
Nous avons tendance à nous soucier de notre réseau Wi-Fi uniquement quand il n’y a plus de connexion internet. L’ironie, c’est que c’est également le moment où nous ne pouvons pas aller sur internet pour chercher des solutions. Il est donc bon que vous lisiez ça maintenant, tant que vous êtes encore connecté.
Dans cet article, vous trouverez les termes communs relatifs aux réseaux et que vous devriez connaitre, des étapes simples pour régler les problèmes de n’importe quel réseau Wi-Fi, et le moyen le plus efficace pour vous faire aider.
Avant de continuer, cependant, vous pourriez vouloir jeter un œil à cet article sur la façon de mettre en place votre réseau domestique à partir de zéro, pour bien comprendre les différentes parties de votre réseau.
Régler les problèmes d’un réseau Wi-Fi : Comprendre le jargon
Quand on parle de réparer un réseau domestique, il est vital de trouver ce qui cloche, et où. Sinon, vous risquez de passer un temps considérable à essayer de réparer quelque chose qui fonctionne très bien. Connaitre la différence entre les différents appareils communs vous fera économiser du temps et de la frustration.
Les termes suivants font partie de ceux qu’on a tendance à confondre.
Wi-Fi vs. Internet
Wi-Fi est généralement synonyme d’accès à internet parce que c’est le moyen le plus populaire pour aller sur internet depuis un appareil mobile. Mais ce sont deux choses bien différentes.
Wi-Fi : L’alternative sans-fil aux câbles réseau
C’est bien ça. Avant le Wi-Fi, les câbles réseau étaient le seul moyen de connecter des appareils à un réseau local (LAN). Donc, d’une certaine façon, vous pouvez voir le Wi-Fi comme un réseau de câbles invisible. Enfin, vous ne pouvez pas le voir, mais vous avez compris ce que je voulais dire.
Un émetteur Wi-Fi (un routeur ou point d’accès) émet des signaux sans-fil pour des clients Wi-Fi (smartphones, tablettes, PC portables, etc.) pour qu’ils le captent et créent des connexions. C’est comme si vous lanciez un câble réseau invisible depuis le routeur vers chaque client.
Dans un réseau local (comme votre maison), le routeur Wi-Fi (ou routeur pour faire court) est responsable de la création de tout le système local et du fait de maintenir la connexion entre tous les appareils. Du moment que votre routeur fonctionne, vos services locaux sont disponibles.
Le résultat, c’est que vous pouvez lancer des impressions sur votre imprimante réseau, créer des sauvegardes avec Time Machine, passer de la musique sur vos enceintes Wi-Fi, ou streamer du contenu depuis votre serveur, etc. Même sans accès à internet.
Ce qu’il faut retenir sur le Wi-Fi : Vous pouvez avoir un Wi-Fi très puissant sans pouvoir vous connecter à internet du tout. De même, si votre routeur est éteint, vous ne pouvez pas vous connecter à internet, bien qu’il fonctionne.
Internet : Les trucs hors de chez vous
Internet est la connexion entre de nombreux réseaux locaux (y compris le vôtre), grands et petits, c’est la raison pour laquelle internet est également appelé Réseau Large (WAN pour wide area network).
En général, dans une maison, la connexion internet est le travail d’un modem. Un modem ne permet qu’à un seul appareil de se connecter à internet.
C’est pour cette raison qu’on a besoin d’un routeur, qui se branche au modem et redistribue cette unique connexion internet à plusieurs appareils au sein du réseau local en simultané. Cette distribution se fait via des câbles réseau ou par le Wi-Fi. Vous pouvez en apprendre plus dans cet article sur les adresses IP.
De fait, si vous lisez ça, c’est qu’il y a des chances que l’appareil que vous utilisez actuellement soit connecté au routeur de votre réseau local. Ce routeur se connecte au modem, et ce modem à internet.
Ce qu’il faut retenir sur internet : Vous pouvez vous connecter à internet sans Wi-Fi. Dans ce cas, votre ordinateur doit se connecter au modem via un câble réseau.
Cellulaire vs. Wi-Fi vs. hotspot mobile
Lorsque vous utilisez la connexion cellulaire de votre smartphone (4G LTE ou 5G), vous faite la même chose que si vous utilisiez un appareil seul avec un modem. Précisément, le téléphone lui-même est un ordinateur qui dispose d’un modem cellulaire intégré. Dans ce cas, le téléphone se connecte directement au réseau du fournisseur de service et de fait, à internet.
L’écran de statut d’un hotspot mobile classique
Il est important de noter que tous les smartphones gèrent également le Wi-Fi. Il existe de nombreux cas où votre téléphone se connecte en même temps au réseau cellulaire et au réseau Wi-Fi.
Dans ce cas, vous verrez deux indicateurs de signal sur l’écran en haut à gauche ou en haut à droite, selon votre téléphone. L’indicateur de signal vertical est celui du réseau Wi-Fi, et l’horizontal et celui du réseau cellulaire.
Par défaut, un téléphone choisit généralement d’utiliser le Wi-Fi pour se connecter à internet avant d’utiliser son signal mobile. En d’autres termes, si le Wi-Fi est disponible, vous n’utiliserez pas les données de votre abonnement mobile.
Et un hotspot mobile, comme le NETGEAR MR1100, est en réalité un mini gateway. En effet, c’est un tout petit routeur Wi-Fi qui dispose d’un modem cellulaire intégré.
Le hotspot se connecte à internet via son modem puis redistribue cette connexion à plusieurs appareils via son émetteur Wi-Fi intégré. D’ailleurs, la plupart des smartphones peuvent également fonctionner comme des hotspots mobiles, dans un mode nommé « point d’accès personnel ».
De fait, lorsque vous utilisez un hotspot mobile dans une zone où le réseau mobile ne passe pas, vous pouvez avoir un signal Wi-Fi fort sur votre appareil, mais ne pouvez pas vous connecter à internet. C’est un exemple typique qui montre en quoi le Wi-Fi est différent d’internet.
Et dans ce cas, vous ne devriez pas vous en prendre au Wi-Fi par rapport au fait que vous ne pouvez pas accéder à internet.
Redémarrage vs. Remise à zéro (Reset)
Les gens ont tendance à confondre ces deux termes, et ce peut être problématique.
Voici le bouton reset à l’arrière de ce routeur Netgear Orbi.
Redémarrer (ou reboot ou re-power) signifie éteindre votre appareil puis le rallumer. Vous pouvez le faire depuis le bouton on/off ou en débranchant le câble d’alimentation et en le rebranchant.
Vous n’avez généralement pas besoin d’outils pour effectuer un redémarrage. Redémarrer le routeur et le modem aide souvent à régler quelques soucis de connexion. Tout comme un ordinateur, un routeur a besoin de redémarrer une fois de temps en temps.
Lire la suite: Comment Redémarrer votre Routeur Wifi et votre Modem?
La remise à zéro, ou reset est un processus bien plus compliqué qui peut nécessiter l’utilisation d’un objet point pour se lancer, et supprimera tous les réglages d’un appareil réseau. Comme un réseau a besoin de réglages bien précis pour fonctionner, confondre redémarrage et remise à zéro peut causer de gros soucis.
La raison de cette confusion vient des techniciens qui appellent souvent un redémarrage un soft reset. (Et qui utilisent hard reset pour une remise à zéro.) Ensuite, on oublie d’utiliser « soft », et c’est là que les problèmes commencent. De fait, si un technicien de support vous demande de redémarrer ou de reset, ou de remettre à zéro votre matériel, prenez bien le temps de clarifier les choses avant de faire quoi que ce soit.
Lire la suite: Comment Reinitialiser Routeur WIFI
Maintenant que nous avons clarifié le vocabulaire de base, passons à la partie amusante de la résolution de problèmes sur un réseau Wi-Fi local.
Les étapes de la résolution des problèmes de votre réseau Wi-Fi
Tous les réseaux Wi-Fi sont différents. La chose la plus importante qu’il vous faut savoir, c’est si le vôtre est constitué d’un modem et d’un routeur, ou d’un gateway. Pour savoir lequel est quoi, vous pouvez vous renseigner sur cet article sur le matériel réseau domestique.
Mais avec tous les appareils, vous pouvez appliquer ces étapes lorsque vous n’arrivez pas à vous connecter au Wi-Fi, ou que vous n’avez pas d’accès à internet. Très souvent, le souci est léger et ne nécessite pas plus qu’un simple redémarrage du routeur ou du modem.
1. Éliminez les problèmes de base
- Si vous n’arrivez pas à vous connecter à un site web en particulier, essayez-en quelques autres pour voir s’ils fonctionnent. Parfois, le site ou service précis auquel vous tentez d’accéder est en maintenance, et cela n’a rien à voir avec votre réseau local ou internet. Vous n’avez qu’à attendre, ou à appeler le service pour demander ce qu’il en est.
- Assurez-vous que vous n’avez pas accidentellement coupé le Wi-Fi sur l’appareil. Cela à tendance à arriver avec les PC portables sur lesquels vous pouvez activer le mode Avion par accident. Dans ce cas redémarrez l’appareil.
- Assurez-vous que votre appareil se connecte au bon réseau Wi-Fi (et pas à celui d’un voisin par exemple). Se connecter au mauvais réseau Wi-Fi empêchera les tâches locales, comme l’impression ou le partage de fichiers, de fonctionner.
- Vérifiez les câbles. Ils doivent être correctement branchés et intacts (pas coupés, abîmés, ou mâchés par un animal de compagnie).
- Tous les appareils du réseau (routeur, modem, gateway, switches, etc.), doivent être branchés et allumés. Vous devez voir de la lumière en sortir.
2. Trouvez d’où vient le problème
Lorsque tous les câbles sont en bon état, il est temps de trouver d’où vient le problème.
Si votre réseau Wi-Fi est accessible, il y a des chances que votre routeur fonctionne correctement.
a. Est-ce que vous pouvez vous connecter à votre réseau Wi-Fi ? Si vous ne pouvez pas, ou que votre réseau est indisponible (vous ne voyez pas son nom apparaitre sur votre téléphone) alors le problème vient du routeur.
b. Si vous pouvez vous connecter à votre réseau Wi-Fi (votre ordinateur ou téléphone indique qu’un connexion Wi-Fi est faite) mais que vous ne pouvez pas accéder à internet pour consulter vos emails ou Facebook, alors le problème vient probablement du modem.
Dans tous les cas, vous pouvez toujours commencer par le modem.
3. Quoi vérifier sur le modem
Le modem est littéralement votre connexion à internet, et il doit être en bon état. Il y a un voyant précis que vous devez vérifier, et voici ce que vous devez faire sur le modem.
Notez le voyant internet sur le modem filaire (à droite), qui doit être allumé et ne pas clignoter pour que votre connexion fonctionne.
a. Redémarrez le modem, puis attendez quelques minutes pour qu’il démarre complètement. Cela pourrait régler le souci. Si ce n’est pas le cas, allez à l’étape suivante.
b. Trouvez le voyant de statut d’internet. Tous les modems (ou gateways domestiques) en ont. Ce voyant peut porter plusieurs noms (internet, en ligne, signal, ou sync), mais a toujours ou presque l’icône d’une petite planète Terre.
Ce voyant doit être allumé et ne pas clignoter, et doit être vert, bleu ou blanc. S’il est éteint ou rouge, assurez-vous que le câble de service est intact et branché correctement. Si ça ne règle pas le problème, vérifiez si le réseau fonctionne aux alentours.
c. Si rien ne fonctionne et qu’il n’y a pas de panne dans le quartier, il est temps de contacter votre fournisseur. À ce stade, il n’y a rien que vous puissiez faire. Dites à la personne du service client que vous n’avez pas de signal internet au modem, ils sauront quoi faire.
4. Quoi faire au niveau du routeur
Il y a quelques trucs que vous pouvez faire au niveau du routeur.
a. Tout d’abord, essayez de le redémarrer, attendez quelques minutes, et le problème pourrait être réglé. Si ce n’est pas le cas, continuez.
b. Vérifiez le câble réseau qui connecte le port WAN (internet) du routeur au modem pour vous assurer qu’il est branché correctement des deux côtés. Assurez-vous au passage que la fonctionnalité Wi-Fi est bien allumée (de nombreux routeurs ont un bouton on/off pour le Wi-Fi). Si le problème n’est pas réglé, continuez.
c. À ce stade, vous allez avoir un peu plus de travail à fournir. Essayez d’accéder à l’interface web du routeur. Essayez de mettre à jour son firmware vers le plus récent. Cela va prendre un peu de temps, et pourrait régler le problème. Si ce n’est pas le cas, continuez.
d. Accédez de nouveau à l’interface du routeur. Cette fois, sauvegardez ses paramètres, puis remettez-le à zéro (oui, je parle bien du bouton Reset) et remettez votre réseau en marche de zéro (ou restaurez-le depuis le fichier de sauvegarde).
Si vous ne pouvez pas accéder à l’interface, ou que vous ne savez pas comment remettre le routeur à zéro depuis celle-ci, vous pouvez le faire depuis le bouton Reset. Si tout cela ne résout pas le problème, il est temps de vous procurer un nouveau routeur, ou l’aide d’un professionnel.
Résolution de problèmes Wi-Fi : Comment trouver de l’aide
Lorsque vous appelez de l’aide, la personne va essayer de résoudre le problème. Vous devriez lui dire exactement ce qui s’est passé, plutôt que ce que vous pensez qu’il s’est passé. D’ailleurs, décrivez le problème plutôt que ses conséquences.
Par exemple, plutôt que de dire « Je ne peux pas aller sur internet », expliquez ce qui se passe lorsque vous essayez d’aller sur un site web, ou de consulter vos emails. Donnez le message d’erreur à la personne. De même, plutôt que « Mon Wi-Fi ne marche pas », décrivez ce qui se passe lorsque vous essayez de vous connecter, ou si votre réseau Wi-Fi n’est pas disponible, etc.
Il peut également aider de prendre et de partager des photos des messages d’erreur, et des voyants de l’appareil. Les images sont toujours utiles lorsqu’on essaie de régler des problèmes.
Lire la suite:
Meilleur Routeur Wifi
GTemps vit grâce à ses lecteurs. Lorsque vous achetez quelque chose via un lien sur notre site, nous pouvons percevoir une commission d’affilié. En apprendre plus.


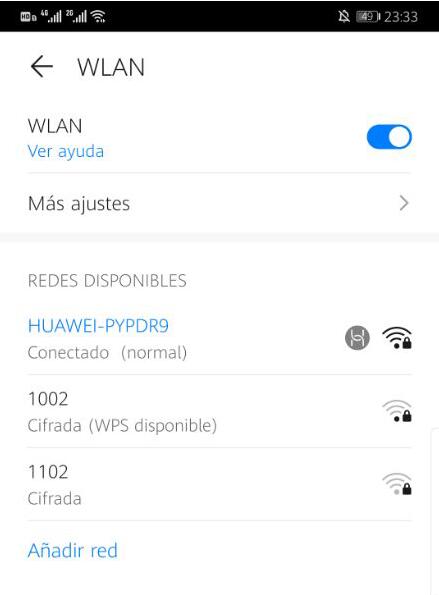

Laisser un commentaire