Microsoft vous indique que votre PC Windows 10 est éligible au passage vers Windows 11. D’accord, et ? Il y a plusieurs moyens d’installer le nouvel OS gratuitement. Voici vos options.
Windows 11 est préinstallé sur tous les nouveaux PC que vous achetez, mais pourquoi dépenser de l’argent si votre PC Windows 10 actuel est éligible à une mise à niveau gratuite ? Microsoft offre plusieurs moyens de se procurer le nouvel OS, vous pouvez donc choisir la méthode qui vous convient le mieux.
Vérifier la compatibilité
Les discussions autour des prérequis à Windows 11 sont confuses. Avant de profiter de la mise à niveau gratuite, vous devriez d’abord vous assurer que votre PC Windows 10 actuel est compatible. Le meilleur moyen pour ce faire est d’utiliser l’outil PC Health Check de Microsoft.
Allez sur la page des caractéristiques de Windows 11 et scrollez jusqu’à la section Vérifier la compatibilité. Cliquez sur le lien Télécharger l’appli PC Health Check et installez le logiciel. Si votre PC est compatible, un message vous dira que votre PC répond aux exigences de Windows 11.
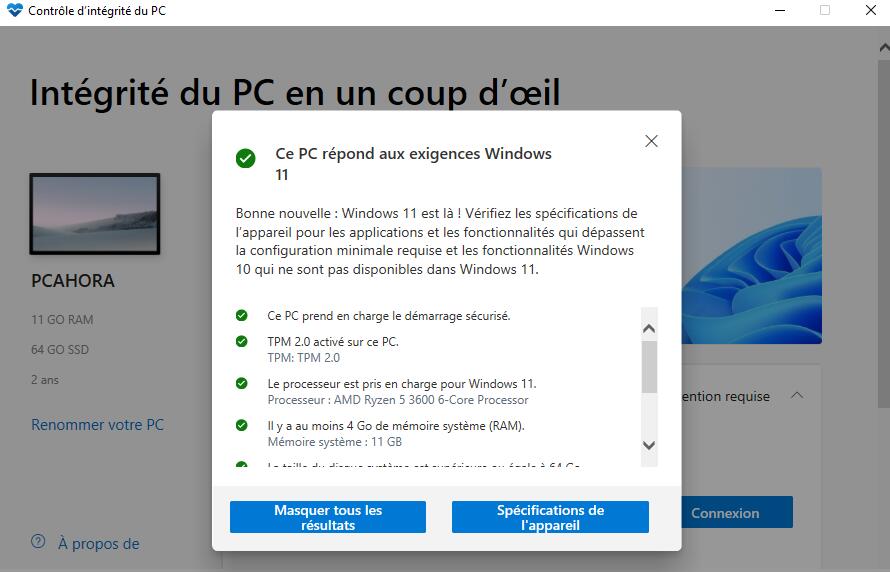
Lire la suite:
Comment savoir si mon pc est compatible Windows 11 et installer Windows 11 sur PC non compatible ?
Comment Installer Windows 11 Sans TPM 2.0 ?
Vérifier les mises à jour
Microsoft est en train d’être progressivement déployé sur les systèmes Windows 10 compatibles, votre prochaine étape est donc de vérifier si la mise à niveau est disponible pour votre PC. Sur votre machine Windows 10, allez dans Paramètres > Mises à jour et sécurité > Windows Update et cliquez sur le bouton Vérifier les mises à jour. Si Windows 11 est d’ores et déjà disponible pour vous, vous pouvez directement l’installer.
Téléchargement avec l’Assistant d’Installation
Plutôt que d’attendre que la mise à niveau arrive sur votre machine, vous pouvez utiliser l’Assistant d’Installation de Windows 11 de Microsoft. Ouvrez la page de téléchargement de Windows 11 et cliquez sur le bouton Télécharger maintenant sous la section Assistant d’Installation Windows 11.
Lancez le téléchargement du fichier Windows11InstallationAssistant.exe. Cliquez sur le bouton Accepter et installer et l’installation de Windows 11 débutera. Vous devriez être en mesure d’utiliser votre PC pendant le téléchargement et l’installation.
Après l’installation, il vous sera demandé de redémarrer votre PC. Vous avez la possibilité de redémarrer immédiatement ou d’attendre la fin du timer de 30 minutes qui vous permettra d’enregistrer votre travail en cours. Après le redémarrage de votre PC, vous pouvez vous reconnecter à Windows. Une fois l’installation terminée, vous arrivez sur votre nouveau bureau Windows 11.
Outil de création de médias Microsoft
Une autre option est d’utiliser l’outil de création de médias de Microsoft, qui est un logiciel vous permettant de créer un média d’installation pour le nouvel OS. Sur la page de téléchargement de Windows 11, cliquez sur le bouton Télécharger maintenant sous la section Créer un support d’installation Windows 11.
Lancez le fichier MediaCreationToolW11.exe, puis acceptez les termes de licence et confirmez la langue et l’édition de Windows que vous voulez. Vous pouvez choisir de copier les fichiers d’installation sur une clé USB ou générer un fichier ISO que vous graverez sur un disque.
Si vous passez par une clé USB, l’outil téléchargera les fichiers d’installation nécessaires pour Windows 11 et les copiera sur la clé USB. Ouvrez ensuite la clé et double-cliquez sur le fichier setup.exe pour lancer la mise à niveau.
Si vous voulez effectuer la mise à niveau depuis un fichier ISO, choisissez un emplacement pour le fichier et changer le nom pour quelque chose de plus spécifique. Les fichiers d’installation sont ensuite enregistrés sur votre PC au format ISO. Ouvrez l’Explorateur de Fichiers, puis double-cliquez sur le fichier ISO pour l’ouvrir, puis double-cliquez sur le fichier setup.exe.
Cliquez sur Suivant pour laisser Windows 11 vérifier s’il y a des mises à jour, puis acceptez les termes de licence. L’écran Prêt à installer devrait s’afficher et annonce que Windows 11 sera installé et que vos fichiers personnels et applis seront conservés. Pour modifier ces choix, cliquez sur Modifier. Vous pouvez ensuite choisir de conserver vos fichiers personnels et applis, vos fichiers personnels seulement, ou rien du tout. Cliquez sur Suivant, puis sur Installer pour lancer la mise à niveau.
Après le redémarrage de votre PC, connectez-vous pour finaliser l’installation. Selon ce que vous avez choisi de conserver, Windows pourrait vous proposer de personnaliser vos paramètres de confidentialité. Vous êtes ensuite emmené jusqu’au bureau.
Télécharger l’image disque
Vous pouvez également choisir de télécharger directement le fichier ISO de Windows 11. Sur la page de téléchargement de Windows 11, allez sur la section Télécharger l’image disque de Windows 11 (ISO) et sélectionnez Windows 11 dans le menu déroulant.
Choisissez la langue du produit, cliquez sur Confirmer, puis cliquez sur le bouton Télécharger pour récupérer le fichier ISO.
Après le téléchargement, double-cliquez sur le fichier ISO puis sur le fichier setup.exe. Cliquez sur Suivant sur le premier écran d’installation pour vérifier s’il y a des mises à jour pour Windows 11 et les télécharger. Sur l’écran Prêt à installer, vous verrez que Windows 11 sera installé et que vos fichiers et applis personnelles seront conservées par défaut.
Si vous souhaitez changer cela, cliquez sur Modifier et passez soit sur Fichiers personnels seulement ou Rien. Cliquez sur Suivant, puis sur Installer pour lancer la mise à niveau. Après le redémarrage de votre PC, connectez-vous à Windows 11 pour voir votre nouveau système d’exploitation.
Lire la suite:
Comment installer Windows 11 à partir d’une clé USB ?
GTemps vit grâce à ses lecteurs. Lorsque vous achetez quelque chose via un lien sur notre site, nous pouvons percevoir une commission d’affilié. En apprendre plus.

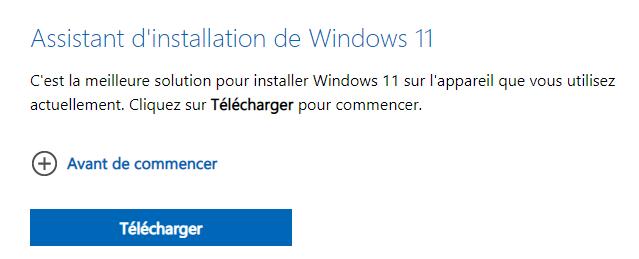
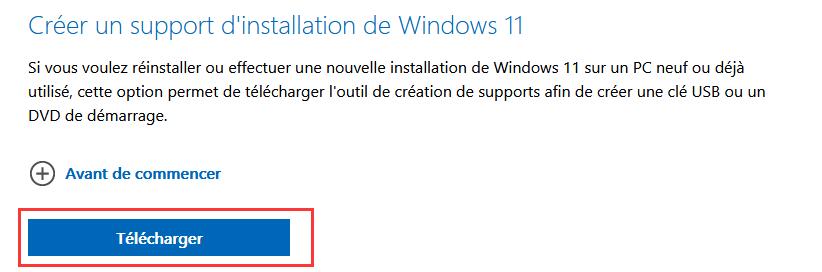
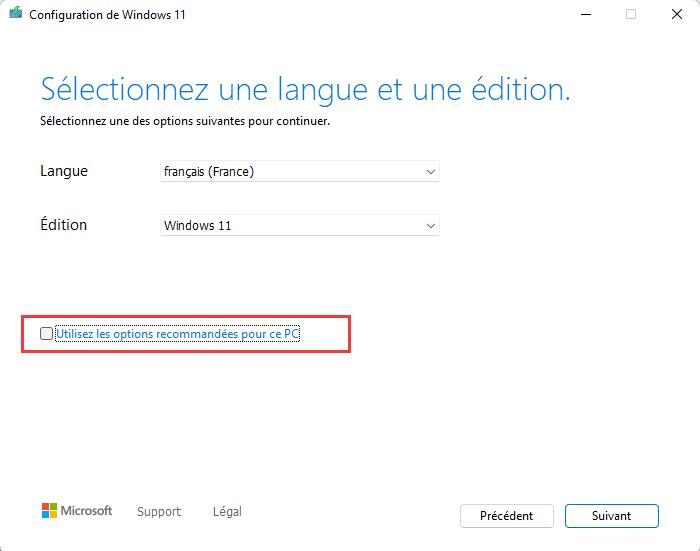
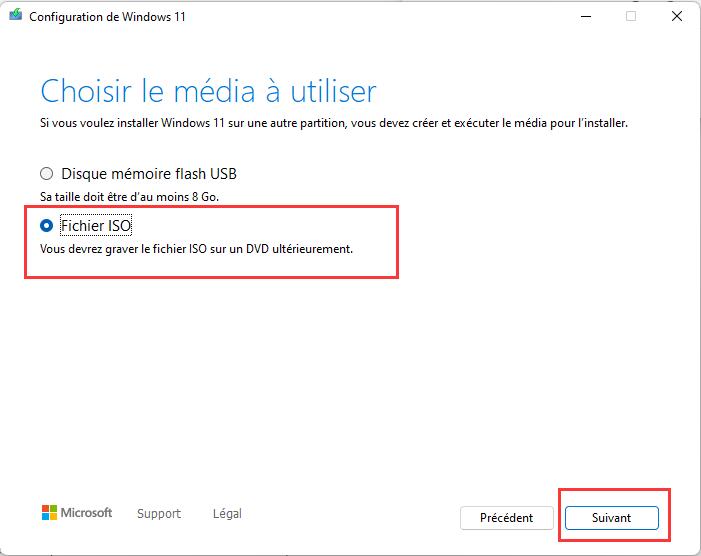
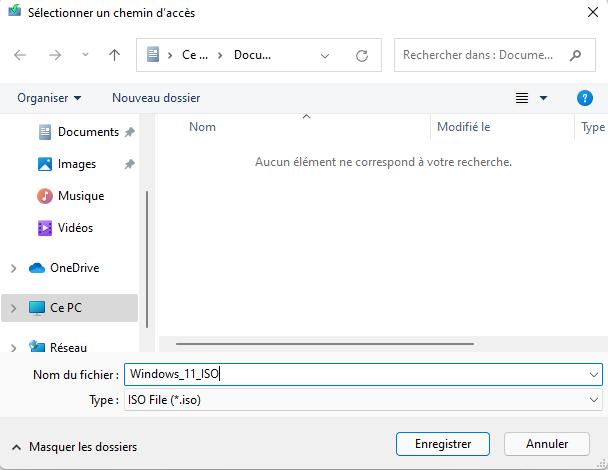
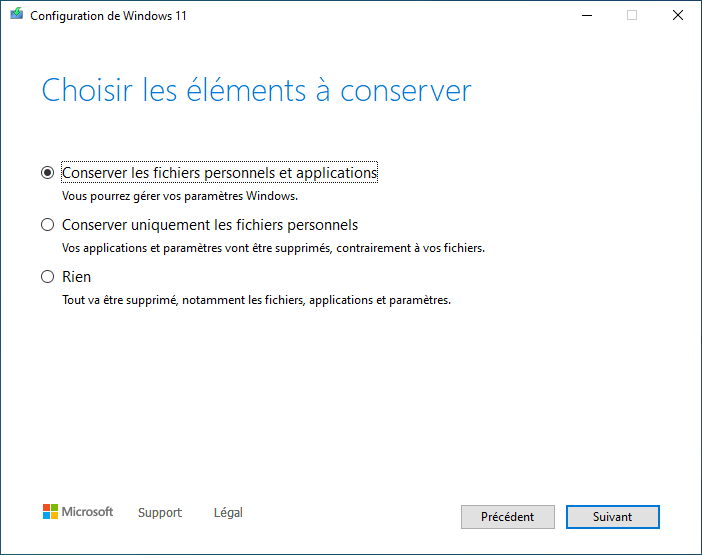
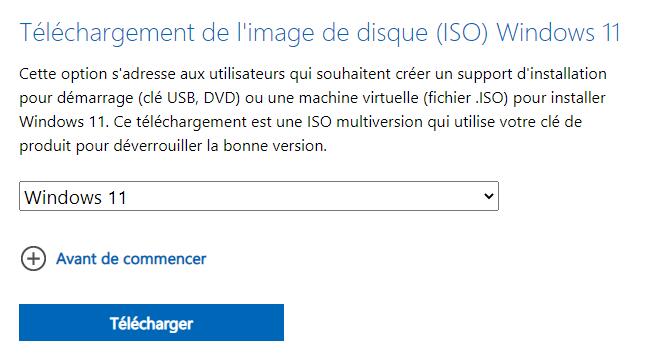
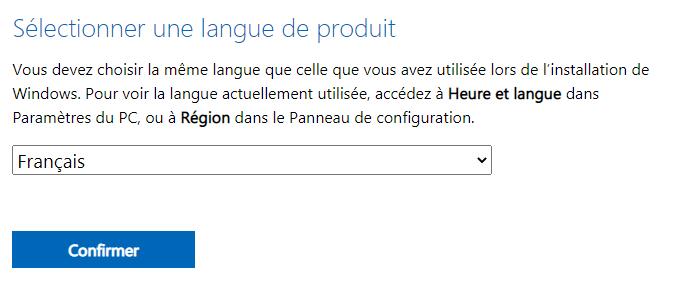
Laisser un commentaire