Exploitez votre carte graphique à 100%

Savoir overclocker son GPU devrait être une des compétences essentielles de tout possesseur d’un PC de jeu, comme savoir bien nettoyer son PC ou comment surveiller la température de son CPU. Tirer même un tout petit peu de puissance supplémentaire d’un composant vous donnera plus d’images par seconde sans surcoût, et c’est possible avec pratiquement toutes les cartes gaming du marché. Même les cartes overclockées d’usine ont encore de la marge pour des gains supplémentaires.
Un avertissement tout de même : il s’agit plus d’un art que d’une science. Peut-être pas autant que l’overclocking CPU, mais très honnêtement, extirper un surplus de performance significatif de votre carte va demander un peu de tâtonnement, même si vous vous y prenez parfaitement. J’espère alors que ce guide vous donnera au moins la marche à suivre pour passer outre la partie compliquée, et une fois que vous êtes au point sur la technique, il sera plus facile d’effectuer des réglages par la suite, ou de l’appliquer à vos futurs GPU.
Ça vaut le coup d’essayer dans tous les cas. Pour des boosts de performance modestes, l’overclocking GPU est une alternative gratuite à une upgrade CPU ou RAM, et c’est pratique si vous êtes par exemple juste en dessous de 60 fps dans un certain jeu, ou si vous avez un des meilleurs moniteurs gaming avec un taux de rafraîchissement élevé et que vous voulez en profiter au maximum.

Les cartes Nvidia et AMD de toutes générations peuvent être overclockées
Les risques de l’overclocking GPU
Soyons clair, l’objectif de cette partie n’est pas de vous décourager. Il est en fait assez difficile d’endommager durablement une carte graphique en l’overclockant, à moins de faire des réglages vraiment absurdes, et si vous étiez assez stupide pour les essayez, vous ne suivriez pas un guide comme celui-ci.
Ceci dit, overclocker tout composant demande un peu de délicatesse, puisqu’il s’agit de trouver un équilibre entre les fréquences du cœur et de la mémoire, sa température, et ses tensions d’alimentation. Trompez-vous de trop et c’est le crash, ou le throttling thermique qui peut nullifier les gains de performance que vous auriez autrement pu réaliser. Un crash, ce n’est pas la fin du monde ou de la vie de votre PC, et ça peut même être utile pour déterminer la limite des capacités d’overclocking de votre carte. Bien entendu un GPU instable n’est pas désirable non plus.
Si vous vous faites encore du soucis, sachez que contrairement aux CPUs, l’overclocking GPU n’annule pas la garantie. Certains constructeurs, comme EVGA, spécifient carrément que l’OC est totalement légitime, et les autres s’en fichent du moment que vous ne la cassez pas via le BIOS. Par chance, tous les outils dont vous avez besoin pour overclocker sont utilisables sur le bureau.
Pas besoin d’une carte graphique MSI pour utiliser MSI Afterburner, il fonctionne avec n’importe quel GPU dédié.
Comment overclocker un GPU avec MSI Afterburner
Pas besoin de s’aventurer dans le BIOS/UEFI : de nombreux constructeurs GPU développent leurs propres logiciels pour rendre l’overclocking bien plus user-friendly. La plupart sont très corrects, mais difficile de faire mieux que MSI Afterburner. L’interface est bien pensée, inclus des outils de monitoring matériel très utiles, et vous permet d’enregistrer plusieurs profils d’OC. Pratique si vous voulez switcher entre un profil gaming haute performance et un profil un peu plus en douceur pour un usage bureautique.
Voilà comment faire les réglages nécessaires avec Afterburner :
Étape 1 : Téléchargez MSI Afterburner ici, décompressez l’exécutable d’installation et lancez-le. Suivez l’assistant d’installation et lancez le logiciel.
Poussez les sliders Power et Temp Limit au maximum, il n’y a aucun risque
Étape 2 : Ne vous laissez pas impressionner par le déluge de nombres ! Pour le moment, jetez un œil aux sliders Power Limit et Temp Limit en bas à droite, dans la section « Fan » (ventilateur). Faites les glisser aussi loin à droite que possible et ne vous en faites pas, ça ne va rien casser. Vous dites simplement à votre système que vous voulez autant de marge sur le GPU que le constructeur autorise pour des raisons de sûreté. Vous ne dépasserez en aucun cas ces limites fixées.
Sachez que tout changement que vous apportez ne prendra pas effet avant que vous n’aurez cliqué sur l’icône Appliquer (un cercle coché en bas de la fenêtre), donc pas d’inquiétude si rien ne semble se passe quand vous ajustez quelque chose.
Pour activer le contrôle manuel des ventilateurs, vous devez ouvrir les Paramètres.
Étape 3 : Vous pouvez laisser votre refroidisseur GPU continuer à ajuster la vitesse de ses ventilateurs automatiquement, mais puisque l’overclocking a tendance à faire augmenter les températures, il est peut-être plus sage de le forcer à maintenir des vitesses plus élevées. Si la section Fan Speed est grisée, ouvrer les paramètres en cliquant sur l’icône de roue dentée sur la barre gauche puis sur l’onglet Ventilateur. Cliquez ensuite sur « Activer le contrôle automatique des ventilateurs défini par l’utilisateur » et sur OK. De retour sur l’écran principal, cliquez sur l’icône de « A » sous le slider Fan Speed pour désactiver le mode Auto, et faites glisser le slider vers la droite pour augmenter la vitesse des ventilateurs.
Cela peut potentiellement causer un vrombissement plutôt distrayant provenant des entrailles de votre PC. Les résultats sont différents pour chaque refroidisseur GPU mais un réglage entre 50 et 70 offre généralement un bon équilibre entre puissance de refroidissement et bruit.
Vous trouverez peut-être plus facile de taper directement les valeurs de Vitesse dans le logiciel plutôt que d’utiliser le slider lui-même.
Étape 4 : La partie difficile. Au milieu de l’appli se trouvent les sliders Core Clock et Memory Clock, c’est là que vous réglez véritablement l’overclock. Les poussez directement tout à droite leur feront probablement dépasser leurs limites stables, surtout si vous refroidissez simplement à l’air. La technique consiste à les augmenter progressivement, par incréments de 10 MHz par exemple, et à tester les performances à chaque étape. On détaillera comment s’assurer que tout fonctionne correctement dans la section ‘Comment tester la stabilité’ plus bas.
En réitérant cette routine d’augmenter, tester, augmenter, tester, votre GPU va finir par atteindre sa limite et causer des crashs. À partir de là, faites baissez les fréquences de 10 à 20 MHz et vous devriez avoir un overclock fonctionnel et stable. Oui, c’est un processus fastidieux, mais aucune carte graphique n’est identique, donc vous ne pouvez pas simplement rechercher les réglages parfaits pour votre modèle spécifique (quoique ça peut vous donner une idée de la plage à viser). Cette approche est non seulement plus sûre mais aussi probablement plus rapide que d’augmenter les fréquences au maximum et de faire le travail à l’envers sur un PC instable.
Afterburner vous permet aussi d’ajuster les tension d’alimentation, mais vous devriez éviter si vous le pouvez. C’est vrai qu’en fournissant un peu de puissance supplémentaire à votre carte, vous pourrez espérer obtenir des fréquences plus élevées, mais votre PC est souvent capable de gérer l’alimentation par lui-même, et toucher aux tensions sans s’avoir comment s’y prendre est le meilleur moyen de devenir instable ou pire. Si vous voulez quand même essayer, vous devrez d’abord déverrouiller le slider Voltage en accédant aux Paramètres et en cochant à la fois « Déverrouiller le contrôle de la tension » et « Déverrouiller le monitoring de la tension ». À nouveau, n’augmentez la tension que par petits incréments : pas plus de 10 mV pour être prudent.
Une fois que vous êtes prêts à essayer vos paramètres d’overclock, cliquez sur l’icône Apply en bas. Pas besoin de redémarrer votre PC, donc il est aisé de revenir sur le programme et de faire des ajustements. En cliquant sur l’icône Windows en haut à droite, vous pouvez faire en sorte que le profil sélectionné se charge au démarrage.
Les « stress tests » sont importants, mais c’est bien de tester aussi la stabilité en jeu.
Comment tester la stabilité de l’OC
Ce n’est pas parce que votre carte graphique n’a pas pris feu après que vous lui ayez appliqué un overclock que celui-ci est stable. Vous allez devoir vous assurer que vos nouveaux réglages tiennent le coût en jeu pour une durée conséquente sans throttling thermique ou surchauffe.
Il y a un bon nombre de stress tests gratuits qui remplissent cette fonction. Ceux-ci ne sont pas des jeux à proprement parler mais soumettent votre GPU à une charge comparable et peuvent être bouclés pour tourner des heures sans votre intervention, ce qui vous laisse du temps pour aller déjeuner ou apprendre Python ou quoi que ce soit. Je suis fan de Unigine Heaven qui, malgré son âge (déjà plus de 10 ans), met toujours votre carte à l’épreuve. Laissez-le le tourner un moment et si le logiciel ou votre PC crashe, vous avez sans doute poussé votre overclock un peu trop loin, donc revenez en arrière et réduisez les fréquences ou tensions d’un incrément avant de réessayer.
Je recommande aussi d’essayer quelques vrais jeux avant de déclarer victoire. Vous pouvez utiliser les benchmarks intégrés si vous avez autre chose à faire entre temps, de préférence s’ils sont longs et intensifs, comme ceux de Shadow of the Tomb Raider ou Horizon Zero Dawn. Encore une fois, si vous crashez, ou que vous ne constatez pas de gain de performance, pas de panique. Retournez simplement dans Afterburner et continuez à expérimenter.
Radeon Software propose différentes fonctions d’overclocking automatique pour les cartes AMD.
Pourquoi ne pas utiliser Auto OC ?
De nombreux utilitaires propose des outils d’overclocking « en un clic » : MSI Afterburner lui-même en a un pour les cartes Nvidia récentes, et Radeon Software d’AMD a maintenant des outils d’overclocking GPU et CPU. Avec ces outils, le logiciel détecte le modèle de votre carte et applique un préréglage en quelques secondes.
Auto OC est une excellente idée, ou du moins il le serait s’il était un peu plus fiable. Ces outils semble rendre obsolète la méthode incrémentale décrite plus haut, mais elles font plus ou moins la même chose et sans être aussi précis que vous pouvez être en le faisant vous-même. En conséquence, les overclocks qui en résultent sont souvent trop timides, avec des gains minimes, ou au contraire engendrent des crashs.
S’ils sont disponibles pour votre carte, autant essayer ; je ne suis pas prêt d’avoir testé toutes les cartes graphiques avec tous les outils Auto OC qui existent, donc vous serez peut-être plus chanceux. Sachez juste que même si vous obtenez un résultat stable, vous pourrez peut-être améliorer encore les performances en l’utilisant comme point de départ pour des ajustements manuels.
GTemps vit grâce à ses lecteurs. Lorsque vous achetez quelque chose via un lien sur notre site, nous pouvons percevoir une commission d’affilié. En apprendre plus.



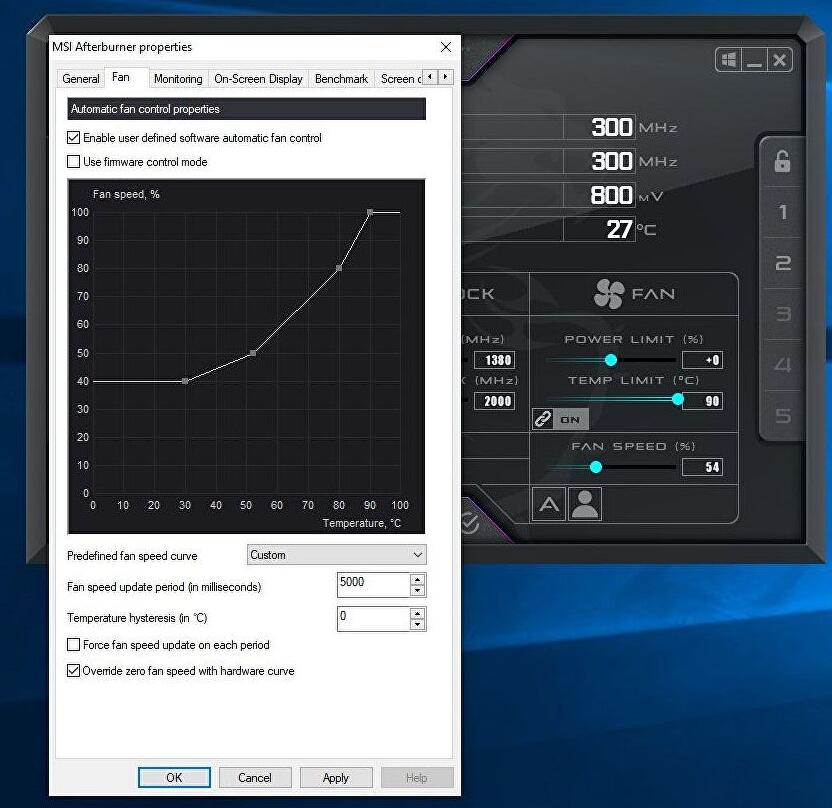



Laisser un commentaire