Sur Windows 10, l’explorateur de fichiers peut ouvrir et éjecter les images de disque ISO sans que les utilisateurs aient besoin d’installer des applications tierces pour cela. Cette fonction s’avère pratique lorsque vous essayez d’utiliser des images de disque, d’afficher ou interagir avec leur contenu. Dans cet article, nous vous montrons le processus simple de l’utilisation de l’explorateur de fichiers pour monter et démonter n’importe quel fichier d’image ISO sur lequel vous devez travailler :
Comment ouvrir (monter) des fichiers ISO avec l’explorateur de fichiers sur Windows 10
Le format ISO est le format de fichier le plus populaire pour les images de disque. Quand vous ouvrez une image de disque, vous voyez son contenu, comme si le disque était cloné. Vous pouvez utiliser l’image de disque de la même façon que vous le feriez avec le disque original. Alors que les versions précédentes de Windows avaient besoin d’un logiciel tiers pour cette tâche, Windows 10 est équipé du polyvalent explorateur de fichiers, qui vous permet de monter une image disque en seulement quelques clics.
D’abord, ouvrez l’explorateur de fichiers et accédez au fichier « .iso » que vous désirez ouvrir. Nous utilisons l’ISO d’Windows 10 pour ce tutoriel. Le moyen le plus rapide de l’ouvrir est de double-cliquer ou tapoter deux fois sur le fichier ISO. Une autre méthode consiste à le sélectionner en cliquant ou tapotant dessus.
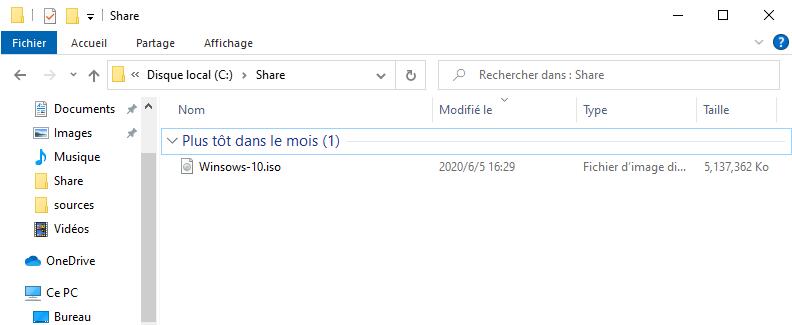
Une fois que le fichier ISO est sélectionné, cliquez ou tapotez sur l’onglet Gestion sur le ruban, puis appuyer sur le bouton Monter.
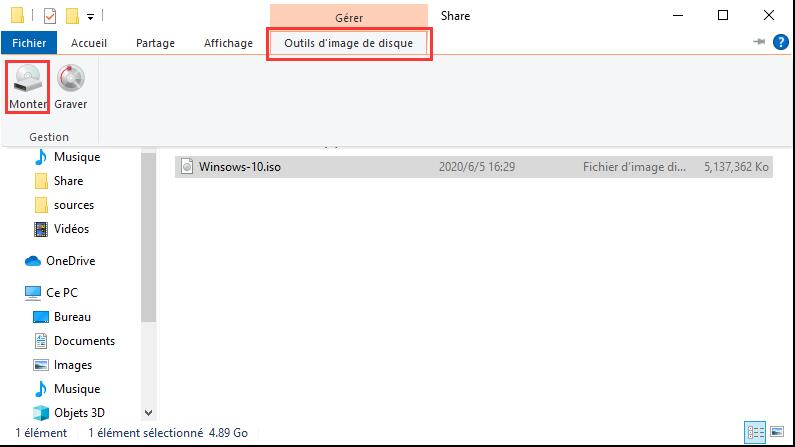
Vous pouvez aussi faire un clic droit ou maintenir le doigt appuyé sur le fichier ISO, puis cliquez ou tapotez sur Monter dans le menu contextuel.
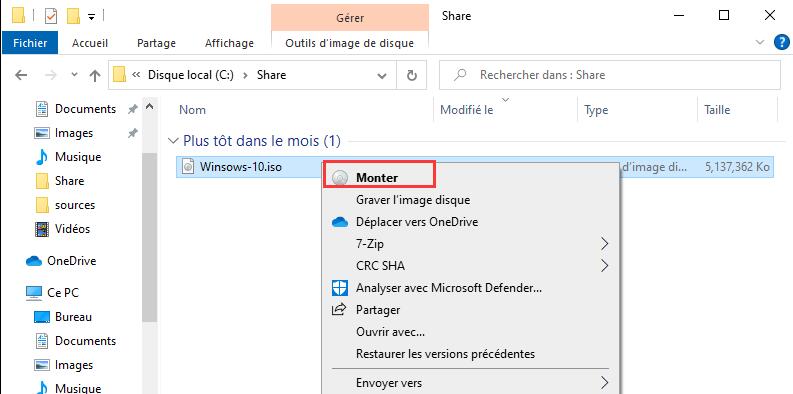
Même si une application tierce qui fonctionne avec les fichiers ISO est déjà installée sur votre ordinateur ou appareil Windows 10, à la place, vous pouvez toujours les ouvrir avec l’explorateur de fichiers. Faites un clic droit ou maintenez le doigt appuyé sur le fichier ISO pour ouvrir le menu contextuel, puis cliquez ou tapotez sur Ouvrir avec, suivi d’Explorateur Windows (qui était l’ancien nom de l’explorateur de fichiers dans les précédentes versions).
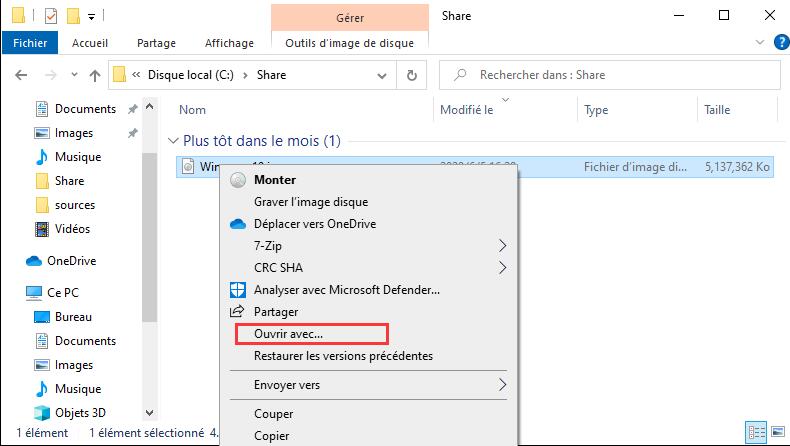
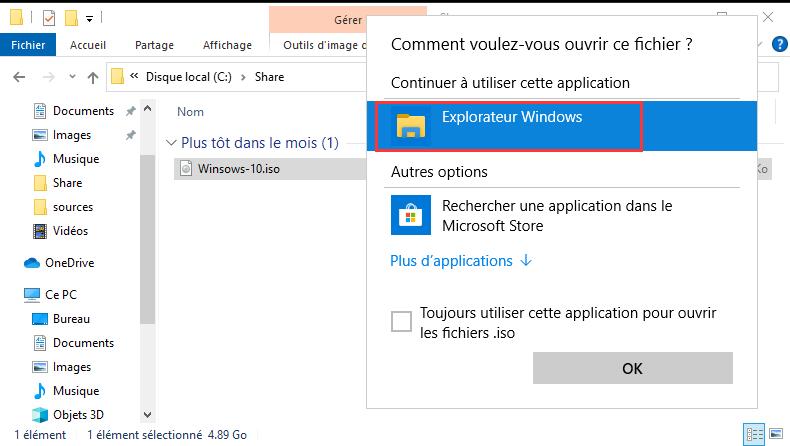
Quelle que soit la méthode utilisée pour monter le fichier ISO, le résultat est le même : l’image de disque est ouverte dans l’explorateur de fichiers et vous pouvez accéder à tout son contenu.
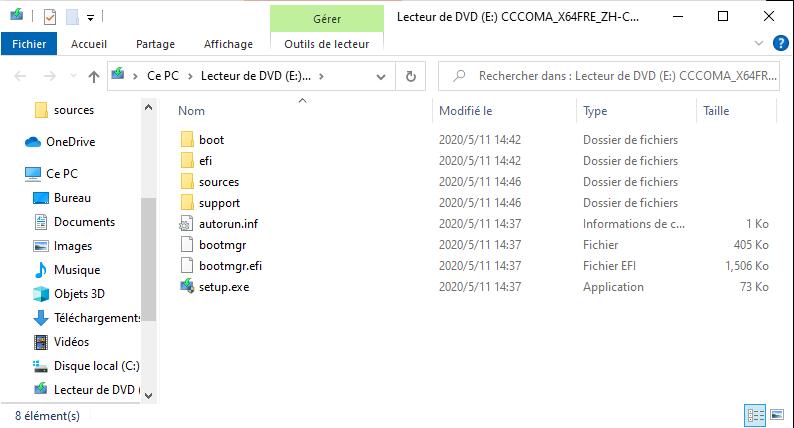
ASTUCE : si AutoPlay est activé lorsque vous montez un fichier ISO, le menu AutoPlay du disque s’affiche.
Vous avez maintenant accès à tout, tout comme s’il s’agissait d’un disque physique : vous pouvez copier les fichiers de l’image de disque, les exécuter, etc.
Comment éjecter (démonter) des fichiers ISO sur Windows 10
Lorsque vous avez terminé de travailler sur un fichier ISO monté et que vous voulez le démonter, ouvrez l’explorateur de fichiers et allez dans Ce PC.
Sélectionnez le disque utilisé pour le fichier ISO et cliquez ou tapotez sur l’onglet Gestion sur le ruban. Cliquez ou tapotez ensuite sur Éjecter.
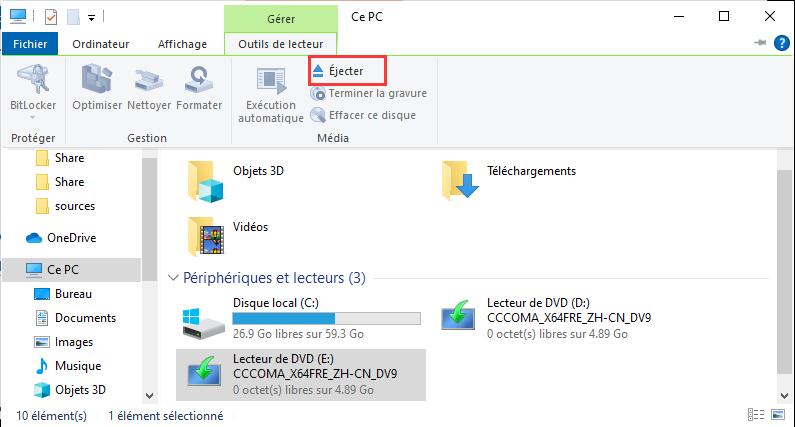
Vous pouvez aussi démonter le fichier ISO en faisant un clic droit ou en maintenant le doigt appuyé sur le disque de votre fichier ISO, puis cliquez ou tapotez ensuite sur Éjecter dans le menu contextuel.
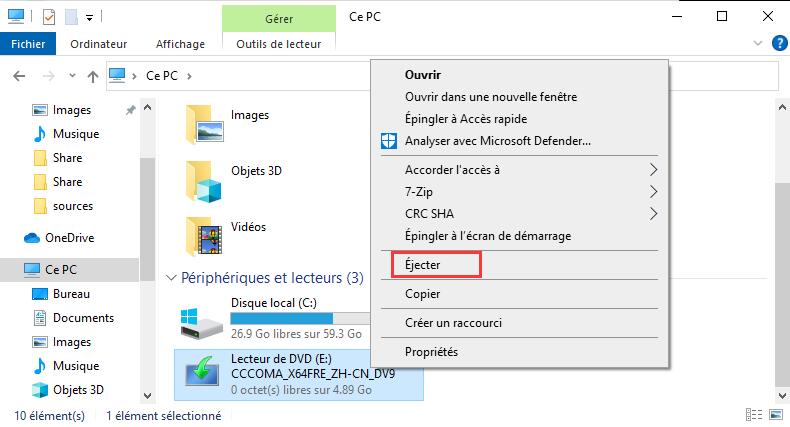
Le fichier ISO est immédiatement démonté et le disque disparaît de Ce PC. Si vous utilisez souvent la section Ce PC dans l’explorateur de fichiers, vous voudrez peut-être apprendre Comment faire en sorte que l’Explorateur de fichiers ouvre Ce PC par défaut.
Lire la suite:
Comment Ouvrir un Fichier RAR sur Windows 10 et Mac ?
Comment Ouvrir le Panneau de Configuration sur Windows 10 ?
GTemps vit grâce à ses lecteurs. Lorsque vous achetez quelque chose via un lien sur notre site, nous pouvons percevoir une commission d’affilié. En apprendre plus.

me sirvio bastante…….