Si vous avez besoin de gagner de la place sur votre disque dur ou d’envoyer des données par Internet, ce guide peut vous montrer comment compresser un fichier avec Windows 10.
Vous avez probablement déjà entendu le terme « zip » de nombreuses fois auparavant. C’est l’un des formats de fichier les populaires vous permettant de compresser des fichiers pour économiser de l’espace sur votre disque dur ou faciliter leur envoi sur Internet.
Généralement, vous utilisez le format zip pour archiver des fichiers que vous utilisez rarement ou pour envoyer des documents et images par e-mail. De plus, le format zip est aussi couramment utilisé pour compresser des fichiers et les rendre disponibles au téléchargement sur des sites web ou via des serveurs FTP.
Aujourd’hui, de nombreux logiciels tiers peuvent traiter la compression au format zip, mais si vous utilisez Windows 10, vous n’avez pas besoin d’installer de logiciels supplémentaires, car le système d’exploitation prend nativement en charge le format zip.
Dans ce guide Windows 10, nous vous présenterons les étapes faciles pour compresser et décompresser des fichiers et gagner de la place sur le disque dur de votre ordinateur ou simplement pour faciliter leur envoi.
Comment Créer des fichiers Zip pour économiser de l’espace sur le disque dur
Pour compresser des fichiers au format zip et gagner de la place sur votre disque dur, procédez comme suit :
- Ouvrez l’Explorateur de fichiers.
- Accédez à l’emplacement où se trouvent les éléments que vous voulez compresser.
- Faites un clic droit sur un coin vide, sélectionnez Nouveau et cliquez sur Dossier compressé.
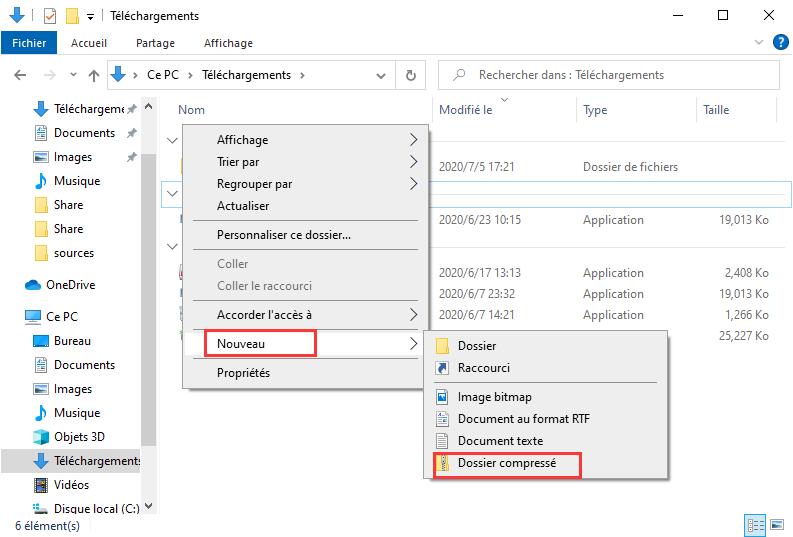
- · Tapez un nom descriptif pour le dossier et appuyez sur Entrée.
- · Sélectionnez les fichiers et dossiers que vous voulez compresser.
- · Faites un clic droit sur votre sélection et choisissez Couper.
- · Double-cliquez sur le dossier compressé que vous venez de créer.
- · Faites un clic droit dessus et sélectionnez Coller.
Vous pouvez toujours ajouter plus de fichier au dossier zip en répétant les étapes 5, 6 et 7.
Comment Créer des fichiers zip afin de les partager avec d’autres personnes
Si vous essayez juste de compresser des fichiers pour faciliter leur envoi sur Internet, vous pouvez procéder comme suit :
- Ouvrez l’Explorateur de fichiers.
- Accédez à l’emplacement des éléments que vous voulez compresser.
- Sélectionnez les fichiers et dossiers que vous voulez partager.
- Faites un clic droit sur votre sélection, sélectionnez Envoyer vers et cliquez sur Dossier compressé.
- Tapez un nom pour le dossier compressé et appuyez sur Entrée.
Une fois ces étapes terminées, vous pouvez, par exemple, attacher le dossier compressé à un e-mail pour partager des fichiers avec d’autres personnes. Après avoir envoyé l’e-mail, vous pouvez supprimer le dossier compressé en toute sécurité, car il ne contient qu’une copie de vos fichiers d’origine.
Vous pouvez aussi sélectionnez les éléments que vous voulez envoyer et depuis l’onglet Partage, cliquez sur le bouton Zipper pour les compresser.
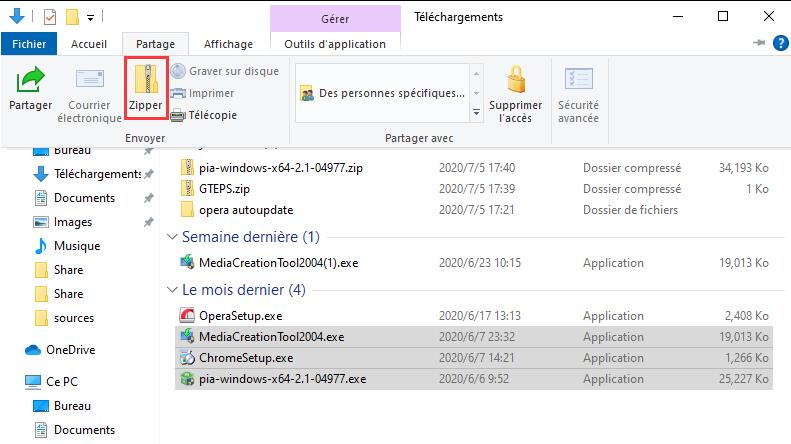
Comment Ouvrir (Extraire) des fichiers sur Windows 10
Windows 10 prend nativement en charge le format zip, ce qui signifie que vous n’avez qu’à double-cliquer sur le dossier compressé pour accéder à son contenu et ouvrir des fichiers. Cependant, vous voudrez toujours extraire tous les fichiers compressés avant de les utiliser.
Si vous ne décompressez pas les fichiers, vous ne pourrez pas les éditer et enregistrer de nouveau contenu dans ces mêmes documents, et si vous essayez d’installer un logiciel, le processus d’installation ne démarrera pas.
Il existe au moins deux moyens d’extraire des fichiers d’un dossier compressé :
Utiliser l’assistant « Extraire tout »
Pour extraire tous les fichiers d’un dossier compressé, procédez comme suit :
- Faites un clic droit sur le dossier compressé.
- Sélectionnez Extraire tout depuis le menu contextuel.
- · Par défaut, les fichiers compressés seront extraits au même emplacement que le dossier compressé, mais vous pouvez cliquer sur le bouton Parcourir pour sélectionner un autre emplacement.
- · Cochez l’option Afficher les dossiers extraits une fois l’opération terminée.
- Cliquer sur Extraire.
Utiliser l’Explorateur de fichiers
Pour extraire fichiers en totalité ou bien individuellement d’un dossier compressé, procédez comme suit :
- Double-cliquez sur le dossier compressé.
- Sélectionnez le ou les fichiers que vous voulez extraire.
- Faites un clic droit sur votre sélection et cliquez sur Couper.
- · Accédez à l’emplacement où vous voulez décompresser les fichiers.
- · Faites un clic droit et sélectionnez Coller.
Dans le dossier compressé, vous pouvez également sélectionner les éléments que vous voulez et dans l’onglet Extraire, sélectionnez l’emplacement où extraire les fichiers. Si celui-ci n’est pas listé, cliquez sur bouton Plus, puis cliquez sur le bouton Choisir l’emplacement pour trouver le bon dossier.
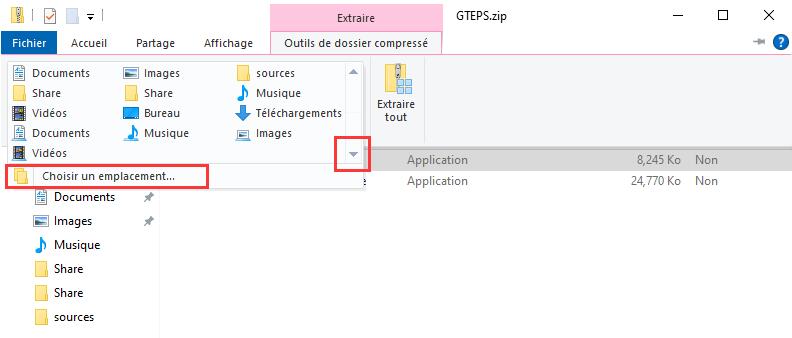
Conclusion
Bien qu’il existe des tonnes de logiciels tiers conçus pour compresser les fichiers, qui peuvent aussi prendre en charge des formats de compression de fichiers supplémentaires, vous constaterez que Windows 10 comprend toutes les fonctionnalités nécessaires dont chacun a besoin pour compresser et décompresser des fichiers.
Utilisez-vous Windows 10 ou un autre logiciel pour gérer la compression des fichiers ? Faites-nous part de vos préférences en commentaires.
Lire la suite:
Comment Ouvrir un Fichier RAR sur Windows 10 et Mac ?
Comment Ouvrir (Monter) un Fichier ISO sans le graver sur Windows 10 ?
GTemps vit grâce à ses lecteurs. Lorsque vous achetez quelque chose via un lien sur notre site, nous pouvons percevoir une commission d’affilié. En apprendre plus.

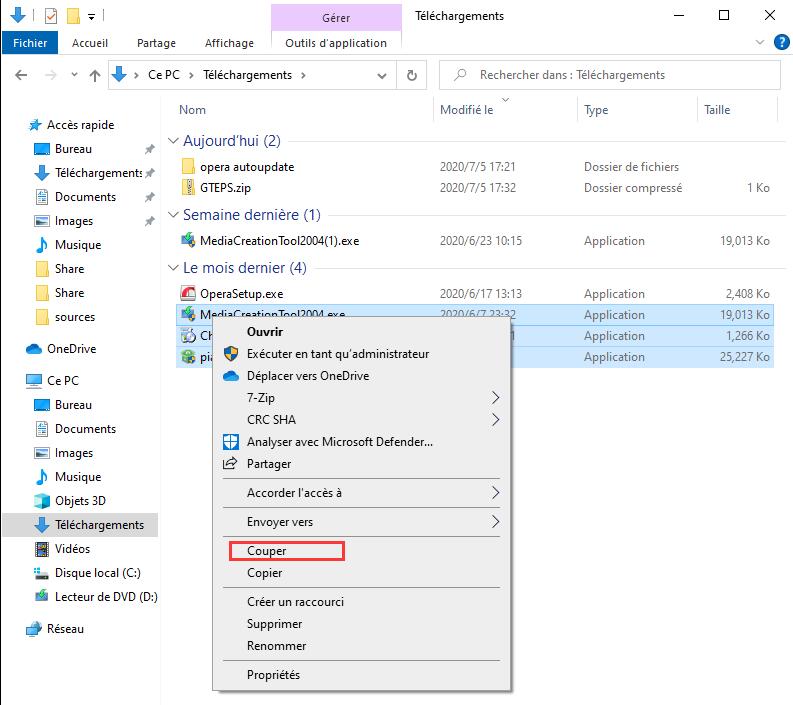
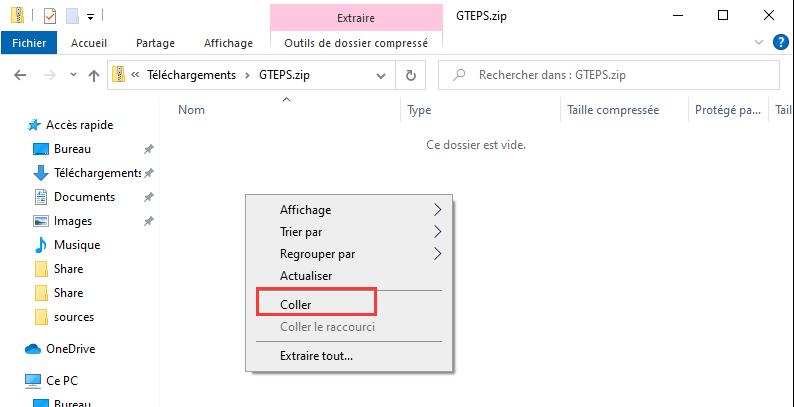
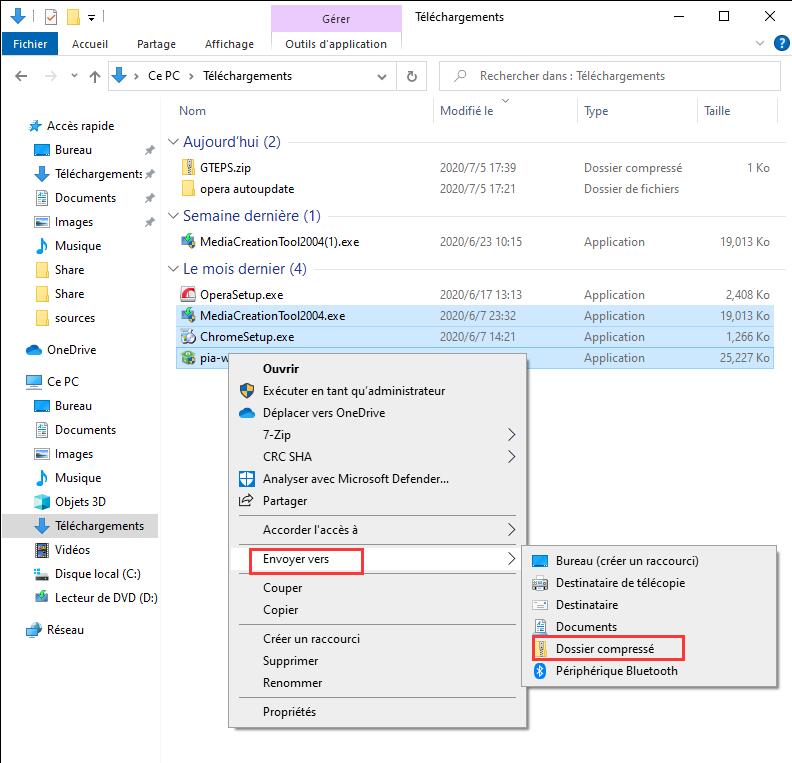
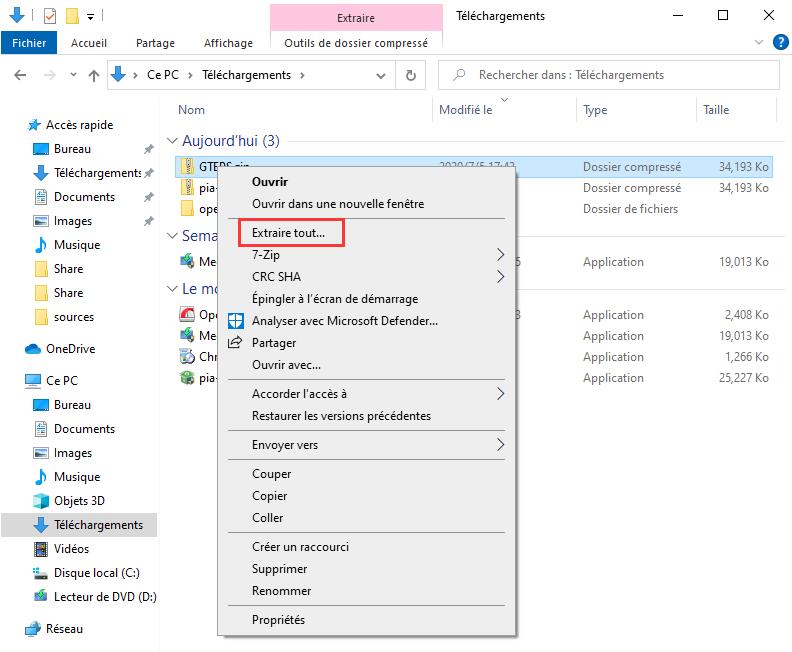
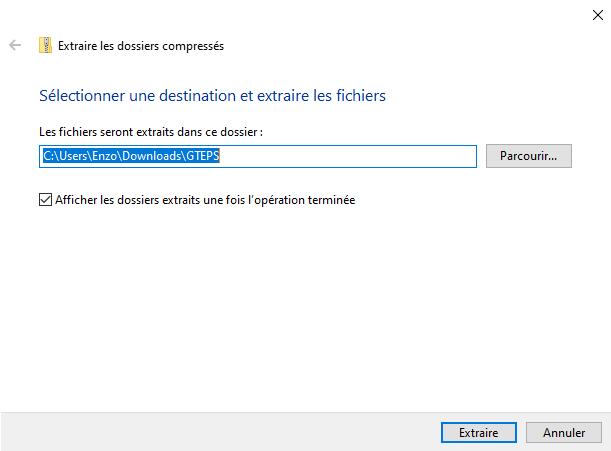
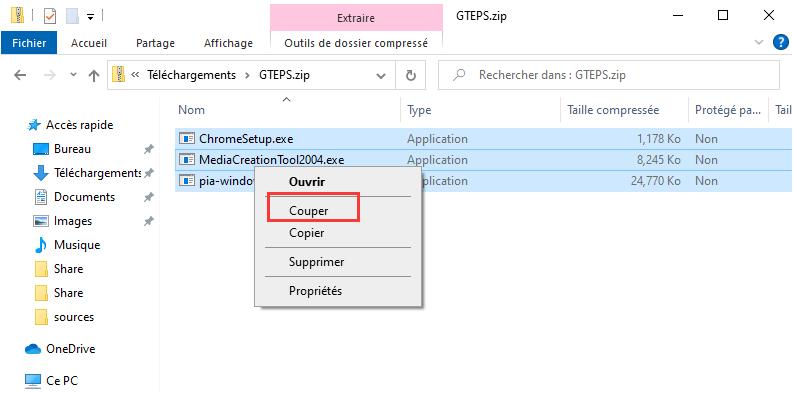
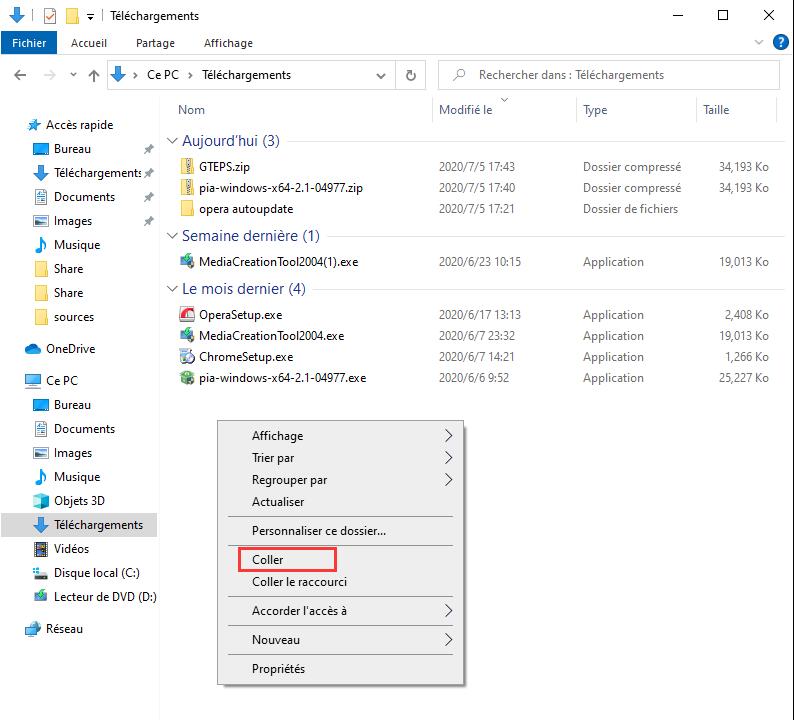
Laisser un commentaire