Il est toujours là, juste un peu plus dur à trouver.
À Savoir
- Cliquez sur l’icône de recherche de la barre des tâches, tapez Panneau de Configuration, et cliquez sur dans les résultats Panneau de Configuration.
- Vous pouvez accéder au Panneau de Configuration via le raccourci Windows + R > tapez control > appuyez sur Entrée.
- La plupart des options du Panneau de Configuration se retrouvent dans les Paramètres Windows. Cliquez sur l’icône Windows sur la barre des tâches > l’icône d’engrenage.
Cet article explique comment ouvrir le Panneau de Configuration sur Windows 11, avec des instructions pour y accéder via le clavier.
Où Se Trouve le Panneau de Configuration Windows 11
Le Panneau de Configuration Windows est un ensemble de petits programmes utilisés pour configurer divers fonctionnalités de l’OS. Il existe depuis Windows 1.0 mais on le trouve plus difficilement qu’autrefois.
Si vous avez du mal à trouver le Panneau de Configuration Windows 11, ou si vous vous demandez si Windows 11 en a même un, c’est parce que beaucoup de ses fonctions ont été déplacées au menu des Paramètres. Le Panneau de Configuration est toujours là, mais il n’est pas très apparent et vous devez y accéder via la fonction de recherche. Le menu des Paramètres, lui, est plus facile à accéder.
Comment Ouvrir le Panneau de Configuration Windows 11 ?
Il y a deux façons d’ouvrir le panneau de configuration Windows 11. Vous pouvez utiliser la nouvelle fonction de recherche de Windows 11, ou l’Invite de Commande.
Voici comment ouvrir le Panneau de Configuration Windows 11 avec la fonction de recherche :
1. Cliquer sur l’icône de recherche (loupe) sur la barre des tâches.
2. Cliquer sur le champ de recherche, et tapez Panneau de Configuration.
3. Cliquer sur Panneau de Configuration dans les résultats de recherche.
Note : l’application Paramètres apparaîtra aussi dans les résultats de recherche parce que Microsoft espère la promouvoir
4. Le Panneau de Configuration s’ouvre.
Comment Ouvrir le Panneau de Configuration sur Windows 11 Avec le Clavier ?
En plus de la fonction de recherche, vous pouvez ouvrir le Panneau de Configuration avec votre clavier. Cette démarche emploie l’Invite de Commande. Si vous utilisez déjà cette méthode sur Windows 10, ça marche de la même manière ici.
Voici comment ouvrir le Panneau de Configuration de Windows 11 avec un clavier :
1. Appuyez sur Touche Windows + R pour ouvrir le panneau Exécuter.
2. Tapez control et appuyez sur Entrée, le Panneau de Configuration s’ouvre.
Avec l’Invite de Commande ou PowerShell
Le Panneau de Configuration est très facile à lancer avec l’Invite de Commande. Voici comment le faire :
Appuyez sur Windows + R pour ouvrir la boîte Exécuter, tapez cmd (ou powershell si vous voulez utiliser PowerShell) et appuyez sur Entrée.
Cela va lancer l’Invite de Commande. Tapez control panel dans la barre et appuyez sur Entrée.
Le Panneau de Configuration s’ouvre. La commande est la même pour le Windows PowerShell (‘control panel’).
Lancer le Panneau de Configuration plus vite
Pour ouvrir le Panneau de Configuration plus vite, il est possible de l’épingler (menu Démarrer ou barre des tâches) ou de créer un raccourci.
L’épingler à la barre des tâches
Lancer le Panneau de Configuration et cliquez-droit sur son bouton correspondant sur la barre des tâches. Cliquez sur Épingler à la barre des tâches.
La prochaine fois que vous en avez besoin, cliquez sur son icône.
Épingler des applications individuelles
Une fois que vous avez épinglé le Panneau de Configuration à la barre des tâches, vous pouvez cliquer droit dessus et choisir une appli dans la section Récent. Cliquez sur l’icône d’épingle sur l’appli que vous voulez afficher au dessus des autres.
L’épingler au Menu Démarrer
- Appuyez sur Windows + S et tapez control panel dans la boîte de recherche.
- Cliquez sur l’option Épingler au menu Démarrer.
- L’icône Panneau de Configuration apparaît dans le menu Démarrer.
À noter : Si vous ne voyez pas l’option Épingler au menu Démarrer, cliquez sur le bouton de flèche vers le bas pour étendre la section.
Créer un raccourci Panneau de Configuration
Quand il est ouvert, déposez l’icône depuis la barre des tâches vers le bureau et déposez-la là. Windows 11 va automatiquement créer un nouveau raccourci Panneau de Configuration avec la bonne icône.
Alternativement, vous pouvez créer un tel raccourci manuellement. Pour ce faire, cliquez droit sur le Bureau et choisissez Nouveau > Raccourci.
Dans la fenêtre ‘Créer un Raccourci’, entrez l’emplacement suivant :
%windir%\System32\control.exe
Cliquez sur Suivant.
Nommez ce raccourci (disons Panneau de Configuration) et cliquez sur Terminer.
Votre raccourci va être créé.
Foire Aux Questions (FAQ) :
Compte tenu que Microsoft est en train de supprimer progressivement le Panneau de Configuration, vous avez peut-être quelques questions concernant son utilisation.
Comment ouvrir le Panneau de Configuration sur Windows 11 avec le clavier ?
Si votre souris ou votre trackpad ne fonctionne pas correctement, vous pouvez ouvrir le Panneau de Configuration avec le clavier seulement. Cela se fait avec la fenêtre Exécuter et la recherche dans le menu Démarrer. Voir les deux premières méthodes.
Est-ce que Windows se débarrasse du Panneau de Configuration ?
Microsoft n’a pas explicitement formulé ses intentions pour le Panneau de Configuration, elles sont assez évidentes. Dès l’introduction du menu des Paramètres Windows avec Windows 8, le Panneau de Configuration est doucement relégué à l’arrière-plan. Malgré cela, on n’est pas encore arrivé à la suppression totale et le panneau de configuration continue à fonctionner sous Windows 11.
Quel est le raccourci pour ouvrir le Panneau de Configuration ?
Il n’y a pas de raccourci clavier pour ouvrir le Panneau de Configuration. Ceci-dit, le moyen le plus rapide de l’ouvrir est via la fenêtre Exécuter (raccourci Windows + R) en tapant control et la touche Entrée. On peut aussi le rechercher dans le menu Démarrer.
C’était toutes les façons d’ouvrir le Panneau de Configuration sur Windows 11. Microsoft va mettre un peu de temps à le remplacer complètement par les Paramètres, donc vous pouvez continuer à l’utiliser pour un moment. Au final, nous devons tous accepter la mort inévitable du Panneau de Configuration, prévue depuis longtemps. Espérons alors qu’il a encore quelques années devant lui.
GTemps vit grâce à ses lecteurs. Lorsque vous achetez quelque chose via un lien sur notre site, nous pouvons percevoir une commission d’affilié. En apprendre plus.

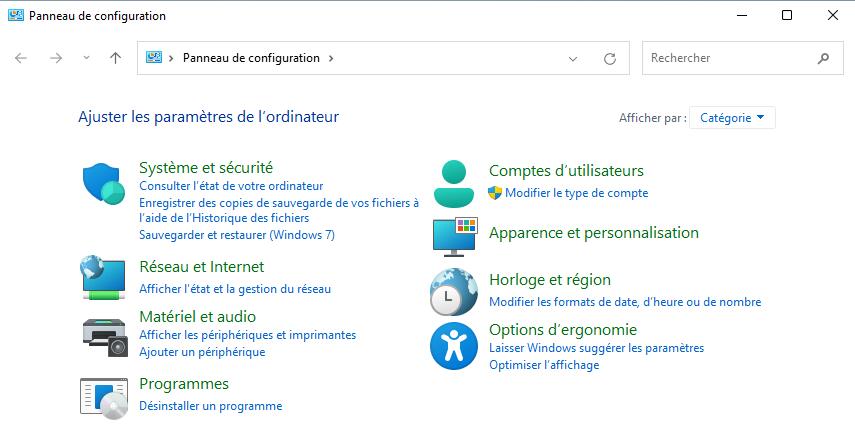
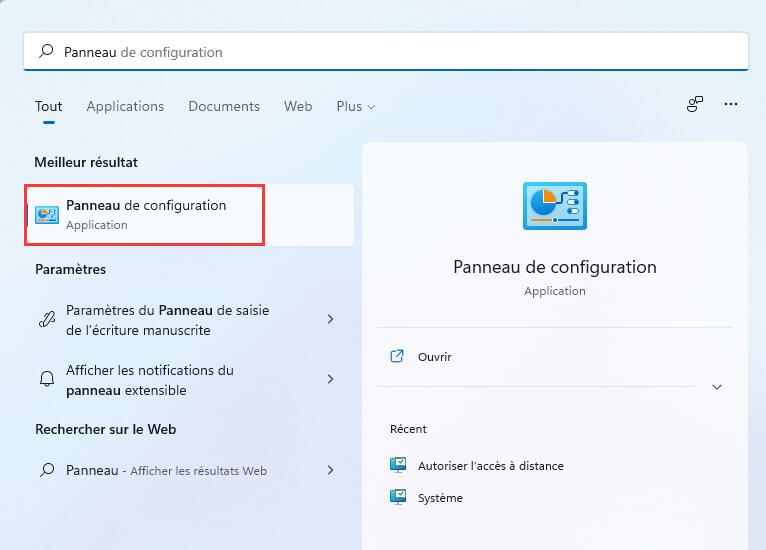
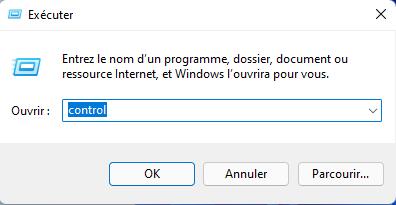
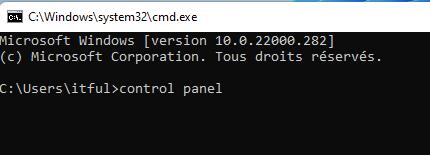
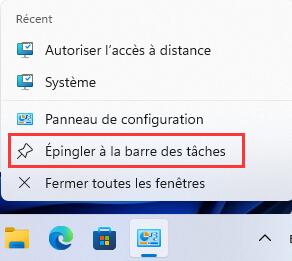
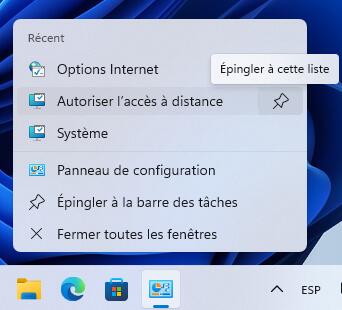
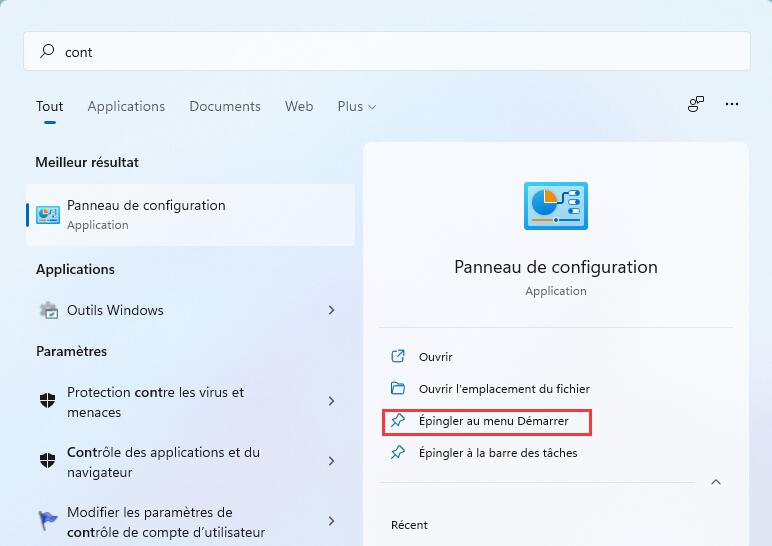
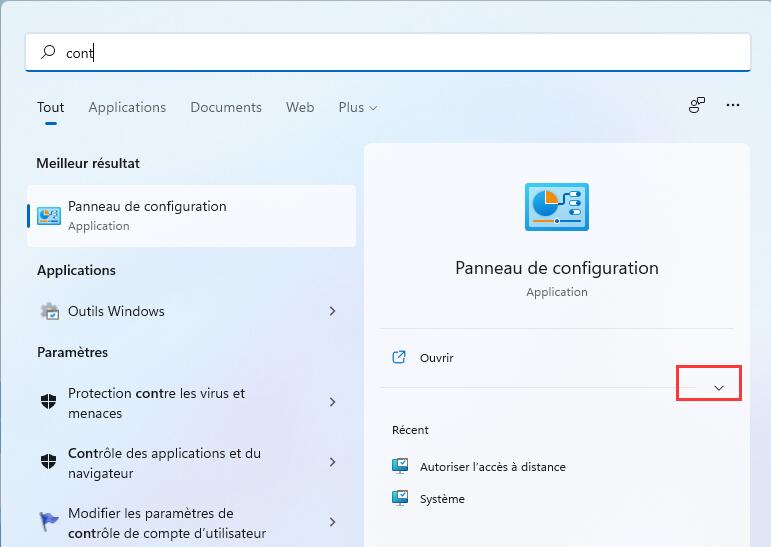
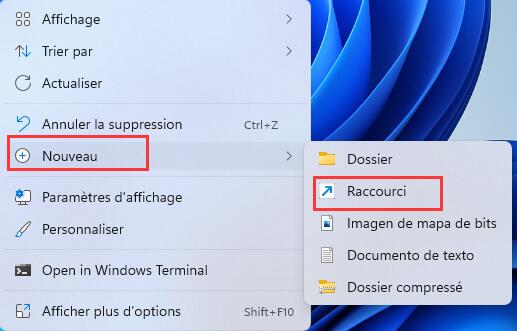
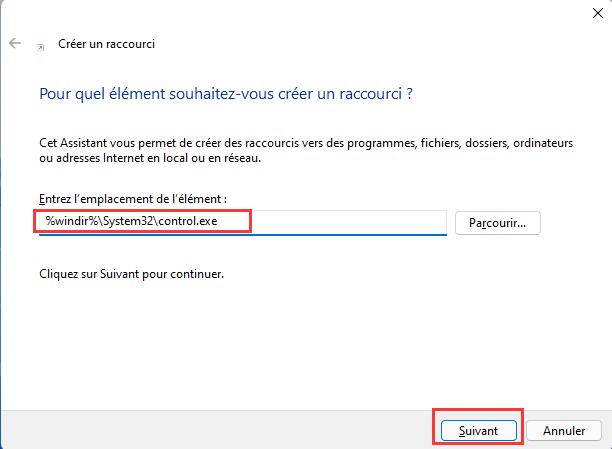
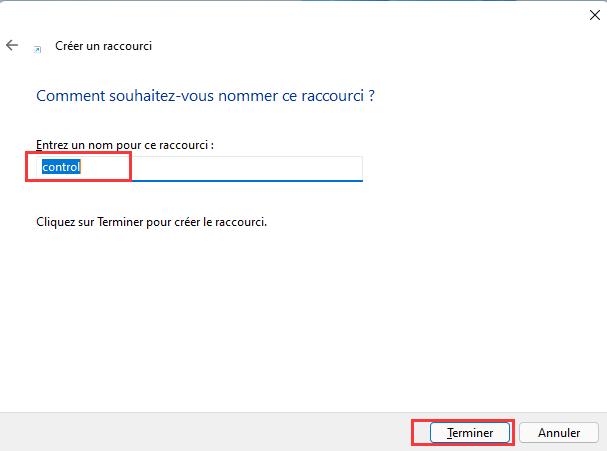
Laisser un commentaire