L’une des choses que je n’apprécie pas dans l’Explorateur de fichiers de Windows 10, c’est le fait qu’il se lance par défaut sur la section Accès rapide. Je peux y voir mes fichiers récents et dossiers fréquemment consultés. Cependant, je préfère afficher mes disques et dossiers utilisateur tels que Documents ou Téléchargements. Si c’est également votre cas, lisez ce tutoriel et découvrez comment paramétrer l’Explorateur de fichiers pour qu’il ouvre Ce PC au lieu de l’Accès rapide :
Le problème : l’Explorateur de fichiers sur Windows 10 ouvre l’Accès rapide lorsque vous le démarrez
Si n’avez pas du tout configuré l’Explorateur de fichiers, à chaque fois que vous le démarrez, il ouvre la section Accès rapide, où vous voyez vos dossiers les plus fréquemment consultés, ainsi que vos fichiers récents.
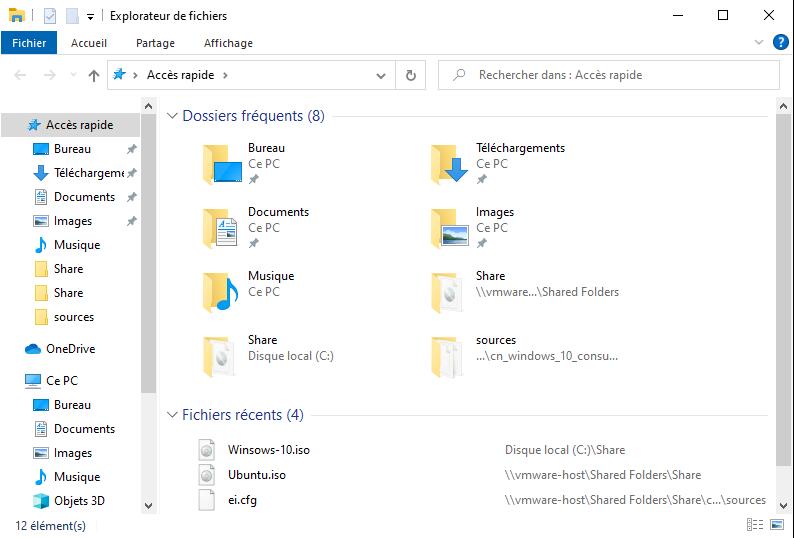
Certains utilisateurs désirent supprimer ce fonctionnement par défaut qui ouvre l’Accès rapide dans l’Explorateur de fichiers et passer à la section Ce PC. Ce PC peut être un point de départ plus utile pour l’Explorateur de fichiers, puisqu’il vous montre vos dossiers utilisateur (Documents, Téléchargements, Images, Bureau, etc.) ainsi que les périphériques de stockage et les disques de votre ordinateur.
Nous préférons cette façon de voir les choses lorsque nous démarrons l’Explorateur de fichiers et nous passons toujours d’Accès rapide à Ce PC comme point de départ par défaut.
La solution : paramétrer l’Explorateur de fichiers pour qu’il ouvre Ce PC par défaut
Pour résoudre ce problème, démarrer l’Explorateur de fichiers. Ouvrez ensuite la fenêtre des Options de dossiers. Pour ce faire, cliquez sur l’onglet Affichage sur le ruban, puis sur le bouton Options à droite.
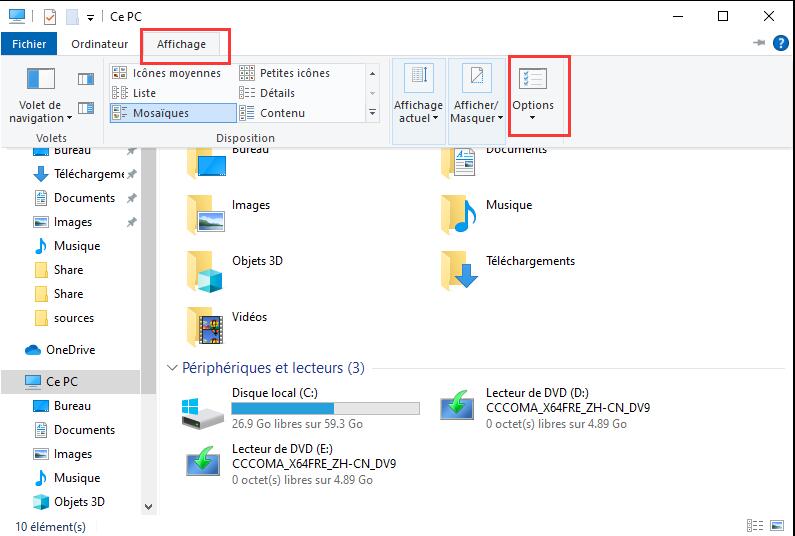
Dans la fenêtre Options des dossiers, assurez-vous de vous trouver dans l’onglet Général. Cliquez ou appuyez alors sur la liste déroulante à côté d’« Ouvrir l’Explorateur de fichiers dans » et choisissez Ce PC au lieu d’Accès rapide. N’oubliez pas de cliquer sur OK pour enregistrer vos paramètres.
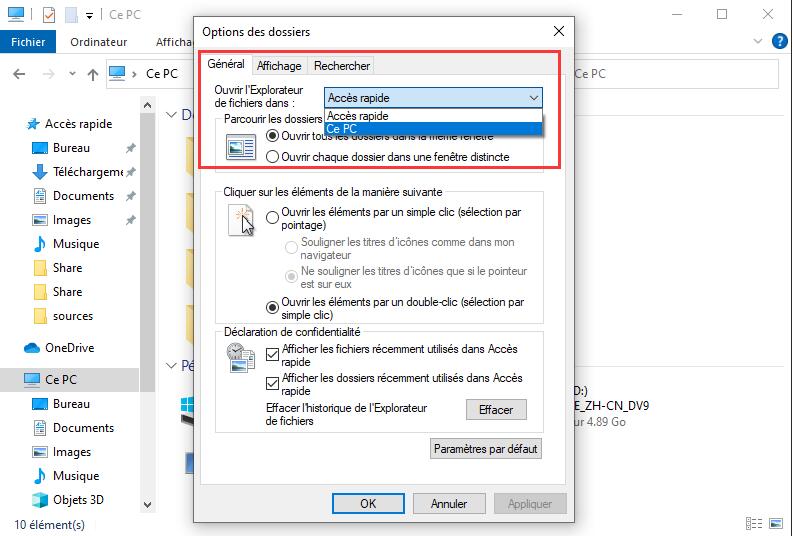
Fermer l’Explorateur de fichiers et la prochaine que vous l’ouvrirez, il devrait afficher Ce PC. Un point de départ plus utile, n’est-ce pas ?
Vous préférez Ce PC plutôt qu’Accès rapide ?
Ce tutoriel aurait dû vous aider à régler ce petit désagrément. Si vous avez des problèmes, partagez-les en commentaire. Dites-nous aussi quel point de départ vous préférez pour l’Explorateur de fichiers : Accès rapide ou Ce PC ? Commentez ci-dessous et parlons-en.
GTemps vit grâce à ses lecteurs. Lorsque vous achetez quelque chose via un lien sur notre site, nous pouvons percevoir une commission d’affilié. En apprendre plus.

Laisser un commentaire