Beaucoup d’entre nous ont accueilli Windows 10 à bras ouverts lorsqu’il est arrivé sur le marché. Nous avons attendu un produit supérieur à la version Windows 8 haïe de tous et nous l’avons reçu. Et bien que cette nouvelle version du célèbre système d’exploitation de Microsoft présente une grande amélioration, elle n’est pas parfaite.
De la collecte de données agressives aux mises à jour forcées, Windows 10 s’est attiré à raison de nombreuses critiques de la part des analystes, mais aussi des utilisateurs réguliers. Malgré sa nouvelle interface élégante et ses paramètres révisés, le système d’exploitation peut également souffrir d’une performance ralentie. Si vous avez déjà dû attendre un temps indécent pour que votre bureau ne se charge à l’allumage de votre PC ou si vous vous êtes rendu compte que des applications étaient lentes, pas d’inquiétude. Vous n’êtes pas le seul.
J’ai été frustré à de nombreuses occasions par des performances ralenties, c’est pourquoi j’ai établi la liste des possibles raisons qui expliquent une expérience ralentie de Windows 10 et une manière d’y remédier.
Raison 1 : vous avez trop de programmes de démarrage
Symptômes : votre PC est très lent au démarrage, voire se fige lors du démarrage.
Comme y remédier : pour résoudre se problème, vous allez devoir désactiver quelques applications qui s’exécutent automatiquement au démarrage.
Étape 1 : pressez les touches Windows + X pour faire apparaître le menu rapide. Cliquez sur Gestionnaire des tâches.
Étape 2 : dans le gestionnaire des tâches, rendez-vous dans l’onglet Démarrage.
Étape 3 : jetez un oeil à la liste des programmes qui s’exécutent au démarrage et repérez ceux dont vous n’avez pas forcément besoin ou n’utilisez jamais. Cliquez droit sur ces programmes et choisissez Désactiver. Répétez le procédé pour tous les programmes qui utilisent des ressources supplémentaires au démarrage.
Raison 2 : fichiers système Windows corrompus
Symptômes : votre PC connait des erreurs de pilote, des écrans bleus ou noirs, ou d’autres problèmes qui influencent sévèrement votre utilisation quotidienne.
Comment y remédier : le système d’exploitation Windows 10 offre deux outils principaux pour combattre ce problème. Le premier est le DISM, un outil de gestion et de déploiement d’images (Deployment Image Service and Management Tool). Le deuxième est le Vérificateur de fichiers système (SFC, pour System File Checker).
DISM
Étape 1 : tapez powershell dans la barre de recherche Windows. Une fois que l’application apparaît dans les résultats de recherche, cliquez droit et choisissez Exécuter en tant qu’administrateur.
Étape 2 : tapez dism.exe /Online /Cleanup-image /Restorehealth dans la fenêtre qui s’est ouverte. Appuyez sur Entrée et DISM lancera la recherche de fichiers corrompus pour les remplacer.
SFC
Étape 1 : exécutez PowerShell depuis la barre de recherche Windows. Assurez-vous de l’exécuter en tant qu’administrateur.
Étape 2 : tapez sfc /scannow et pressez entrée.
Ce procédé trouvera et remplacement les fichiers corrompus. Une fois fait, redémarrez votre ordinateur. Si les fichiers corrompus étaient en effet à l’origine des ralentissements de votre ordinateur, alors ce dernier devrait à présent tourner de manière plus fluide.
Raison 3 : vous exécutez trop de programmes en même temps
Cela pourrait sembler trop simple pour être vrai, et ce particulièrement si vous utilisez un ordinateur puissant équipé d’un processeur quad ou octa-core i7. Cela semble impossible que quelques fenêtres supplémentaires ouvertes simultanément puissent ralentir votre PC, n’est-ce pas ? Jetez un œil au gestionnaire des tâches pour vous en assurer.
Symptômes : navigation lente. Des applications peuvent prendre plus de temps pour démarrer ou charger. Les écrans d’application gèlent fréquemment.
Comment y remédier : utilisez le gestionnaire des tâches pour trouver quelles sont les applications qui sont trop gourmandes en mémoire et fermez-les.
Étape 1 : tapez Gestionnaire des tâches dans la barre de recherche Windows et ouvrez-le.
Étape 2 : une fois le gestionnaire des tâches ouvert, trouvez quels sont les programmes qui utilisent le plus de mémoire. Vous pouvez les trier par mémoire utilisée en cliquant au-dessus de la colonne Mémoire. Cliquez-droit sur ces programmes trop gourmands et choisissez Fin de tâche.
Fermez également tous les onglets supplémentaires de votre navigateur et fermez toutes les applications qui fonctionneraient en arrière-plan. Cela libérera de la mémoire RAM et la bande passante du processeur pour que votre PC puisse être plus rapide.
Raison 4 : votre logiciel antivirus est très actif
Symptômes : vous remarquez que votre ordinateur ralentit aléatoirement.
Comment y remédier : votre antivirus pourrait utiliser de la puissance de votre processeur lorsqu’il effectue un scan en arrière-plan. Modifiez les paramètres de votre antivirus.
Étape 1 : ouvrez votre logiciel antivirus depuis la barre de recherche Windows. Par exemple, j’utilise Malwarebytes.
Étape 2 : cliquez sur Analyseur. Cliquez ensuite sur Planificateur d’analyse. Sélectionnez la boîte du analyse que vous souhaitez modifier et cliquez ensuite sur Éditer.
Note : ces éléments peuvent être différents en fonction du logiciel antivirus que vous utilisez.
Étape 3 : modifiez la date et l’heure du scan selon vos besoins, mais aussi sa fréquence si vous en avez la possibilité.
Ces captures d’écrans indiquent le procédé avec Malwarebytes, mais il y a bien d’autres antivirus disponibles. Toutefois, le procédé pour modifier la planification des scans est très similaire pour la plupart d’entre eux.
Raison 5 : votre disque dur n’a plus beaucoup d’espace libre
Symptômes : votre PC peut tourner deux fois plus lentement si l’espace disque est occupé à 95 % de sa capacité. Le manque d’espace de stockage pour les fichiers temporaires utilisés par divers programmes pourrait empêcher votre système d’exploitation de fonctionner correctement.
Comment y remédier : déterminer ce qui occupe le plus d’espace sur votre disque et supprimez ou transférez les fichiers non nécessaires. Vous pouvez utiliser un logiciel de nettoyage PC pour accélérer ce procédé.
Étape 1 : ouvrez le Stockage dans l’Explorateur Windows.
Étape 2 : cliquez sur Disque Local (C:) Débarrassez-vous également des fichiers temporaires automatiques et assurez-vous d’économiser plus d’espace. Activez l’Assistant Stockage (souligné en jaune ci-dessous).
Étape 3 : sélectionnez un Fichier parmi ceux qui s’affichent. Fichiers temporaires, Applications et Jeux et Autres font généralement partie des fichiers qui occupent le plus d’espace. Continuez à cliquer jusqu’à atteindre une option pour supprimer les fichiers ou applications inutiles. Supprimez les fichiers appropriés en les sélectionnant et en pressant la touche Supprimer.
Raison 6 : la gestion de l’alimentation de votre PC
Symptômes : votre ordinateur portable a une bonne, voire très bonne, autonomie de batterie, mais il n’est pas très efficace lorsque vous utilisez de nombreuses applications ou onglets de navigations.
Comment y remédier : il est possible que la gestion de l’alimentation de votre ordinateur portable soit en mode d’Économie de batterie ou Recommandé. Afin de maximiser les performances, vous allez devoir passer en mode Performances élevées.
Étape 1 : tapez gestion d’alimentation dans la barre de recherche Windows 10. Ouvrez Modifier le mode de gestion d’alimentation dans le panneau de configuration.
Étape 2 : cliquez sur Modifier les parametres d’alimentation avances dans le coin en bas à gauche.
Étape 3 : choisissez Performances élevées et pressez entrée ou cliquez sur OK.
Cela améliorera les performances de votre PC. Toutefois, comme cela augmente la vitesse de votre processeur, votre batterie s’épuisera plus rapidement.
Solutions générales
Il peut arriver de n’avoir aucune idée de ce qui se cache derrière les ralentissements de votre ordinateur. Vous n’avez pas beaucoup d’onglets ouverts simultanément sur votre navigateur, vous avez assez d’espace disque, votre antivirus fonctionne parfaitement et vous semblez avoir fait tout ce qu’il fallait correctement. Et pourtant, pour une raison quelconque, votre PC tourne toujours au ralenti.
Heureusement, Windows 10 a deux outils qui peuvent vous aider à déterminer la cause du problème. Le premier est l’utilitaire Windows de résolution des problèmes. Le deuxième est l’Analyseur de performances.
Utilitaire Windows de résolution des problèmes
Étape 1 : ouvrez le panneau de configuration via la barre de recherche Windows.
Étape 2 : cliquez sur Système et sécurité et ensuite sur Sécurité et maintenance.
Étape 3 : cliquez sur Commencer la maintenance sous Maintenance.
Analyseur de performances
Tapez perfmon /report dans la barre de recherche Windows et pressez entrée.
L’analyseur de performance lancera automatiquement un rapport et établira la liste des problèmes qui touchent votre ordinateur.
Heureusement pour vous, il vous recommandera également des solutions pour chacun des problèmes trouvés.
Un dernier mot
Utiliser un ordinateur lent peut être frustrant. Heureusement, les astuces partagées ici vous permettront de faire de ce problème un vieux souvenir. Certaines de ces astuces comme la suppression de fichiers supplémentaires, la désactivation des logiciels de démarrage et l’utilisation de l’utilitaire de résolution des problèmes peuvent également mettre en avant d’autres problèmes que vous n’auriez peut-être pas remarqués, comme la présence de logiciels malveillants. Heureusement, vous profiterez à présent d’une agréable expérience d’utilisation. N’hésitez pas à laisser un commentaire ci-dessous pour partager toute question ou remarque.
GTemps vit grâce à ses lecteurs. Lorsque vous achetez quelque chose via un lien sur notre site, nous pouvons percevoir une commission d’affilié. En apprendre plus.

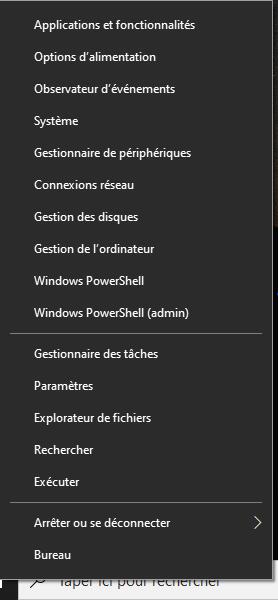
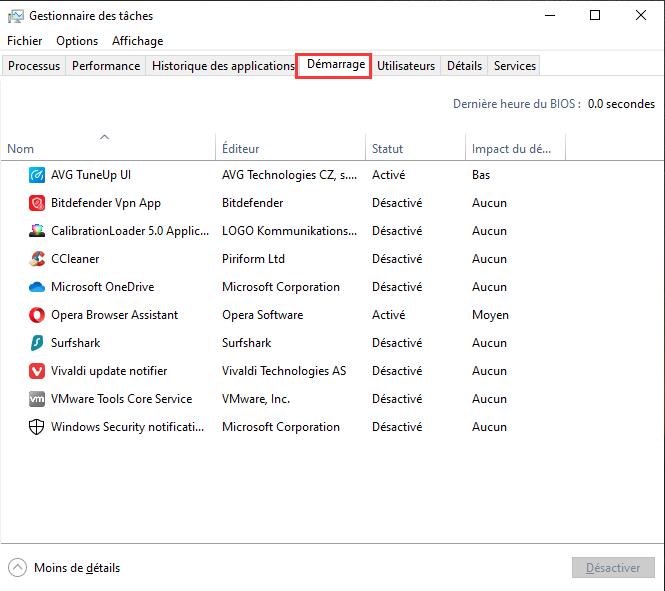
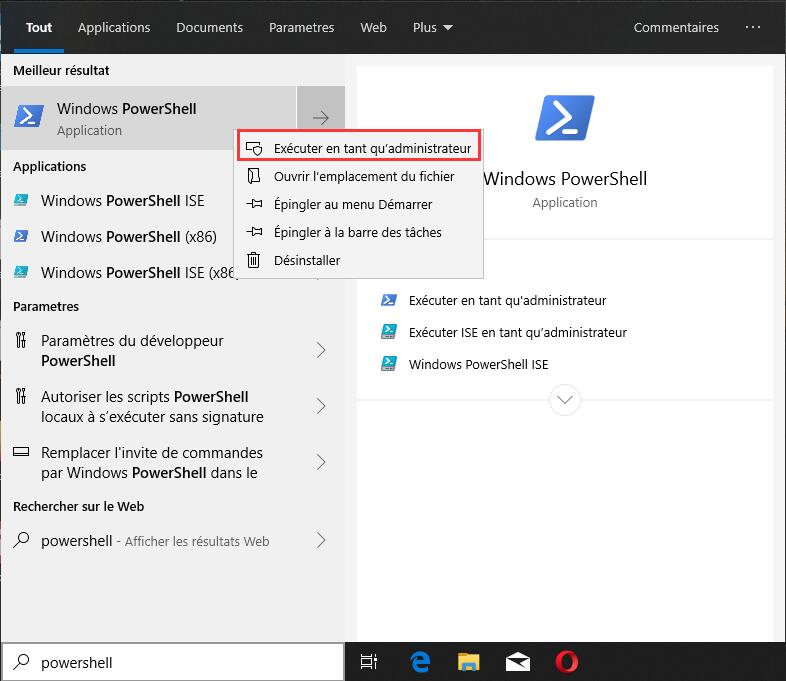


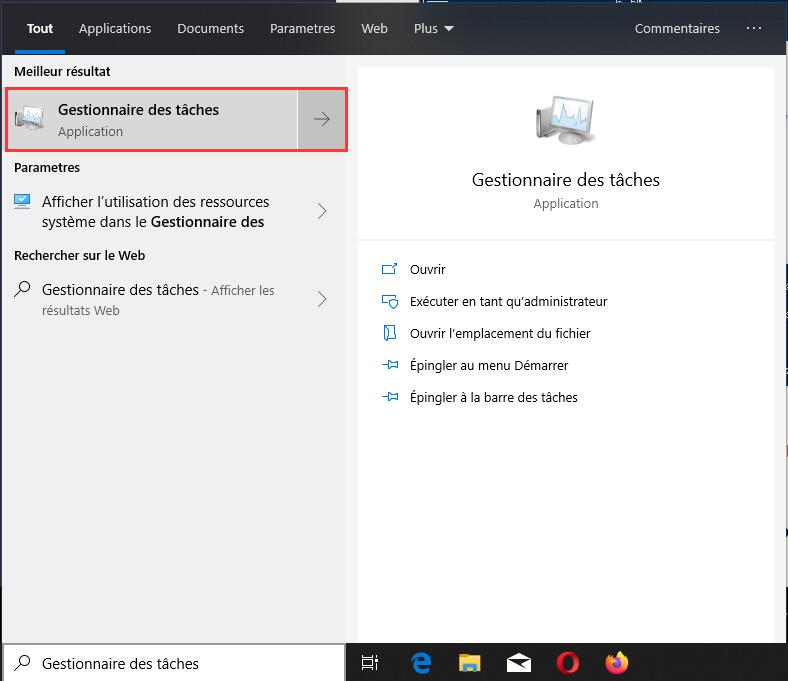
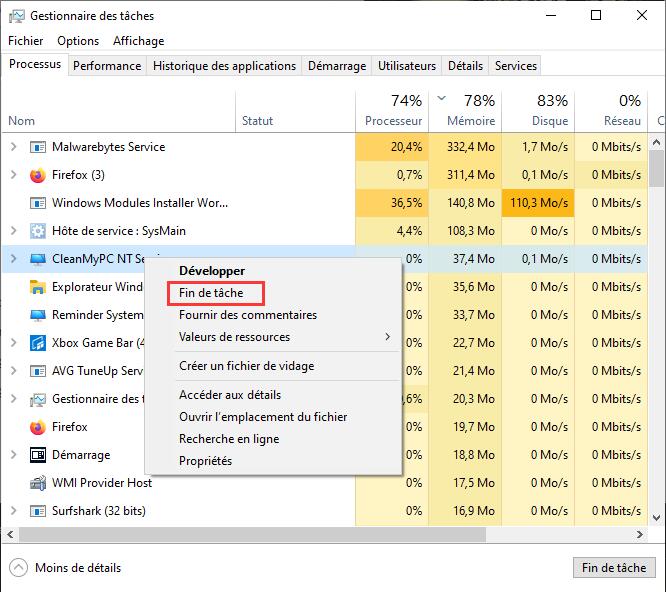
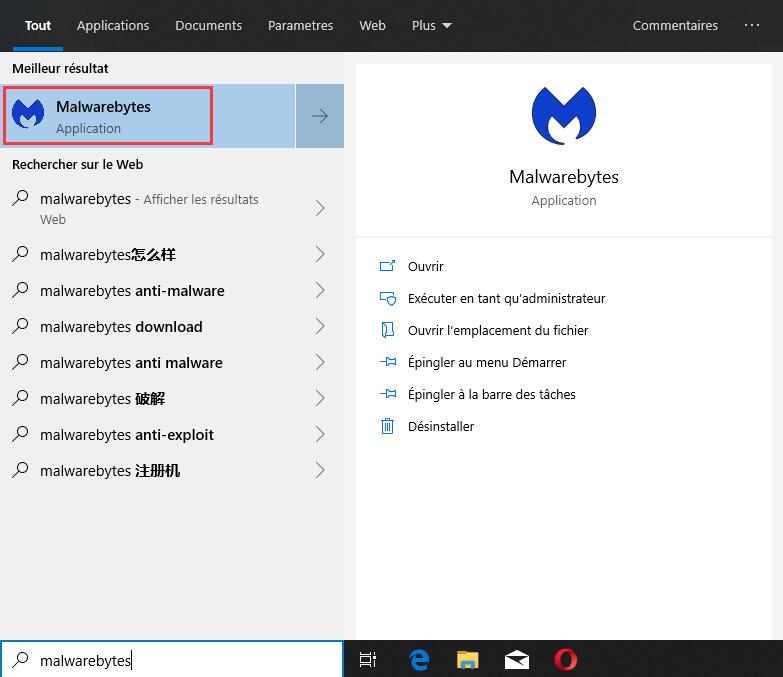
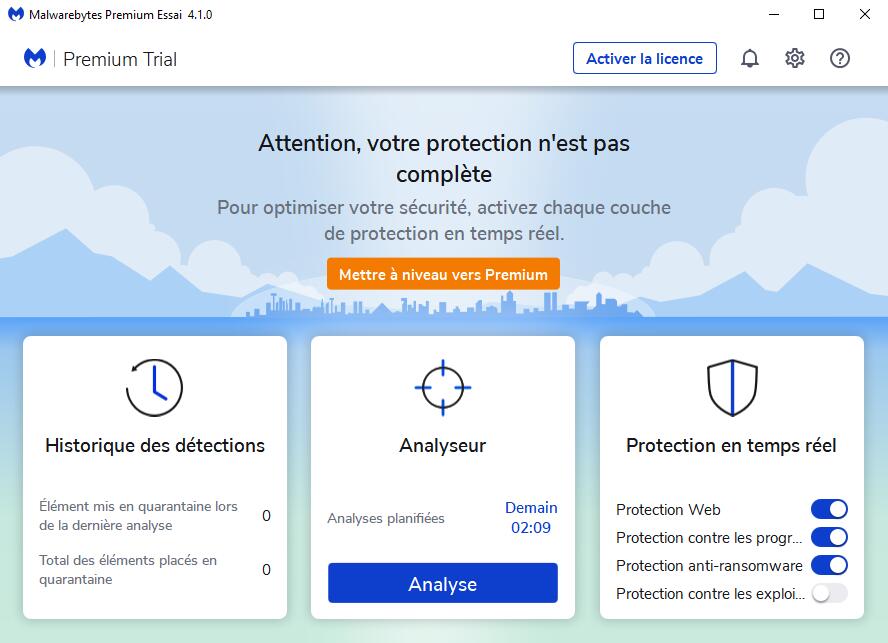
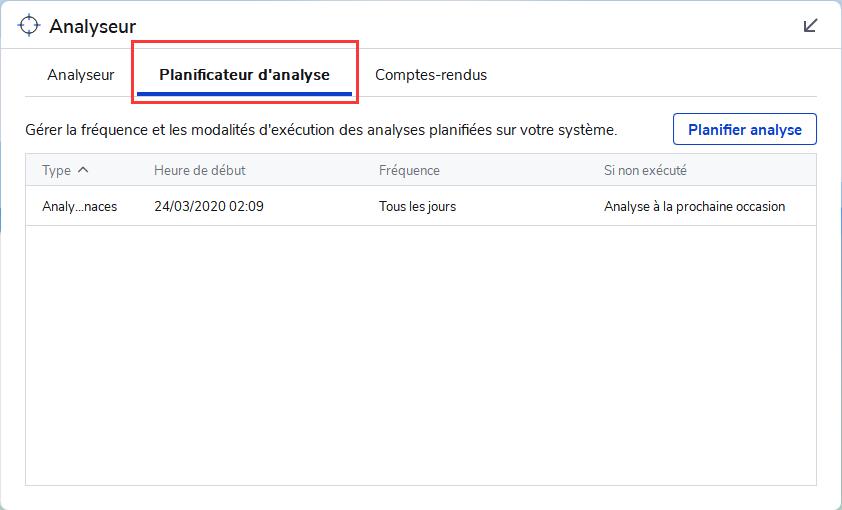
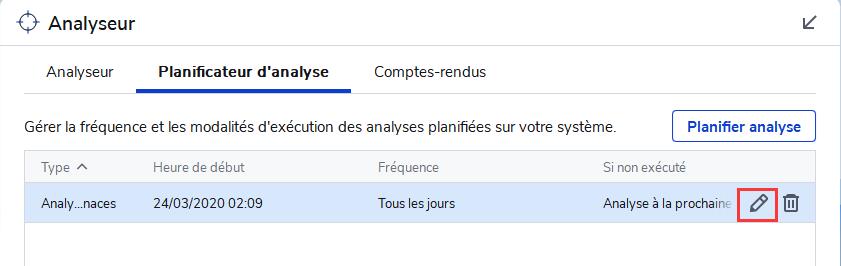
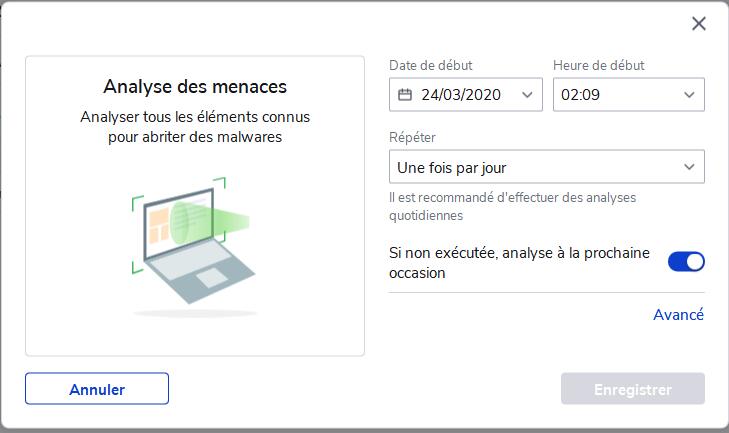
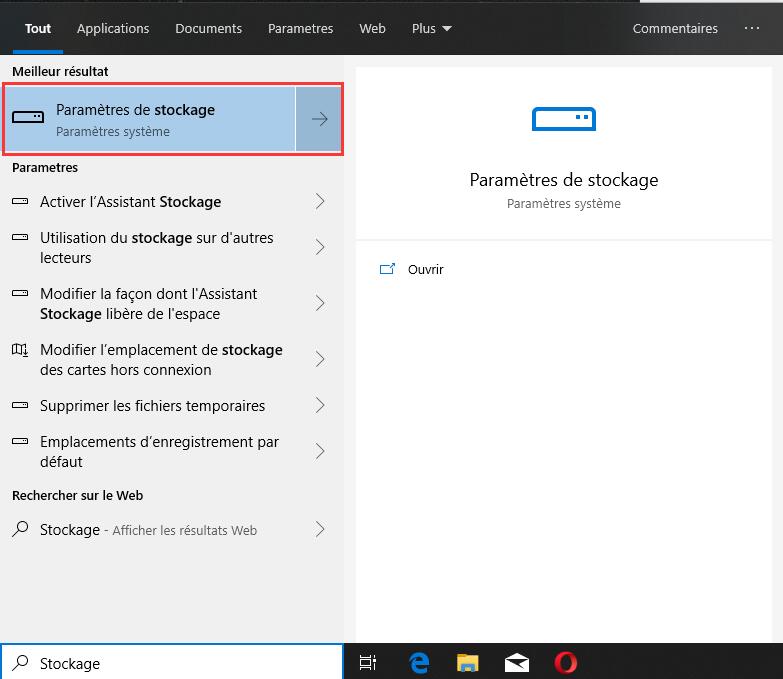
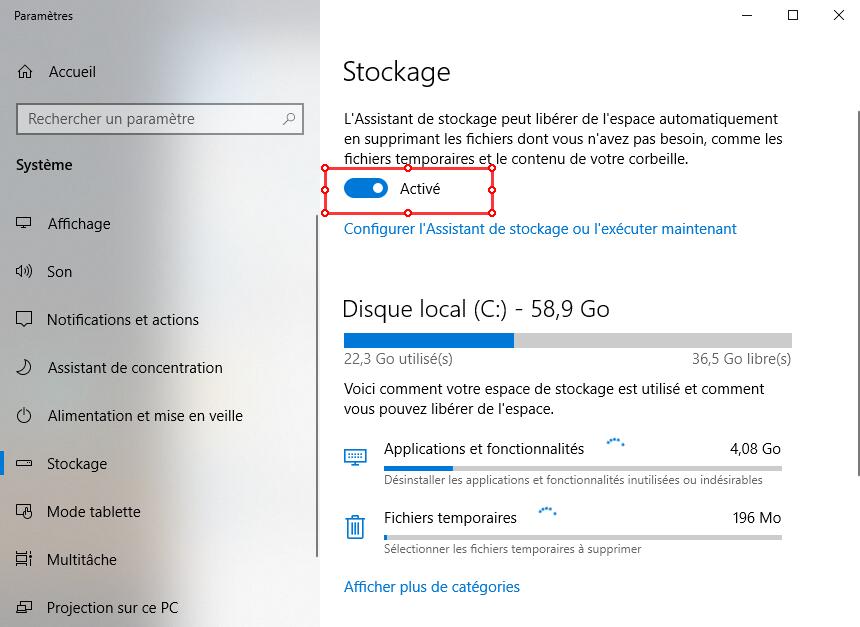
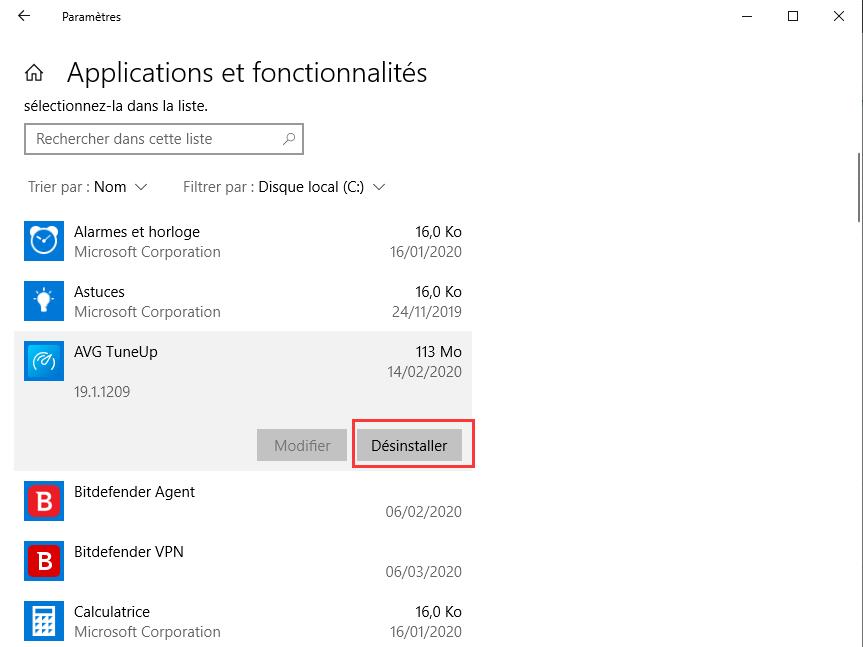
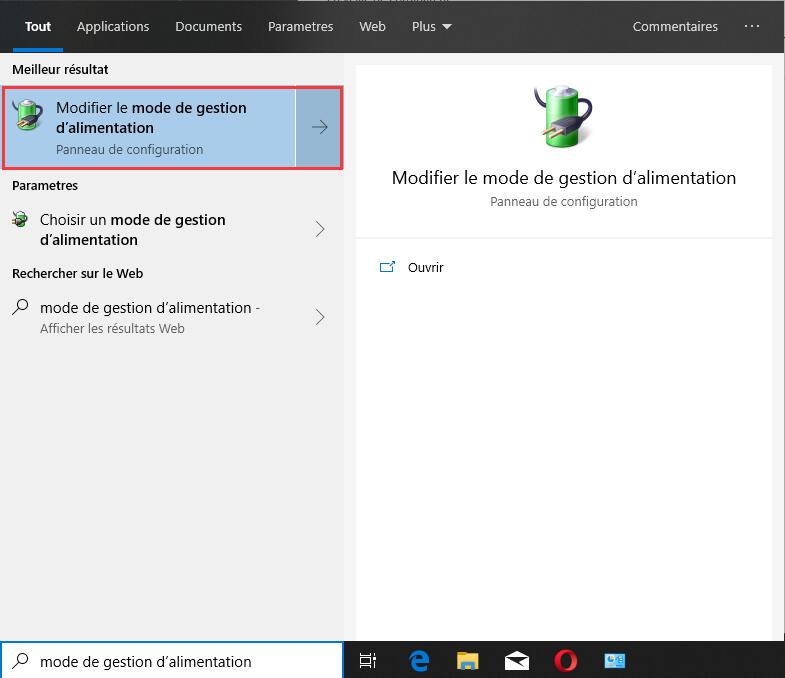
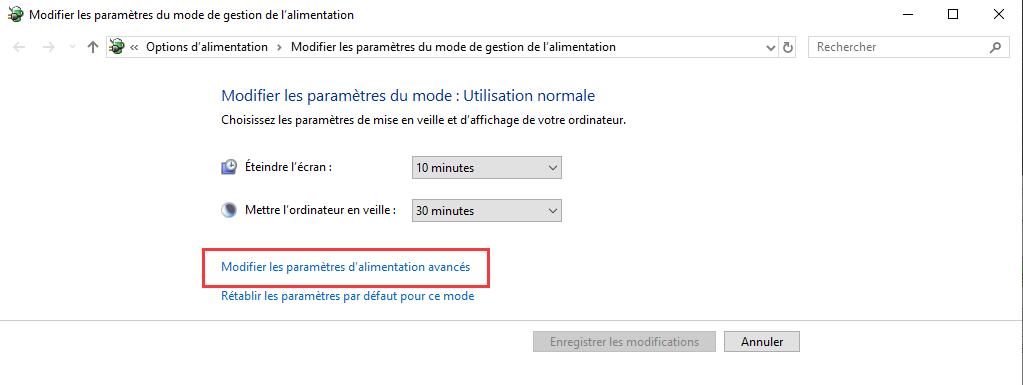
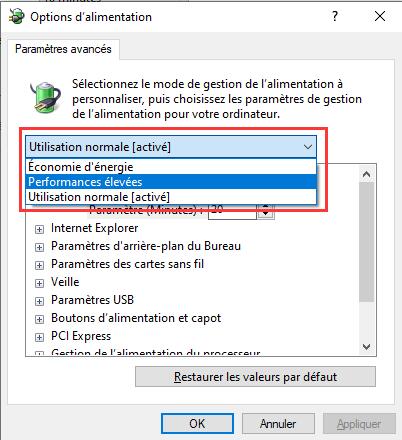
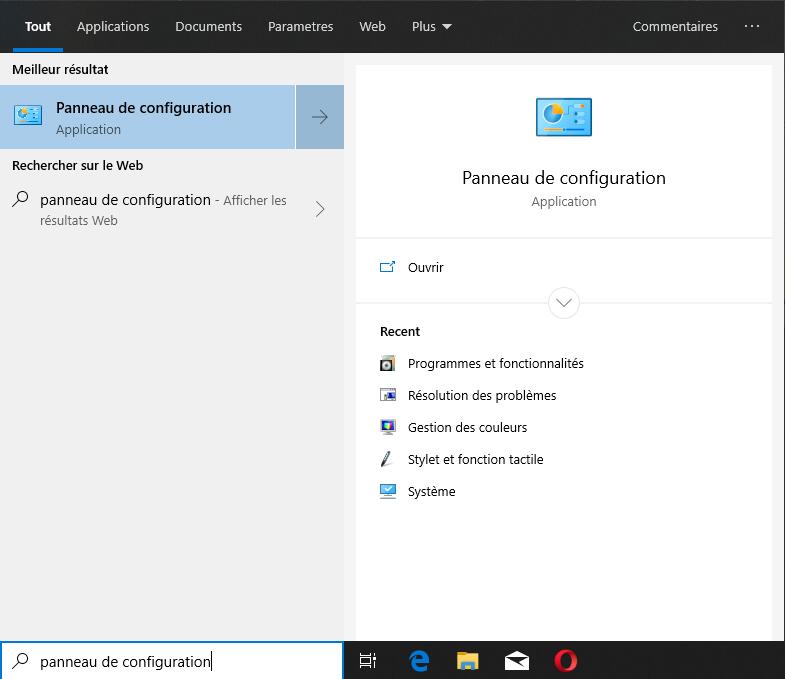
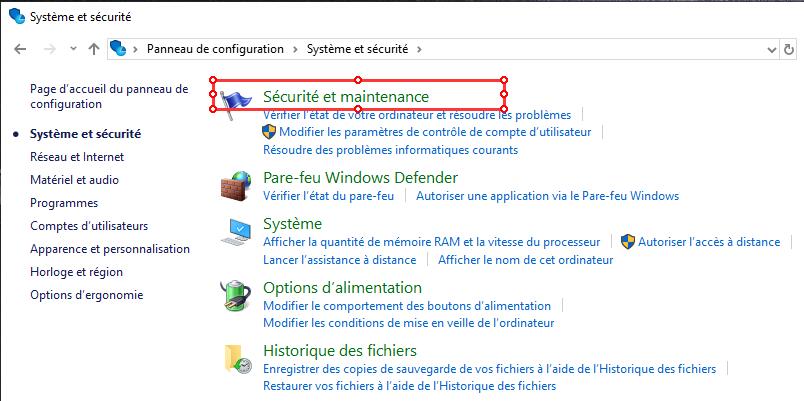

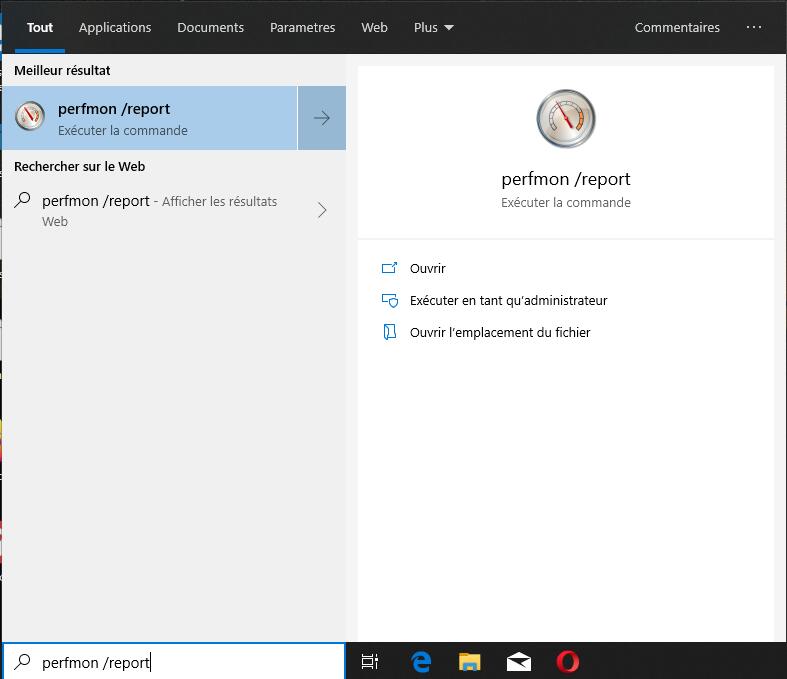
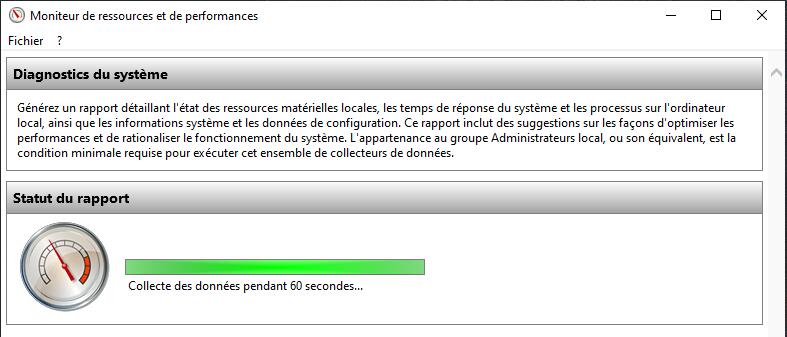
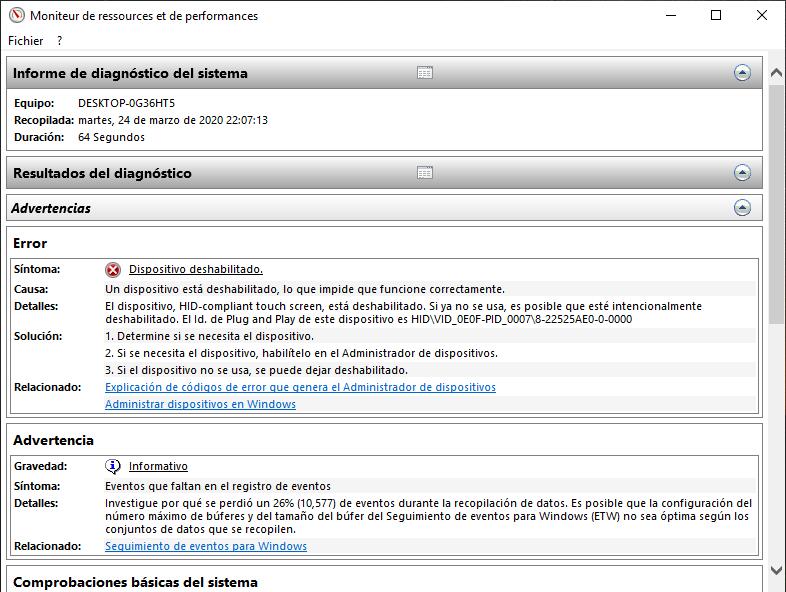
Laisser un commentaire