Cet article vous montrera comment ouvrir les Options du dossier ou les Options de l’Explorateur de fichiers sur Windows 10/8/7. Les Options de l’Explorateur de fichiers sont connues sous le nom d’Options du dossier sur Windows 8/7. Avec les Options de l’Explorateur de fichiers, vous pouvez personnaliser l’endroit où s’ouvre l’Explorateur de fichiers, configurer les clics nécessaires à l’ouverture des éléments, définir comment Windows effectue des recherches et déterminer la façon dont vous voulez que les éléments s’affichent dans l’Explorateur de fichiers.
Ouvrir les options de l’Explorateur de fichiers sur Windows 10
Il existe plusieurs moyens d’ouvrir les Options du dossier ou les Options de l’Explorateur de fichiers sur Windows 10 :
Voyons comment faire.
1] Utiliser la recherche Windows
Tapez simplement Options de l’Explorateur de fichiers dans la barre de recherche de Windows 10 et cliquez sur le résultat que vous voyez. La boîte de dialogue s’ouvrira.
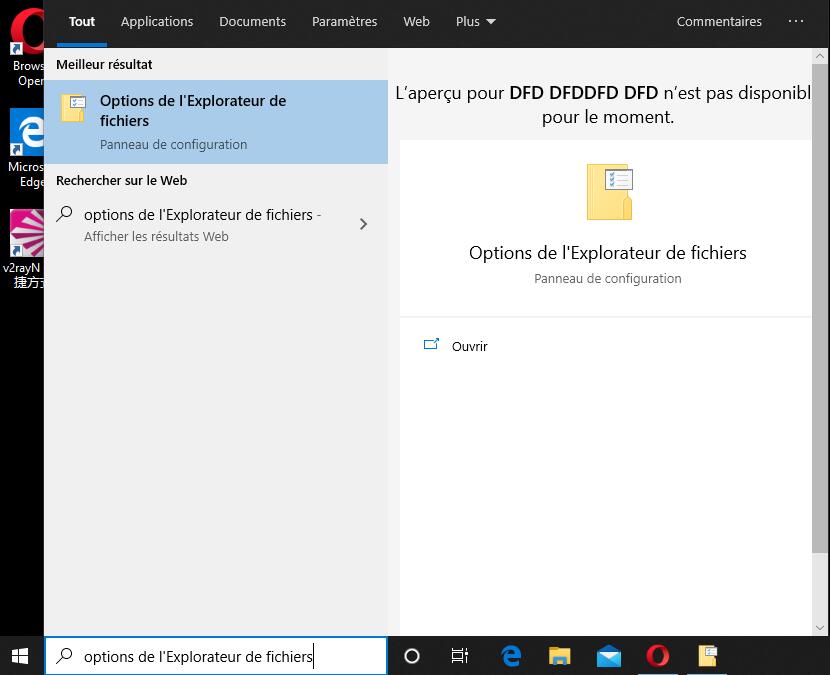
2] Par le biais du Panneau de configuration
Ouvrez le Panneau de configuration > Afficher par : Petites icônes et cliquez sur l’applet Options de l’Explorateur de fichiers.
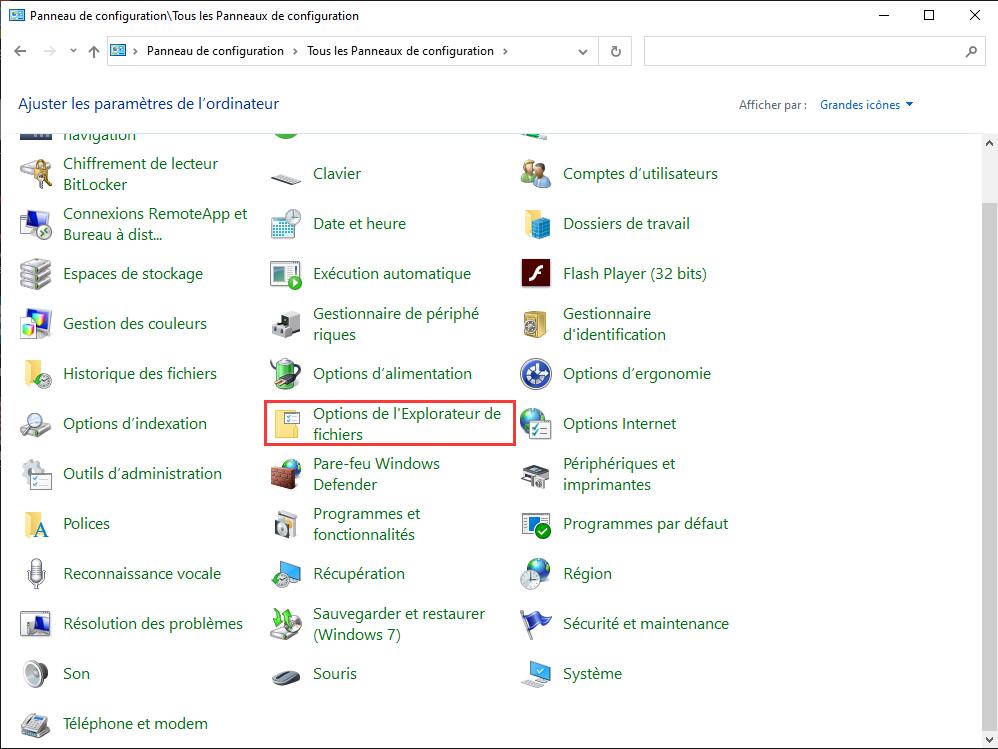
3] Par le biais du menu de l’Explorateur de fichiers
Ouvrez l’Explorateur de fichiers et cliquez sur le menu Fichier dans le coin supérieur gauche. Cliquez sur le lien Modifier les options des dossiers et de recherche pour l’ouvrir.
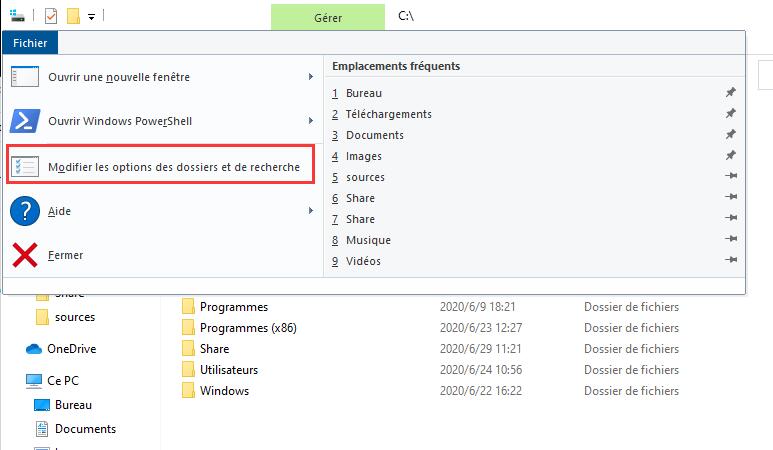
4] Par le Ruban de l’Explorateur de fichiers
Ouvrez l’Explorateur de fichiers et cliquez sur l’onglet Affichage. Sélectionnez ensuite Options et cliquez alors sur le lien Modifier les options des dossiers et de recherche pour l’ouvrir.
GTemps vit grâce à ses lecteurs. Lorsque vous achetez quelque chose via un lien sur notre site, nous pouvons percevoir une commission d’affilié. En apprendre plus.

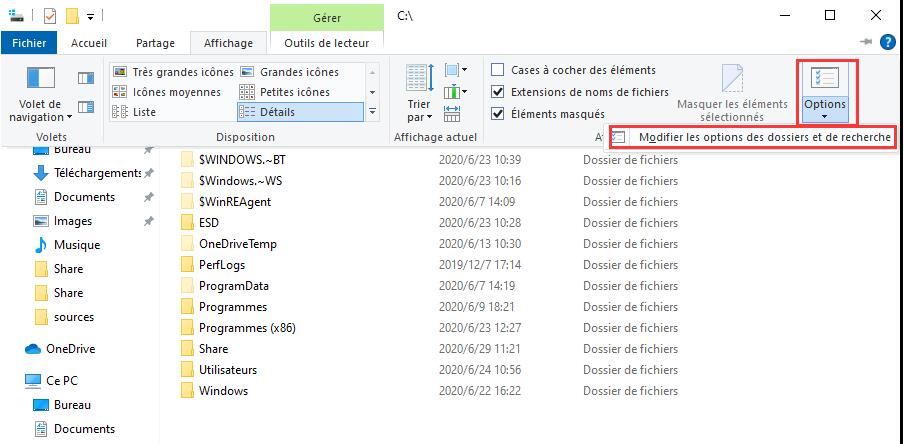
bonjour
comment démarrer l explorateur pour qu’il affiche toujours les fichiers selon la configuration que j’ai choisie et non selon le type de fichier que lui voit : exemple :
si le dossier comprends des fichiers texte ou tableurs, il ouvre en mode petites icones avec des colonnes taille, date création, emplacement du fichier
si le dossier comprends des fichiers mp3 ou mp4 (audion et video) , il ouvre en mode petites icones colonnes musicien, compositeur, piste etc.
Je voudrais qu’il ouvre systématiquement tous mes dossiers en mode « détail » avec colonnes taille, date création, emplacement du fichier, et ce quelque soit le type de fichier dans le dossier que j’ouvre.
Peut-on lui imposer ce comportement ? par exemple exécuter : >explorer /option1/option2/option3 ??