
Un routeur typique d’une installation réseau Wi-Fi domestique. Remarquez le port (bleu) WAN (internet).
Cet article est susceptible d’aider tout le monde, y compris ceux qui n’ont pas la moindre connaissance sur les réseaux, à mettre en place un réseau Wi-Fi domestique à partir de zéro. Si vous n’avez jamais touché à un routeur wifi auparavant, ou que vous ne savez même pas ce que c’est, vous êtes au bon endroit.
Vous avez déjà des connaissances ? Vous pourriez tout de même apprendre deux-trois choses.
Petit avertissement : C’est un très long article, alors prenez vous un petit moment pour le lire.
Les bases des réseaux domestiques : Filaire vs. Wi-Fi
En règle générale, un réseau domestique est composé des deux, le filaire et le sans-fil. Vous pouvez voir la partie filaire, composée de ports réseau et de câbles. Pour la partie sans-fil, le Wi-Fi, vous devrez utiliser un peu votre imagination.
Entre ces deux portions du réseau, vous avez le matériel, composé au moins d’un modem et d’un routeur, ou gateway. Et il est judicieux de connaître le rôle de chacun.
Comprendre le matériel filaire : Ports et câbles
L’une des premières choses sur lesquelles vous tomberez lorsque vous manipulerez un réseau domestique seront très probablement les ports réseau. Ce sont des trous dans lesquels vous pouvez insérer un câble réseau. Physiquement, ces ports se ressemblent tous, mais ils peuvent être très différents dans leurs capacités, et leurs vitesses.
En règle générale, vous trouverez des ports réseau à l’arrière d’un routeur. (Nous parlerons plus en détails de ce qu’est un routeur plus loin). Il en existe deux types, WAN (ou Internet) et LAN. La plupart des routeurs comportent un port WAN et quelques ports LAN.
Le port WAN a tendance à être d’une couleur différente et séparé des ports LAN pour être repéré plus facilement. Et qu’est-ce qu’ils font ?
Port WAN
WAN est l’acronyme de wide area network (réseau large zone), ce qui est un nom un peu classe pour Internet. C’est le port que vous utilisez pour relier le routeur à une source internet, comme un modem. (Plus d’informations sur les modems plus bas). Le port sur la source elle-même est un port LAN.
Port LAN
LAN est l’acronyme de local area network, ou réseau local. C’est généralement le type de port que vous trouverez sur les appareils locaux. Ils servent à connecter les appareils filaires, comme les PC ou imprimantes, à votre réseau domestique. Les appareils connectés à un routeurs font partie d’un réseau local.
Un routeur a généralement plusieurs ports LAN, mais si vous avez beaucoup d’appareils filaires, vous allez rapidement en manquer. Pour en ajouter, vous aurez besoin d’un switch réseau.
L’arrière d’un routeur Wi-Fi domestique. Notez les ports LAN et Gigabit WAN.
Switch réseau
Un switch est un appareil qui ajoute plus de ports LAN à un réseau local. (Les ports LAN d’un routeur, dont nous avons parlé plus haut, font en fait partie d’un switch intégré au routeur.)
Un switch possède plusieurs ports LAN. Vous pouvez en connecter un à un routeur, et à partir de là, tous les autres ports du switch fonctionneront exactement comme ceux du routeur lui-même.
De fait, un switch perd toujours l’un de ses ports pour se connecter lui-même à un réseau existant. De fait, il vous faudra un switch qui dispose d’un nombre de ports équivalent au nombre d’appareils que vous désirez y connecter, plus un. Ou prenez directement un switch qui dispose de nombreux ports supplémentaires.
Vitesses des ports classiques : Gigabit vs. Fast Ethernet vs. Multi-gig
Vous avez peut-être déjà entendu parler de Gigabit. C’est actuellement le standard de vitesse réseau le plus populaire, et il est généralement utilisé pour classer les appareils. Par exemple, un switch avec des ports Gigabit sera souvent appelé switch Gigabit.
Un port Gigabit est capable de faire passer 1 gigabit par seconde (Gbps), ce qui équivaut à 1000 megabits par seconde (Mbps), ou 125 megaoctet par seconde (Mo/s ou MB/s). À cette vitesse, vous pouvez transmettre l’équivalent d’un CD de données (environ 700 Mo) en environ 6 secondes. Plutôt rapide.
Remarquez les ports multi-gig à l’arrière de ce routeur Netgear RAX120.
Il existe quelques autres standards de vitesse classiques, comme Fast Ethernet et multi-gig. Malgré son nom, Fast Ethernet est limité à 100 Mbps, ce qui n’est qu’un dixième de la vitesse de Gigabit, dont pas si rapide que ça. (Il existe également un autre standard limité à 10 Mbps, mais il est tellement vieux qu’on va faire comme s’il n’existait pas.)
Multi-gig, de son côté, est plus rapide que Gigabit, et peut monter à 2,5 Gbps, 5 Gbps, ou 10 Gbps. Les derniers routeurs Wi-Fi 6 disposent généralement d’un ou plusieurs ports multi-gig, en plus des ports Gigabit.
Alors, est-ce qu’un port multi-gig peut fonctionner avec un port Gigabit ? Eh bien, cela nous amène à parler des types de ports et de câbles réseau.
Types de ports et de câbles réseau
Tous les ports réseau partagent le même type de port, le 8-position 8-contact (8P8C). Ce type de port est bien plus connu sous l’appellation abusive Registered Jack 45, ou RJ45. Nous allons donc à partir de maintenant appeler ça RJ45.
Les connecteurs RJ45 d’un câble réseau avec l’ensemble de broches auquel réfère le nom 8P8C.
Ce type de port fonctionne avec tous les types de câble réseau RJ45, dont les CAT5e, CAT6, CAT7, et très certainement les futures occurrences. C’est un câble réseau lorsqu’il dispose de connecteurs 8P8C aux deux extrémités.
En règle générale, tous les types de câbles peuvent monter à 1 Gbps (Gigabit) jusqu’à 100 mètres de long, et CAT7 est même capable de telles vitesses sur encore plus de distance. S’il vous faut agrandir votre réseau sur une distance vraiment importante, l’idéal sera donc d’ajouter un appareil actif, comme un switch, au milieu.
Tous les types de câbles que nous avons mentionné peuvent également gérer multi-gig, et ils fonctionnent tous de manière interchangeable.
Voici la distance (longueur de câble) à laquelle chaque type de câble réseau est capable de transmettre jusqu’à 10 Gbps :
- CAT5e : 45 mètres
- CAT6 : 55 mètres
- CAT6a : 100 mètres
- CAT7 : Plus de 100 mètres
Donc pour la plupart des maisons, un classique câble CAT5e suffira. Mais il ne peut pas faire de mal d’utiliser des câbles plus haut-de-gamme (et plus chers).
La vitesse finale d’une installation utilisant divers standards
D’ailleurs, si vous branchez un appareil Fast Ethernet (100 Mbps) à un port Gigabit ou même un port multi-gig, tout fonctionnera. C’est tout simplement parce que les appareils d’un réseau filaire peuvent se connecter de façon interchangeable sans se soucier des vitesses et types de câbles.
Cependant, dans ce cas, la vitesse de connexion entre deux appareils est toujours celle de l’appareil le plus lent des deux. Tout comme pour un écoulement d’eau par exemple, la vitesse globale du réseau sera celle de l’appareil le plus lent.
Précisément, si vous utilisez un câble CAT5e sur des ports CAT6, la connexion est désormais celle du standard CAT5e. De la même façon, si vous branchez un (1) appareil Fast Ethernet, un (2) appareil Gigabit, et un (3) appareil multi-gig à un switch Gigabit, la vitesse de connexion entre eux sera :
- Entre 1 et 2 : 100 Mbps (L’appareil Fast Ethernet est le bottleneck (celui qui limite le reste))
- Entre 1 et 3 : 100 Mbps (Même chose)
- Entre 2 et 3 : 1 Gbps (Là, c’est l’équipement Gigabit le bottleneck)
Cette vitesse finale s’applique à tous les types de connexions réseau, filaires comme sans-fil.
Modem vs. Routeur vs. Gateway
Tout réseau domestique doit disposer d’un routeur. Et si le réseau à accès à Internet, il y a des chances qu’un modem soit de la partie. Mais qu’est-ce que c’est qu’un gateway, et à quoi ça sert ? Eh bien nous allons le découvrir.
Une chose est sûre : Je n’aurais pas besoin d’écrire cette partie si les gens n’avaient pas pris la mauvaise habitude d’appeler ces trois choses de façon totalement arbitraire.
Un réseau Wi-Fi domestique utilise soit un modem câblé (gauche) et un routeur Wi-Fi (centre) ; ou un gateway résidentiel (droite).
Qu’est-ce qu’un modem ?
Le mot devrait en réalité s’écrire MoDem. C’est un acronyme qui désigne un appareil qui fonctionne à la fois comme un modulateur et un démodulateur. Un modem converti des signaux de données informatiques en ceux d’une ligne de service et vice versa.
La ligne de service en question peut être n’importe laquelle, mais c’est généralement celle d’une ligne téléphonique ou d’un câble TV (coaxial). C’est la raison pour laquelle vous avez certainement un modem DSL ou Cable, respectivement.
Il est relativement simple d’identifier un modem. C’est un appareil qui a toujours un port service pour se connecter à la ligne de service, celle qui arrive chez vous depuis le réseau extérieur, et un port réseau. Ce port réseau est celui auquel vous connectez le port WAN du routeur, comme nous l’avons déjà dit.
Certains modems câble ont également une prise téléphone pour les services téléphoniques, mais généralement, si vous voyez un port réseau et un port service, c’est un modem.
Un modem n’est capable de relier à internet qu’un seul appareil, c’est la raison pour laquelle nous avons besoin d’un routeur.
Qu’est-ce qu’un routeur ?
Comme nous l’avons mentionné plus haut, un routeur dispose toujours d’un port WAN (internet) pour se connecter à une source internet. En plus de ce port, il dispose également de plusieurs (généralement quatre) ports LAN pour les appareils filaires. La plupart, sinon tous les routeurs domestiques disposent d’un point d’accès Wi-Fi intégré, ce qui en fait un routeur Wi-Fi.
Pour ce qui est de l’identifier, un routeur Wi-Fi dispose généralement d’antennes, bien que certains les gardent à l’intérieur. Mais en général, si vous regardez le manuel ou les caractéristiques, vous y verrez figurer « routeur ».
Le job d’un routeur est de créer un réseau permettant à plusieurs appareils de communiquer entre eux localement. En plus de cette fonction, il partage également la bande passante de la connexion unique de la source internet de départ (le modem) au réseau tout entier.
Tout cela est fait grâce aux fonctionnalités NAT et DHCP, sur lesquelles vous pouvez vous renseigner dans cet article sur les adresses IP.
Un routeur + un modem = un gateway
Un gateway est tout simplement un appareil qui comporte un routeur et un modem, appareil que l’on appelle souvent « box internet ». Ceci dit, un gateway aura généralement un port service et quelques (généralement quatre) ports LAN. Il n’aura généralement pas de port WAN.
Si vous utilisez l’équipement fournit par le fournisseur d’accès internet, il y a des chances que ce soit un gateway. Dans ce cas, un technicien de l’entreprise appellera peut-être ça un « modem », ce qui n’aide pas à réduire la confusion sur les termes.
Vous pouvez également acheter un gateway d’un autre fabricant. Le Netgear Orbi CBK40 est un exemple de gateway câblé. Sachant que visiblement, personne ne s’embête à utiliser la terminologie adéquate, Netgear l’appelle de son côté un Cable Modem Router (Routeur Modem Câblé).
***
Maintenant que nous avons passé en revue la partie visible du matériel qui constitue un réseau, parlons de sa partie invisible, le Wi-Fi.
Comprendre le Wi-Fi : Distance vs. Force du signal
La seule chose que vous pouvez littéralement voir de votre réseau Wi-Fi est l’antenne, ou les antennes. Et ce n’est vrai que si vous disposez d’un routeur dont les antennes sont externes. Sur un appareil mobile, ce n’est pratiquement jamais le cas. Les antennes sont intégrées au châssis de l’appareil.
Lire la suite: Astuces faciles pour Augmenter (Amplifier) le Signal WIFI à la maison
Ensuite, toute ce qui se passe entre ces antennes est un pur mystère.
Comment fonctionne le Wi-Fi
Les détails du Wi-Fi peuvent être très compliqués à appréhender. Nous abordons le sujet plus en détails dans cet article sur les différents standards Wi-Fi.
Mais tous les standards, y compris le tout nouveau Wi-Fi 6, partagent le même principe de diffusion radio :
Vous avez un émetteur (votre routeur) qui diffuse des signaux radio dans toutes les directions, et un receveur (votre PC) qui capte ces signaux, grâce à un adaptateur Wi-Fi, pour former un lien invisible capable de transmettre des données entre les deux. Un émetteur peut gérer plusieurs récepteurs à la fois.
(Du moins lorsque nous utilisons le mode Wi-Fi le plus classique, nommé infrastructure. Il existe un autre mode, ad-hoc, grâce auquel vous pouvez connecter deux récepteurs Wi-Fi directement l’un à l’autre. Mais cela fait un peu trop de détails techniques sur le sujet.)
Cela étant dit, le Wi-Fi est une alternative sans-fil aux câbles réseau. En d’autres termes, lorsqu’un appareil se connecte à un routeur via le Wi-Fi, il utilise en réalité un câble réseau invisible, en quelque sorte. La longueur de ce « câble » est déterminée par la portée du routeur Wi-Fi.
La portée Wi-Fi théorique
L’une des questions que j’ai le plus souvent vu porte sur la portée précise d’un routeur Wi-Fi. Il n’existe pas de réponse précise à ce sujet, mais vous pouvez calculer une fourchette théorique.
Les ondes radio fonctionnent ainsi : plus la fréquence est basse, plus les ondes peuvent voyager loin. Les radios AM et FM utilisent des fréquences mesurées en Mégahertz, pour que vous puissiez écouter la même station dans des zones très étendues, de la taille d’une région tout entière par exemple.
Le Wi-Fi utilise les fréquences 2,4 GHz et 5 GHz. Les deux sont très élevées. Ce qui fait que la portée de ces ondes est beaucoup plus faible.
En général, en extérieur et par beau temps, vous pouvez espérer une portée de 60 m pour la bande 2,4 GHz et de 46 m pour la bande 5 GHz pour les signaux Wi-Fi d’un routeur domestique.
Certains diront que ces chiffres sont généreux, d’autres assureront que leurs routeurs peuvent faire mieux, mais vous pouvez vous en servir de base pour calculer la couverture dans votre situation.
(Il existe en effet de l’équipement Wi-Fi spécifique capable de transporter des signaux sur des kilomètres. Mais il coûte cher, et ne fonctionnera généralement pas avec votre PC portable ou votre téléphone.)
Plus vous êtes près de l’émetteur, meilleur est le signal, vous aurez donc de meilleures vitesses de connexion. Tout au bout de la portée, il y a des chances que votre appareil aura du mal à maintenir une connexion. Contrairement à la gravité, les ondes radio du Wi-Fi n’ont pas une portée infinie.
La portée du Wi-Fi dans la réalité
Dans des conditions réelles d’utilisation, il y a de fortes chances que la portée Wi-Fi de votre routeur soit bien plus faible que ce que vous souhaiteriez. C’est parce que les signaux Wi-Fi sont sensibles aux interférences et obstacles.
Sources d’interférences classiques du signal 2,4 GHz
- Autres émetteurs Wi-Fi 2,4 GHz à proximité
- Téléphones sans-fil 2,4 GHz
- Lampes halogènes
- Enceintes Bluetooth
- Fours à micro-ondes
Sources d’interférences classiques du signal 5 GHz
- Autres émetteurs Wi-Fi 5 GHz Wi-Fi à proximité
- Téléphones sans-fil 5 GHz
- Radars
- Satellites numériques
Et pour les obstacles, les murs restent les objets les plus problématiques, dans la mesure où ils sont partout. Les différents types de murs bloquent différemment les signaux Wi-Fi, mais aucun mur n’est bon pour le Wi-Fi. Les objets massifs, comme les gros meubles, ou les ascenseurs, sont également très mauvais.
Voici des estimations à la louche de la quantité de signal Wi-Fi que bloque chaque type de mur :
- Une paroi mince et poreuse (bois, plaques de plâtre, cloisons sèches, etc.) : Bloquera entre 10 % et 30 % du signal Wi-Fi, la portée du Wi-Fi sera donc amputée d’autant.
- Un mur épais et poreux : Entre 20 % et 40 %.
- Un mur fin non poreux (béton, métal, carrelage, briques et mortier, etc.) : 30 % à 50 %.
- Un mur épais et non poreux : Entre 50 % et 90 %.
Encore une fois, ces chiffres sont des estimations, mais vous pouvez vous en servir pour vous faire une idée de la portée du Wi-Fi en fonction de l’emplacement auquel vous placez l’émetteur. La règle est simple : Plus de murs, moins de portée.
Les bonnes pratiques pour un excellent Wi-Fi domestique
Maintenant que nous avons parlé de ce qu’est le matériel réseau, voyons la meilleure façon de tout faire fonctionner ensemble. Encore une fois, un réseau domestique inclut une partie filaire et une partie sans-fil.
Les bonnes pratiques pour un réseau filaire
Dans la plupart des maisons, un simple routeur (ou gateway) est l’unique réseau filaire dont vous avez besoin. Mais si votre maison est grande, ou sur plusieurs étages, il est judicieux de voir les choses en plus grand.
Tout d’abord, l’un des points les plus importants : Lorsque c’est possible, il est bien mieux de faire courir des câbles réseau dans toute la maison. Dans ce cas, il vous suffit de choisir une petite pièce, ou un placard, qui servira de point central du réseau. Généralement, cette pièce sera celle où la ligne de service internet entre dans la maison.
Depuis cette pièce, faites partir un câble réseau vers chaque autre pièce de la maison où vous comptez utiliser un appareil filaire (y compris un émetteur Wi-Fi).
Notez que vous ne pouvez pas séparer un câble réseau de la même manière qu’une ligne téléphonique. La seule façon de transformer un câble réseau en plusieurs est d’utiliser un switch.
Procurez-vous un panneau de brassage
Pour une meilleure gestion, dans votre pièce informatique, vous devriez utiliser un panneau de brassage pour organiser tous les terminaux des câbles réseau qui vont vers différentes pièces.
Un panneau de brassage prend généralement la forme d’une rangée de ports réseau, où chaque port est un connecteur jack RJ45 femelle où vous branchez les câbles de votre réseau.
Vous noterez que chaque port du panneau dispose d’un numéro. Maintenant, de l’autre bout du câble, utilisez un autre connecteur RJ45 et marquez le même numéro dessus. Maintenant, vous savez quel port va vers quelle pièce de votre maison.
Assurez-vous de vous procurer un panneau qui dispose d’autant de ports que vous comptez en utiliser. Si vous branchez plus de câbles qu’il n’y en a sur votre routeur, il vous faudra également un switch.
Bien sûr, vous pouvez vous passer du panneau et connecter directement les câbles au routeur, mais c’est vite compliqué à gérer.
Le diagramme basique d’un réseau filaire
Une fois que vous avez passé tous vos câbles réseau, voici le diagramme simple pour installer vos appareils réseau :
Ligne de service -> Modem -> Routeur -> (Switch) -> (Panneau de brassage) -> (Encore des switches) -> Appareils filaires.
Un réseau domestique simple typique incluant un routeur Wi-Fi et un modem (pas de panneau de brassage, pas de switches supplémentaires).
Les bonnes pratiques pour un réseau Wi-Fi
Avant de pouvoir avoir un réseau Wi-Fi, vous devez avoir un réseau filaire, qui, encore une fois, pourrait très bien se limiter au routeur lui-même. Après ça, en prenant en compte le fonctionnement du Wi-Fi, comme nous l’avons vu plus haut, les points suivants sont des petits trucs à prendre en compte si vous voulez la meilleure expérience Wi-Fi possible.
1. Le placement du matériel
Tous les routeurs domestiques utilisent des antennes omnidirectionnelles. Ce qui signifie que les signaux Wi-Fi sont diffusés dans toutes les directions, en forme de sphère (ou plutôt en forme d’ellipse horizontale), avez le routeur au centre. Donc, si vous placez votre routeur dans un coin de votre maison, la moitié de sa couverture s’étendra dehors.
Placement de l’émetteur Wi-Fi : À faire
Voici les meilleurs endroits pour placer votre routeur Wi-Fi.
- Au centre : Aussi près que possible du centre de la maison. Comme dans la majorité des cas la prise murale internet est dans un coin de la maison, vous pouvez faire courir un câble réseau du modem au routeur.
- En hauteur : Le mieux, c’est de placer votre routeur en hauteur. Si vous avez une maison à deux ou trois étages, placez le routeur à l’étage du milieu. Si c’est une maison de plain-pied, placez-le au plafond, ou en haut d’un meuble comme une bibliothèque.
- Pas d’obstacles : Évitez de placer votre routeur dans un placard ou derrière un objet imposant et épais, comme une télé ou un réfrigérateur. En règle générale, votre routeur devrait se trouver dans un endroit bien ouvert.
- Antennes à la verticale : Si vous voulez que votre signal aille dans toutes les directions à l’horizontale. Placez les antennes à l’horizontale si vous voulez que votre signal aille à la verticale. Notez, cependant, que la position des antennes n’a généralement pas beaucoup d’impact.
Placement de l’émetteur Wi-Fi : À ne pas faire
Voici quelques exemples d’endroits où ne pas placer votre routeur Wi-Fi :
- Un placard
- Derrière un meuble imposant comme un réfrigérateur ou une télé
- Dans la buanderie
- Dans un sous-sol avec des murs épais, ou sous un sol en béton épais
Lire la suite: Comment Placer son Routeur WIFI pour Avoir une Meilleure Connexion ?
Placement du matériel pour un système Wi-Fi maillé
Dans une grande maison, un routeur seul pourrait ne pas être suffisant. Vous aurez besoin de plusieurs émetteurs pour former un système Wi-Fi maillé. Généralement, un routeur seul peut couvrir jusqu’à 170 m². Chaque extension (ou point de maillage) peut ajouter à cela environ 140 m².
Dans ce cas, il est idéal d’utiliser des câbles réseau pour connecter les différents appareils. Si ce n’est pas possible, envisagez les points suivants :
- Placer les émetteurs du système à la bonne distance les uns des autres (pas trop loin, ni trop près.) Généralement, cette distance devrait être entre 9 m et 13 m s’il y a un mur entre les deux, ou jusqu’à 23 m s’il n’y a aucun obstacle.
- Minimiser le nombre de murs ou d’obstacles entre les appareils.
- Lorsqu’il y a deux ou plus d’unités, placez-les autour du routeur principal en forme d’étoile (plus d’informations dans cet article sur les systèmes maillés). Il vous faudra minimiser le temps que le signal met à atteindre le routeur final depuis chaque émetteur.
Notez qu’une installation sans-fil maillée n’est généralement pas terrible pour les applications de communication en temps réel, comme le gaming ou les conférences audio/vidéo. Pour cela, il vous faudra un câble backhaul, ou connecter votre appareil au réseau via un câble réseau.
Lire la suite: Répéteur Wi-Fi Vs. Routeur WIFI Mesh
2. Procurez-vous votre propre équipement
Vous aurez généralement plus de contrôle et un réseau de meilleure qualité en utilisant un modem et un routeur plutôt qu’avec l’équipement fournit par votre FAI.
Si vous utilisez internet câblé, remplacez le gateway fournit par votre FAI par le vôtre, ce qui vous permettra d’économiser la location du matériel.
3. Utilisez des câbles réseau lorsque c’est possible
Encore une fois, lorsque vous devez étendre votre réseau, il est mieux de connecter les appareils grâce à des câbles réseau.
Si vous avez une grande maison, envisagez d’utiliser plusieurs unités matérielles connectées au routeur principal par des câbles pour vous assurer d’avoir la meilleure couverture possible et la vitesse de connexion la plus rapide.
Bien qu’ils soient loin d’être parfaits, les adaptateurs Powerline sont une très bonne alternative aux câbles réseau.
Lorsque faire courir des câbles réseau n’est pas possible, vous pouvez essayer les adaptateurs Powerline (qui transforment le réseau électrique de votre maison en réseau internet).
Notez que les performances d’un adaptateur Powerline peuvent grandement varier en fonction du réseau électrique de votre maison, et ne fonctionnera pas avec les multiprises et les protections anti-surtension. Ils sont généralement bien moins fiables que des câbles réseau et ne sont pas adaptés à une connexion internet très rapide ni si vous comptez utiliser le Wi-Fi 6.
4. Planifiez un redémarrage périodique
Comme avec un PC, un redémarrage aide le routeur à se remettre à zéro et à mieux fonctionner. Alors que la plupart des routeurs fonctionnent 24/7, il est bon de le redémarrer une ou deux fois par mois.
De nombreux routeurs, comme deux d’Asus, disposent d’un planificateur de redémarrages au sein de l’interface.
Les types de routeurs pour un réseau Wi-Fi domestique
Les routeurs adaptés aux réseaux Wi-Fi domestiques peuvent être de toutes les tailles, formes et se trouver à tous les prix, mais dans cet article, nous ne parlerons que de deux types : Ceux qui ont une interface utilisateur web, et ceux qui n’en ont pas.
Le premier a tendance à vous permettre une grande personnalisation et de nombreux paramètres, tandis que l’autre ne vous propose pas grand-chose de plus que de nommer votre réseau et de choisir un mot de passe.
Les routeurs sans interface web
Les routeurs qui n’ont pas d’interface web, comme les routeurs Google Nest Wi-Fi ou Amazon Eero utilisent des applis mobiles pour l’installation et la gestion, et nécessitent un compte chez le vendeur.
Ils sont pratiques à utiliser et simples à gérer, mais nécessitent une connexion internet pour fonctionner, doivent être connectés au vendeur à tout moment, et de fait posent un risque pour votre vie privée.
Personnellement, je les appelle des routeurs « data mining ». Je ne les apprécie pas. Du tout.
Les routeurs ayant une interface web
La bonne nouvelle, c’est que cette catégorie regroupe la majorité des routeurs (globalement tous ceux qui viennent de vrais fabricants de matériel réseau) sur le marché. De fait, tout ce dont vous avez besoin c’est d’un navigateur web (Chrome, Firefix, Edge, Brave, etc.) pour les faire fonctionner.
Et comme tous les ordinateurs et appareils mobiles disposent de navigateurs, vous pouvez les gérer directement, sans télécharger d’applis.
Pour le côté pratique, certains de ces routeurs ont également une appli mobile gratuite, mais il est toujours mieux de les paramétrer via l’interface web.
Réseau Wi-Fi domestique : Installation du routeur
En général, un réseau est constitué de quelques pièces matérielles, la box internet (modem ou gateway), un routeur, que nous allons installer, et bien sûr, vos ordinateurs. Voici comment les connecter.
Installation d’un routeur Wi-Fi : Le routeur (à droite) doit être connecté à la source internet (un modem) via le WAN (port internet).
Connecter le matériel
Connecter le matériel est l’étape durant laquelle vous branchez les différents appareils ensembles pour former un réseau local connecté à internet. Cette étape est relativement simple, c’est comme brancher une lampe sur une prise de courant et l’allumer.
En dehors de ça, faites simplement attention à ce qui se branche où, dans quel ordre et dans quels ports.
1. Se connecter à la source internet
Branchez le port WAN du routeur à une source internet (comme votre modem ou gateway) avec un câble réseau.
Si vous utilisez un modem (ou un gateway), connectez son port service à la ligne de service.
Note : Je pars du principe que vous utilisez un modem (ou gateway) déjà activé. Si l’appareil est neuf, vous devrez d’abord appeler le FAI pour l’activer.
2. Connecter votre PC au routeur
Branchez un autre câble réseau dans le port LAN de votre PC, et l’un de ceux de votre routeur. La plupart des routeurs ont quatre ports LAN ; vous pouvez utiliser celui que vous voulez.
Si vous avez l’un de ces récents PC portables qui n’a pas de port réseau, vous pouvez vous procurer un dongle réseau pour quelques euros.
Si utiliser un câble réseau n’est pas possible, ne vous inquiétez pas. Vous pouvez utiliser les informations Wi-Fi par défaut du routeur, que vous trouverez généralement en dessous.
Vous pourrez généralement trouver les informations Wi-Fi par défaut sous le routeur.
3. Allumage
Branchez tous les appareils sur secteur et allumez-les.
Et voilà. L’installation du matériel est terminée. En fait, connectez tous les appareils filaires aux ports LAN du routeur et vous êtes bon. Pour le réseau Wi-Fi, cependant, il vous reste quelques choses à faire.
Faire fonctionner votre réseau Wi-Fi domestique
Pour configurer un réseau Wi-Fi, vous devez d’abord vous connecter à l’interface web du routeur. C’est là que vous effectuerez tous les changements.
1. Connexion à l’interface web du routeur
Vous pouvez accéder à l’interface web du routeur (ou du gateway) avec un navigateur web (comme Firefox, Brave, Chrome, ou Safari) depuis un ordinateur connecté.
Si vous installez un routeur tout neuf, la première fois que vous lancez le navigateur, vous verrez probablement directement l’interface web, qui vous guidera à travers les étapes d’installation.
Interface d’accès par défaut routeurs/gateways par fournisseur
| Fournisseur | URL | IP par défaut | Nom d’utilisateur par défaut | Mot de passe par défaut |
| Asus | http://router.asus.com | 192.168.1.1 / 192.168.50.1 | admin | admin |
| D-Link | http://dlinkrouter.local | 192.168.0.1 / 192.168.1.1 | n/a | admin |
| Netgear | http://www.routerlogin.com | 192.168.1.1 | admin | password |
| Linksys | http://myrouter.local | 192.168.0.1 / 192.168.1.1 | n/a | admin |
Mais vous pouvez toujours vous connecter manuellement à l’interface du routeur en tapant l’URL ou l’adresse IP par défaut dans la barre de recherche du navigateur. Le tableau ci-dessus donne une liste des informations de connexion par défaut de la plupart des routeurs. Vous ne trouvez pas le vôtre ? Vous pouvez toujours déterminer son IP facilement par vous-même.
(Notez qu’aujourd’hui la plupart des nouveaux routeurs vous demandent de créer un nom d’utilisateur et un mot de passe lors de l’installation initiale avant même d’accéder à l’interface complète ou à internet.)
Une fois connecté, le reste est relativement simple. Bien que les différents fournisseurs aient différentes interfaces, elles disposent toutes de sections similaires, dont Wi-Fi (ou sans-fil), WAN, LAN, Admin, etc.
Plus important, ils ont tous un mot de passe par défaut pour accéder à l’interface, et vous devez le changer au plus vite.
2. Changement du mot de passe administrateur par défaut
Ce mot de passe protège votre réseau des hackers. Choisissez un mot de passe fort et difficile à deviner. Vous devrez utiliser ce mot de passe uniquement lorsque vous voulez vous connecter à l’interface. Assurez-vous que ce mot de passe est différent du mot de passe Wi-Fi.
Lire la suite: Comment Changer le Nom et le Mot de Passe du Routeur Wi-Fi?
3. Personnalisation du réseau Wi-Fi
Un réseau Wi-Fi inclut un nom et un mot de passe Wi-Fi. Comme tout nom qui se respecte, celui du réseau Wi-Fi est public, tout le monde pourra le voir. Choisissez-en un qui vous plait.
Le mot de passe, d’un autre côté, doit rester secret. Choisissez-en un difficile à deviner mais facile à taper, surtout sur un petit écran comme celui d’une imprimante. Généralement, une suite aléatoire de chiffres et de lettres fera l’affaire. Encore une fois, assurez-vous que ce mot de passe soit différent du mot de passe administrateur.
Utilisez la méthode de chiffrement la plus commune (actuellement WPA2 ou WPA3) pour le mot de passe. Notez que certains clients Wi-Fi ne fonctionneront pas avec le WPA3, trop récent. Vous devriez utiliser un mode qui combine WPA2 et WPA3.
La plupart des routeurs ont plus d’une bande. Ce sont des routeurs dual-band ou tri-band. Dans ce cas, vous pouvez utiliser SmartConnect, où le routeur lie toutes les bandes ensemble en un seul réseau Wi-Fi (SSID). Ou vous pouvez créer manuellement un SSID pour chaque bande.
Installation de routeur Wi-Fi : L’interface web d’un routeur Asus.
4. Initialisation de la connexion internet
Selon le routeur, vous pouvez faire ceci depuis la partie WAN, Internet, ou Installation de l’interface. Pour la plupart des connexions internet, vous pouvez laisser le mode Auto, et laisser le routeur détecter les paramètres par lui-même.
Quelques modes internet, surtout ceux avec des adresses IP WAN fixes, vous demanderont de taper correctement les paramètres. Dans ce cas, vous devrez les demander à votre fournisseur.
Outre cela, vous pouvez jouer avec les différentes parties de l’interface pour découvrir les fonctionnalités et paramètres supplémentaires.
Vous avez un problème ? Savoir comment remettre votre routeur à zéro pourrait aider.
Maintenance réseau Wi-Fi domestique
Un routeur fonctionne sans interruption pendant des jours, voire des mois d’affilée, donc une fois de temps en temps, il risque de rencontrer des problèmes. Donc, savoir quand et comment le remettre à zéro pourra vous servir.
Le bouton Reset se trouve généralement sur la partie inférieure du routeur.
Remise à zéro du routeur
Avant de remettre votre routeur à zéro, vous devez savoir exactement ce que ça veut dire.
Remise à zéro vs. Redémarrage
Tout le monde sait redémarrer un routeur. Débranchez-le simplement de la prise de courant, et rebranchez-le. Certains routeurs ont également un bouton on/off pour ça. Redémarrer aide à résoudre certains soucis, et comme avec un PC, il est bon de redémarrer le routeur une fois de temps en temps.
La remise à zéro, par contre, efface tous les paramètres du routeur de le ramène à l’étant dans lequel il était en sortie d’usine. La remise à zéro peut donc être assez risquée. Entre autres, il fera disparaitre votre réseau Wi-Fi actuel.
Pour cette raison, il est bon que la remise à zéro demande un peu plus d’efforts qu’un redémarrage. Mais tout d’abord, voyons quand il est judicieux de remettre un routeur à zéro.
Quand remettre un routeur à zéro
Encore une fois, après avoir remis votre routeur à zéro, vous perdrez tous vos paramètres. Donc ne le faites pas juste pour le fun. Ne le faites que si vous vous retrouvez dans l’une de ces situations :
- Vous avez perdu le mot de passe administrateur pour accéder à l’interface web. Une remise à zéro restaurera les valeurs par défaut.
- Vous voulez réinstaller votre réseau domestique de zéro, ou suspectez quelqu’un d’avoir hacké votre routeur.
- Le routeur a des soucis qu’un redémarrage ne résout pas.
- Vous n’en avez plus besoin (et vous apprêtez à la vendre).
Il y a deux façons de remettre un routeur à zéro : en utilisant le bouton reset, ou via l’interface web. Vous pouvez remettre un routeur à zéro autant de fois que vous voulez, cela n’abîme pas le matériel.
Remise à zéro du routeur via le bouton Reset
- Localisez le bouton Reset. Il est presque toujours à l’arrière ou sous le routeur. Ce bouton est généralement enfoncé dans la structure de l’appareil pour éviter que quelqu’un n’appuie dessus par accident.
- Branchez le routeur sur secteur, attendez environ une minute qu’il démarre totalement, plus utilisez un objet pointu pour appuyer sur le bouton Reset pendant 10 secondes. Le routeur sera alors remis à zéro et redémarrera. Vous pourrez le constater en regardant la lumière de statut de l’appareil.
Si vous voulez vous assurer que le routeur a bien été remis à zéro, attendez une minute ou deux que le routeur soit de nouveau bien démarré, et vérifiez que le réseau Wi-Fi a disparu, et que le réseau Wi-Fi par défaut est désormais disponible.
Sauvegarde des paramètres du routeur et remise à zéro via l’interface web
Si vous avez toujours accès à l’interface web du routeur, vous avez la possibilité de sauvegarder ses paramètres avant la remise à zéro.
Le bouton Reset de l’interface web d’un routeur Asus.
- Connectez-vous à l’interface web.
- Naviguez jusqu’à la fonction remise à zéro. Le tableau ci-dessous vous indique comment trouver la fonction de remise à zéro dans les interfaces web des routeurs populaires. Généralement, vous pouvez trouver cette fonction dans la section Administration ou Système de l’interface.
- Ici, vous pouvez sauvegarder les paramètres au cas où vous voudriez restaurer l’état actuel de votre routeur après la remise à zéro.
- Cliquez sur le bouton (ou lien) pour lancer la remise à zéro. Le processus prendra quelques secondes.
Lire la suite: Comment Reinitialiser Routeur WIFI
Mise à jour du firmware du routeur
Le firmware est le système d’exploitation de votre routeur Wi-Fi. Cela dit, vous devriez mettre à jour le firmware de votre routeur une fois de temps en temps. Les mises à jour de firmware permettent d’améliorer les performances, la sécurité, et ajoutent souvent de nouvelles fonctionnalités.
En général, si un routeur dispose d’une appli mobile, vous pouvez l’utiliser pour la mise à jour du firmware. La plupart des routeurs Linksys récents disposent également d’une fonction de mise à jour automatique du firmware, que vous pouvez activer à l’étape 3 ci-dessous.
Cinq étapes pour mettre le firmware d’un routeur à jour
- Cherchez le firmware le plus récent. Le plus simple est de taper le modèle du routeur et « firmware » dans Google, exemple : « Asus RT-AC68U firmware ». La plupart du temps, le premier résultat est l’endroit où vous trouverez le firmware le plus récent.
- Téléchargez le firmware. Dans la plupart des cas le firmware est dans un fichier zip. Vous devez l’ouvrir et glisser le firmware dans un endroit que vous retrouverez, sur le bureau par exemple.
- Connectez-vous à l’interface web du routeur et trouvez la section mise à jour du firmware (parfois traduit « progiciel »). Notez que dans cette section, vous pourrez aussi configurer la mise à jour automatique (si disponible), ou lancer la mise à jour automatique du routeur. Certains routeurs vous enverront une notification lorsque vous vous connecterez à l’interface si une mise à jour du firmware est disponible.
- Continuez et uploadez le nouveau firmware.
- Confirmez la mise à jour et attendez la fin du processus.
Notez que le processus de mise à jour prend environ 5 minutes et ne peut pas être interrompu. De fait, si vous débranchez votre routeur pendant le processus, vous risquez de l’endommager. De même, lors d’une mise à jour du firmware, vous n’aurez accès ni à internet ni à votre réseau local.
Le mot de la fin
Mettre en place et gérer un réseau Wi-Fi domestique peut paraître intimidant, principalement parce qu’il est impossible de voir les signaux sans-fil du routeur. Mais c’est là qu’entre en jeu l’interface web.
Une fois que vous avez utilisé une interface de routeur, et compris l’idée générale du fonctionnement d’un réseau, vous pouvez utiliser n’importe quel routeur. Et rien n’est plus satisfaisant que de mettre en place le réseau Wi-Fi domestique que vous voulez entièrement par vous-même.
GTemps vit grâce à ses lecteurs. Lorsque vous achetez quelque chose via un lien sur notre site, nous pouvons percevoir une commission d’affilié. En apprendre plus.


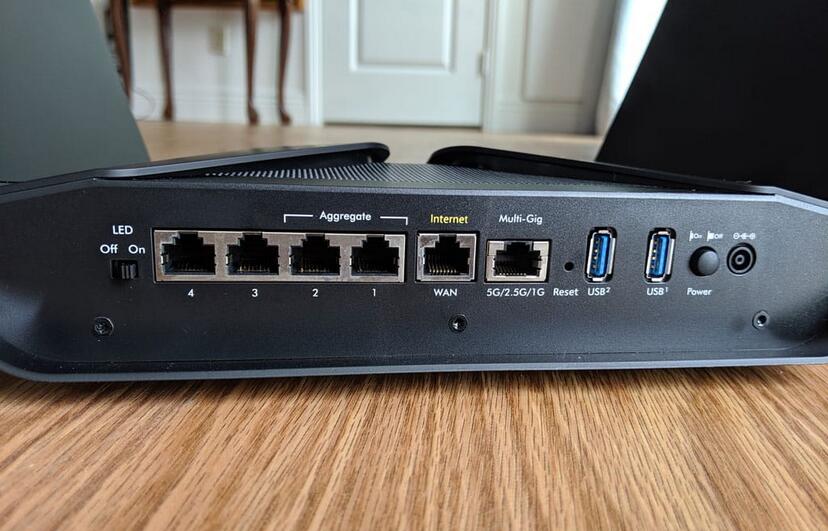
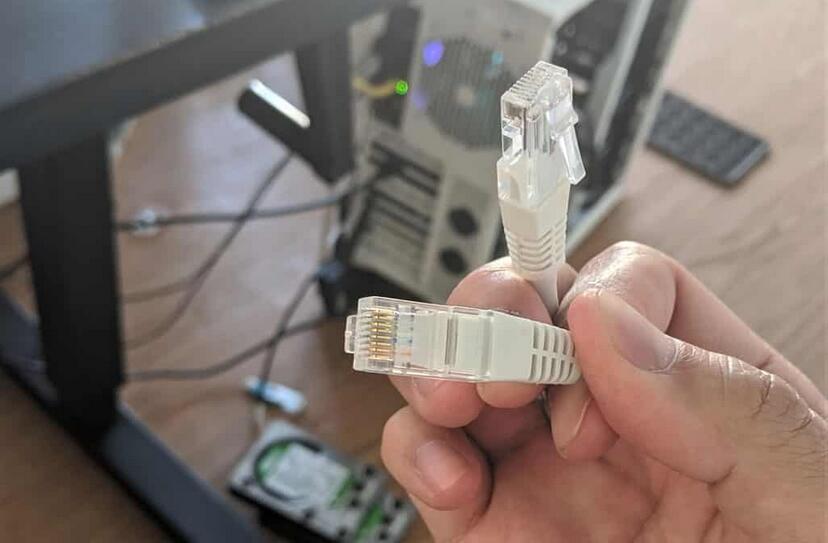

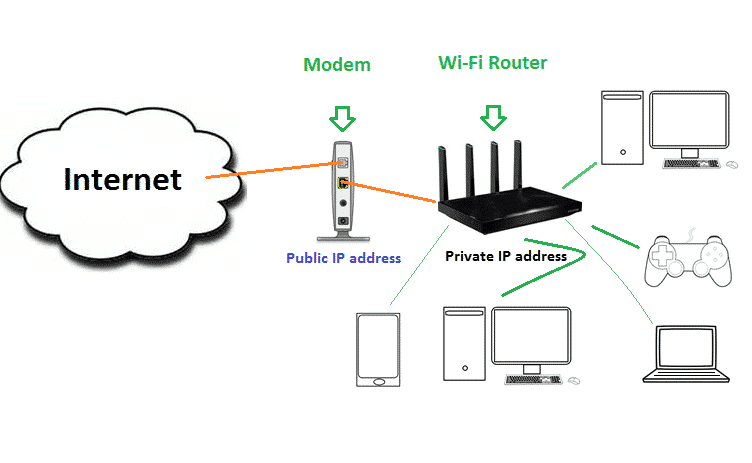



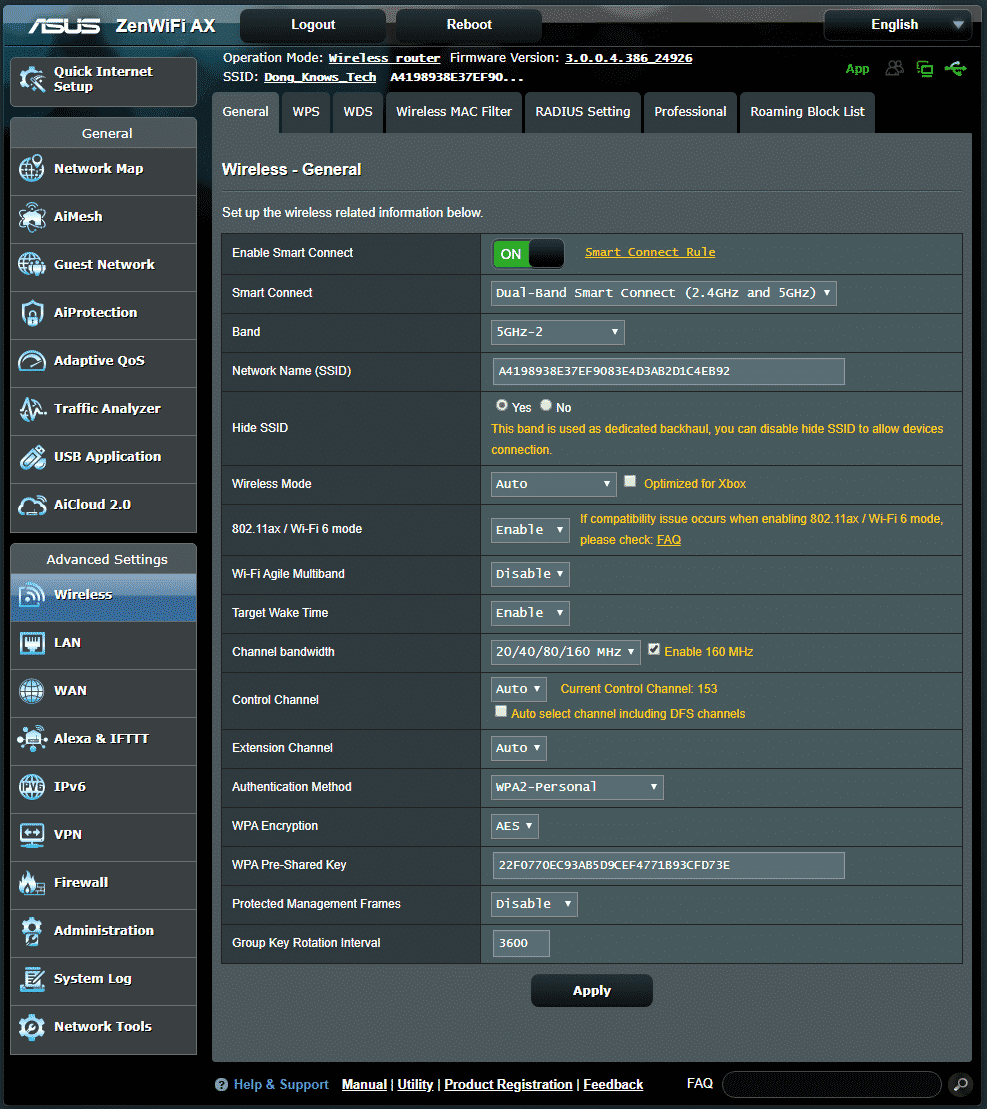
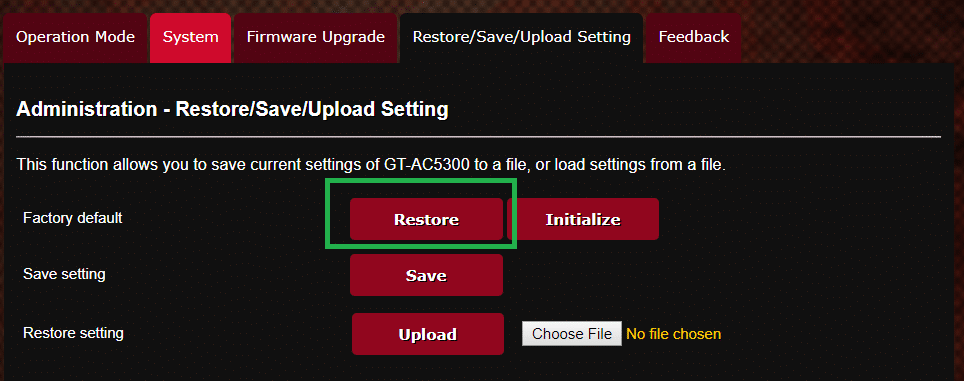
Laisser un commentaire