Compatible ou non, nouveau ou ancien, voici tout ce qu’il vous faut savoir.
Windows 11 est arrivé. Et vous pourriez maintenant vous dire qu’il est temps d’installer la mise à niveau sur votre PC.
Selon nous, la plupart des gens devraient attendre quelques mois que Microsoft essuie les plâtres de Windows 11, se débarrasse des bugs les plus importants et sorte les mises à jour des applis intégrées à Windows. Mais vous pourriez vouloir l’installer tout de suite pour le tester ou simplement parce que vous aimez les nouveautés. Ou peut-être que vous souhaitez l’installer sur un appareil non compatible parce qu’après tout Microsoft n’est pas votre mère et n’a pas à vous dire ce que vous pouvez faire ou pas.
Nous avons réuni tout un tas de ressources pour créer un guide complet d’installation pour passer à Windows 11. Il contient des conseils et quelques instructions étape par étape pour activer les fonctionnalités nécessaires comme votre TPM et Secure Boot, ainsi que des méthodes officielles et officieuses pour éviter les vérifications de compatibilité du système pour l’installation sur des PC non compatibles.
J’ai réussi à faire tourner Windows 11 sur des PC anciens comme un Dell Inspiron 530 de 2008, et bien que ça ne soit pas quelque chose que vous devriez faire, c’est quelque chose que vous pouvez faire.
Table des matières:
- Comment puis-je me procurer Windows 11 ?
- Est-ce que je dois payer ?
- De quoi mon PC a besoin pour être « compatible » ?
- Comment Savoir si mon pc est Compatible Windows 11 ?
- Comment accéder à mon BIOS ?
- Comment activer mon TPM ?
- Comment faire pour activer Secure Boot ?
- OK, et si mon PC n’est pas compatible ?
- Installation sur un PC avec Secure Boot et une forme quelconque de TPM
- Installation sur un PC sans Secure Boot ou TPM
- Installation sur un PC sans CPU 64 bits
- Quels sont les risques de faire tourner Windows 11 sur un PC incompatible ?
- Est-ce que je devrais faire la mise à niveau sur mon PC non compatible ?
Comment puis-je me procurer Windows 11 ?
La manière la plus simple de se procurer Windows 11 est d’utiliser Windows Update sur un PC à jour et compatible sous Windows 10. Mais comme Microsoft déploie lentement Windows 11 sur plusieurs mois, vous pourriez ne pas le voir pour le moment.
Microsoft propose plusieurs moyens pour télécharger manuellement Windows 11. L’un d’entre eux consiste à utiliser l’appli Assistant d’Installation, que vous installez sur votre PC pour déclencher une mise à niveau normale via Windows Update. Le second exploite l’Outil de Création de Médias de Windows 11, qui automatise le processus de création d’une clé USB bootable ou le téléchargement d’un fichier ISO d’installation. Une fois que vous avez une clé USB bootable, vous pouvez au choix booter dessus pour lancer une installation complète ou lancer l’appli d’installation depuis Windows 10 pour effectuer une mise à niveau. Vous pouvez également graver l’ISO sur un DVD, mais l’installation depuis une clé USB, même une vieille USB 2.0 sera bien plus rapide, vous devriez donc éviter de le faire. Enfin, vous pouvez simplement télécharger le fichier ISO directement depuis le site de Microsoft.
Est-ce que je dois payer ?
Windows 11 est une mise à niveau gratuite à partir de Windows 10. Donc si votre PC tourne sous Windows 10 Familial ou Pro, que votre PC soit officiellement compatible ou pas, vous pourrez installer et activer l’édition équivalente de Windows 11.
Si vous installez Windows 11 sur un nouveau PC que vous venez de monter vous-même, vous devrez acheter une licence Windows 10 ou Windows 11. À l’heure de l’écriture de cet article, les seuls sites qui revendent des clés Windows 11 sont des sites louches auxquels je ne ferais pas confiance avec mes codes de carte bleue, je vous recommande donc d’acheter une clé Windows 10 depuis un site fiable. La clé produit devrait fonctionner pour installer et activer Windows 11.
Moins officiellement, j’ai réussi à utiliser des clés produit Windows 7 et Windows 8 pour activer les éditions équivalentes de Windows 11- c’était un demi secret, que l’installateur de Windows 10 continuerait d’accepter ces clés produit plus anciennes bien après l’expiration officielle de l’offre gratuite de Windows 10 en 2016. Mais nous avons eu des retours de lecteurs qui ont eu des soucis en voulant utiliser ces clés pour Windows 11 ou des versions récentes de Windows 10, donc votre chance peut varier.
De quoi mon PC a besoin pour être « compatible » ?
Reprenons les critères nécessaires à Windows 11 :
- Un processeur compatible 1 GHz ou plus rapide, dual-core 64 bits d’Intel, AMD, ou Qualcomm
- 4 Go de RAM
- 64 Go de stockage
- UEFI Secure Boot supporté et activé
- Un module Trusted Platform (TPM), version 2.0
- Un GPU compatible DirectX 12 avec un pilote WDDM 2.0
- Un écran 720p de plus de 9 pouces
Windows 11 Familial requiert un compte Microsoft et une connexion internet ; Windows 11 Pro peut toujours être utilisé avec un compte local. Windows 10 Familial permettait de créer un compte local tant que vous ne vous connectiez pas à internet pendant l’installation, mais cette astuce ne fonctionne plus.
Le critère du processeur est le plus restrictif ; les processeurs compatibles sont les Intel Core de 8ème génération et supérieurs, et les AMD Ryzen 2000 et supérieurs. Ce sont toutes les puces sorties depuis fin 2017 et début 2018. Les ordinateurs plus anciens ne peuvent officiellement pas faire tourner Windows 11. C’est une grosse différence avec Windows 10 qui mettait un point d’honneur à gérer à peu près tout ce qui pouvait faire tourner Windows 7 ou Windows 8.
Comment Savoir si mon pc est Compatible Windows 11 ?
Lorsque vous ouvrez Windows Update dans Windows 10, il pourrait vous dire si votre PC est compatible ou pas. Mais le meilleur moyen de vérifier manuellement est d’utiliser l’appli PC Health Check de Microsoft. Les versions les plus anciennes de cette appli ne fonctionnaient pas très bien, mais la version actuelle vous dira si votre PC est compatible et pourquoi il l’est ou non.
Si votre CPU n’est pas compatible, vous avez le choix entre changer pour un CPU plus récent ou passer directement à la section où nous parlons de comment installer Windows 11 sur un PC non compatible.
Si votre processeur est compatible mais que les critères TPM ou Secure Boot ne sont pas remplis, la bonne nouvelle est qu’à moins que votre PC n’ait vraiment un gros problème, ce sont des fonctionnalités que vous pouvez activer dans votre BIOS.
Comment accéder à mon BIOS ?
Généralement, vous pouvez accéder au BIOS en appuyant sur une touche juste après le démarrage de votre ordinateur et juste avant le lancement de Windows. La touche varie d’un système à l’autre, mais c’est généralement Suppr, F2 (pour les systèmes Dell), F1 (sur les Lenovo), ou F10 (chez HP).
Le moyen d’accéder au BIOS le plus fiable mais le moins simple est d’aller dans les Paramètres de Windows, puis dans Update, puis dans Restauration, et enfin cliquer sur Redémarrer Maintenant sous « Options Avancées ». Dans l’écran bleu que vous voyez ensuite, cliquez sur Résolution de problèmes, puis sur Options avancées, puis sur Paramètres micrologiciel UEFI.
Comment activer mon TPM ?
Activer le TPM intégré au firmware de votre processeur est simple, mais trouver l’option ne l’est pas toujours. Si vous n’êtes pas sûr de ce que vous faites, essayez de faire une recherche avec « [nom du constructeur de votre PC ou de votre carte mère] activation TPM », car de nombreux constructeurs ont publié des pages spécifiques avec l’arrivée de Windows 11.
Pour les systèmes Intel, si vous ne trouvez pas d’option « TPM » dans les paramètres de processeur ou de sécurité, cherchez « Platform Trust Technology » ou « PTT » et activez-le. Les systèmes AMD ont tendance à utiliser « fTPM », mais vous trouverez parfois « Platform Security Processor » ou « PSP ».
Une fois que vous avez activé votre TPM, redémarrez votre Windows et lancez l’appli Health Check pour vérifier que tout fonctionne correctement.
Lire la suite:
Comment Activer le TPM 2.0 sur le BIOS sous Windows 11
Comment faire pour activer Secure Boot ?
Tous les ordinateurs conçus depuis Windows 8 doivent gérer Secure Boot, qui aide à éviter le chargement de logiciels potentiellement malveillants lors de la phase de démarrage de votre PC. Vous devriez pouvoir activer cette fonctionnalité dans le BIOS si elle ne l’est pas déjà, généralement dans la section Sécurité ou Démarrage. Tout comme pour l’activation de votre TPM, en cas de besoin, allez jeter un œil au manuel de votre PC ou de votre carte mère.
Si votre PC ne démarre plus après l’activation de Secure Boot, pas d’inquiétude – tout ce qu’il vous faut faire c’est de suivre quelques étapes supplémentaires. Le défaut de démarrage vient très probablement du fait que votre disque dur ou SSD est configuré avec une table de partition MBR (Master Boot Record) plutôt qu’avec le format plus récent GPT (GUID Partition Table) dont ont besoin Secure Boot et UEFI.
Pour vérifier, faites un clic droit sur le bouton Démarrer ou appuyez sur les touches Windows + X, puis cliquez sur Gestionnaire de disques dans le menu qui s’affiche. Faites un clic droit sur le disque sur lequel Windows est installé (sur la plupart des PC, le disque 0, mais pas toujours si vous en avez plusieurs), puis cliquez sur Propriétés, et allez voir dans l’onglet Volumes.
Si le type de partition est MBR, vous devez convertir le disque.
Si votre disque utilise l’ancien type de partition MBR, vous devrez le convertir en GPT pour pouvoir activer Secure Boot.
Pour passer de MBR à GPT sous Windows 10 :
- Ouvrez les Paramètres, puis Windows Update, puis Restauration, puis cliquez sur Redémarrer Maintenant dans Options Avancées.
- Lorsque votre PC redémarre, cliquez sur Résolution de Problèmes, puis Options Avancées, puis Invité de Commande.
- Dans la fenêtre d’Invité de Commande, tapez mbr2gpt /validate pour vérifier s’il est possible de convertir le disque. Tapez ensuite mbr2gpt /convert pour convertir le disque.
- Une fois que c’est fait, retournez dans le BIOS pour réactiver Secure Boot, et votre PC devrait redémarrer normalement.
Si pour une raison quelconque la conversion échoue, la solution la plus simple peut être de réinstaller complètement Windows 10 ou 11 avec Secure Boot activé. Lorsque vous formatez le disque et installez Windows 11 depuis une clé bootable, le format GPT sera utilisé.
OK, et si mon PC n’est pas compatible ?
L’une des nombreuses versions différentes de l’écran que l’installateur Windows 11 peut afficher si votre PC n’est pas compatible.
C’est là que les choses commencent à devenir fun (et par « fun », j’entend frustrantes et potentiellement risquées).
Officiellement, tous les PC qui ne remplissent pas l’intégralité des critères nécessaires à Windows 11 sont à la même enseigne. Incompatible signifie incompatible, et Microsoft ne veut pas que vous fassiez tourner Windows 11 sur votre PC. Du tout.
Officieusement, l’installateur de Windows 11 fait la distinction entre deux grands groupes de PC incompatibles : ceux qui gèrent Secure Boot et qui ont une forme de TPM ou une autre, même un module TPM 1.2 plus ancien. Et il y a les PC auxquels il manque l’une de ces fonctionnalités ou les deux.
La version courte est que si vous avez acheté votre PC avec Windows 8 ou Windows 10, l’installation même sans compatibilité officielle n’est pas très compliquée. Si votre PC est conçu pour Windows 7 ou encore plus ancien (et qu’il est tout de même en 64 bits au niveau processeur et RAM), les choses se compliquent et vous feriez mieux de rester sous Windows 10.
Installation sur un PC avec Secure Boot et une forme quelconque de TPM
Si vous lancez l’installateur de Windows 11 depuis Windows pour effectuer la mise à niveau, l’installateur refusera de fonctionner si votre PC n’est pas officiellement compatible au niveau CPU ou TPM. Cette barrière empêchera les utilisateurs les moins aguerris de télécharger facilement Windows 11 sur un PC non compatible.
Mais Microsoft a publié un moyen de contourner cette limitation pour ceux qui veulent vraiment installer Windows 11 sur du matériel qui gère au moins Secure Boot et une forme quelconque de TPM. La solution nécessite un passage dans l’Editeur de Registres, donc faites bien attention à ce que vous faites et pensez à sauvegarder vos données importantes.
- Appuyez sur Windows + R et tapez
regeditpuis appuyez sur Entrée pour ouvrir l’Editeur de Registres. - Naviguez jusqu’à
HKEY_LOCAL_MACHINE\SYSTEM\Setup\MoSetup. Notez que lors de mes tests, le dossierMoSetupn’existait pas avant que je lance une première fois l’installateur de Windows 11. Vous pouvez le créer vous-même s’il n’existe pas. - Faites un clic droit sur le dossier
MoSetupet créez une nouvelle valeur DWORD nomméeAllowUpgradesWithUnsupportedTPMOrCPU(attention à la casse, les majuscules comptent) - Double-cliquez sur l’entrée que vous venez de créer et changez la valeur de 0 à 1.
Windows 11 va maintenant s’installer normalement, malgré le fait que vous alliez voir cet avertissement avant de pouvoir continuer :
Lors de l’installation sur un système doté d’un CPU plus ancien ou d’un module TPM 1.2, vous aurez besoin de valider que vous avez bien pris connaissance de l’avertissement lié au fait de faire tourner le système sur du matériel non compatible, avant de pouvoir lancer la mise à niveau.
Si vous souhaitez simplement effectuer une installation complète depuis une clé USB bootable, l’installateur USB de Windows 11 fonctionnera normalement sur n’importe quel PC disposant de Secure Boot et d’une forme quelconque de TPM sans avoir à toucher aux registres. C’est bien pratique si vous installez Windows 11 à des fins de test ou si vous faites généralement une installation complète chaque fois qu’il y a une mise à jour majeure du système d’exploitation.
Ces critères « hard floor » que Microsoft a publié sur l’un de ses sites avant de les retirer précipitamment après la sortie de Windows 11 semblent être à quoi se réfère l’installateur USB de Windows 11.
Si vous étiez à l’affût d’informations juste après l’annonce de Windows 11, vous vous souvenez peut-être que Microsoft a brièvement publié un document qui présentait des critères « hard floor » et « soft floor » pour Windows (comprendre nécessaires et recommandés), présentés dans l’image ci-dessus. Microsoft a rapidement cessé d’utiliser ces termes, mais il convient de noter que ces critères hard floor semblent être ceux auxquels se réfère la version USB bootable de l’installateur de Windows 11.
Installation sur un PC sans Secure Boot ou TPM
Si votre ordinateur n’a pas Secure Boot ou une forme quelconque de TPM, Windows refusera de s’installer même avec le changement dans les registres. Et le passage par l’USB bootable ne fonctionnera pas non plus, du moins dans les paramètres par défaut.
Selon les diverses sources que j’ai consulté, il n’existe aucun moyen de procéder à une mise à niveau vers la version release de l’installateur Windows 11 sur une telle machine. Mais vous pouvez tout de même faire tourner Windows 11 sur un tel PC si vous bootez depuis une clé USB et procédez à quelques modifications de registre :
- Une fois que vous avez booté sur l’écran d’installation de Windows 11, appuyez sur Maj + F10 pour ouvrir un Invité de Commande, tapez regedit puis appuyez sur Entrée pour ouvrir l’Editeur de Registres.
- Naviguez jusqu’à HKEY_LOCAL_MACHINE\SYSTEM\Setup. Double-cliquez sur le dossier Setup et créez une nouvelle clé du nom de LabConfig (comme toutes les clés de registre, elle est sensible à la casse).
- Faites un clic droit sur le dossier LabConfig et créez une nouvelle valeur DWORD nommée BypassTPMCheck ainsi qu’une autre nommée BypassSecureBootCheck. Si votre PC a Secure Boot mais pas de TPM (ou vice-versa), vous pouvez omettre la clé dont vous n’avez pas besoin.
- Double-cliquez sur chaque entrée créée et changez les valeurs de 0 à 1. Vous pouvez ensuite poursuivre l’installation normalement.
Cette méthode m’a permis d’installer et de faire tourner Windows 11 sur pratiquement n’importe quel PC 64 bits capable de faire tourner Windows 10, y compris de vieux PC portables pré-UEFI comme un HP Pavilion doté d’un CPU Core i3 de première génération et un Dell Inspiron doté d’un Core 2 Duo estampillé d’un autocollant Windows XP. Je ne vous recommande pas d’installer Windows 11 sur de telles machines ! Mais rien dans l’OS n’empêche de démarrer et de tourner.
Cette méthode devrait également fonctionner sur les PC plus récents sur lesquels Secure Boot a été désactivé pour une raison quelconque. Mais dans ce genre de cas, je pense qu’il est plus simple d’activer Secure Boot, d’installer Windows 11, puis de le désactiver à nouveau.
Plus de méthodes : Comment Installer Windows 11 Sans TPM 2.0 ?
Installation sur un PC sans CPU 64 bits
Il n’existe absolument aucun moyen de faire cela. Soyez sérieux.
Quels sont les risques de faire tourner Windows 11 sur un PC incompatible ?
Le principal risque que vous prenez à faire tourner Windows 11 sur un PC non compatible est celui que Microsoft vous expose avant l’installation : l’entreprise se réserve le droit de bloquer les mises à jour, y compris celles de sécurité, sur ces machines.
Est-ce que je pense que Microsoft ferait réellement ça ? Pas dans l’immédiat. Mais j’ai l’impression que Microsoft ne compte pas laisser de porte ouverte aux PC non compatibles lors des futures itérations de Windows 11. Et je suis confiant en disant que les mises à jour majeures annuelles seront bien plus difficiles sur les systèmes non compatibles que sur les autres.
L’autre risque que vous prenez, surtout sur un ordinateur conçu avant 2015 ou 2016, est d’introduire des instabilités et des incompatibilités au niveau des pilotes. Les puces AMD Ryzen de première génération et les Intel Core de 6ème et de 7ème génération ne sont pas sur la liste de support de Microsoft, mais elles ont au moins une compatibilité avec les pilotes DCH qu’indique Microsoft lorsqu’il parle de stabilité des systèmes Windows 11.
Mais plus vous remontez dans le temps, plus vous risquez de tomber sur de vieux pilotes graphiques, de trackpad ou réseau risquant de causer de gros problèmes s’ils ne fonctionnent pas correctement. Et les constructeurs de PC et de puces ne remonteront pas jusqu’à leurs modèles de 2013 pour sortir des pilotes ou pour vérifier que les anciens fonctionnent bien, tout simplement parce qu’ils n’ont aucun intérêt à le faire.
Est-ce que je devrais faire la mise à niveau sur mon PC non compatible ?
Tout dépend de vous. Si vous n’êtes pas prêt à tout laisser tomber et à tout réinstaller de zéro si quelque chose fonctionne mal, c’est un non catégorique.
Mais si vous avez un processeur Ryzen de première génération ou un Core de 6ème ou de 7ème génération, 8 Go de RAM ou plus, un GPU intégré ou dédié relativement moderne, et un SSD quelconque, votre expérience sous Windows 11 devrait être très correcte. Sur le PC portable Dell Latitude de 6ème génération et le PC fixe gaming Asus sur lesquels j’ai testé le système d’exploitation, je n’ai généralement eu aucun souci de compatibilité des pilotes et Windows 11 tournait globalement aussi bien que Windows 10.
Mais sur les PC plus anciens, en particulier ceux vendus avec Windows 7, Windows 8 ou Windows 8.1, vous feriez probablement mieux de rester sous Windows 10. Comme Microsoft l’a répété, Windows 10 continuera de recevoir des mises à jour de sécurité jusqu’à octobre 2025. Et l’ubiquité de Windows 10 (et ses similarités sous-jacentes avec Windows 11) signifie que les deux systèmes feront tourner les mêmes logiciels pendant un long moment. Si votre PC relativement ancien tourne sous Windows 10 et qu’il tourne correctement, pourquoi changer ?
L’une des choses que vous devriez probablement éviter sur un système non compatible est l’activation de la fonctionnalité de sécurité de l’intégrité de la mémoire. Les processeurs plus anciens prennent un sérieux coup au niveau des performances avec cette nouvelle fonctionnalité par rapport aux processeurs plus récents, comme Gordon Ung l’a démontré lors de son test approfondi pour PCWorld. Mais cette fonctionnalité existait déjà sous Windows 10 ; si vous ne l’avez jamais remarqué, vous pouvez continuer de l’ignorer, du moins pour l’instant, car Microsoft ne l’active toujours pas par défaut lors des installations et mises à niveau de Windows 11.
GTemps vit grâce à ses lecteurs. Lorsque vous achetez quelque chose via un lien sur notre site, nous pouvons percevoir une commission d’affilié. En apprendre plus.

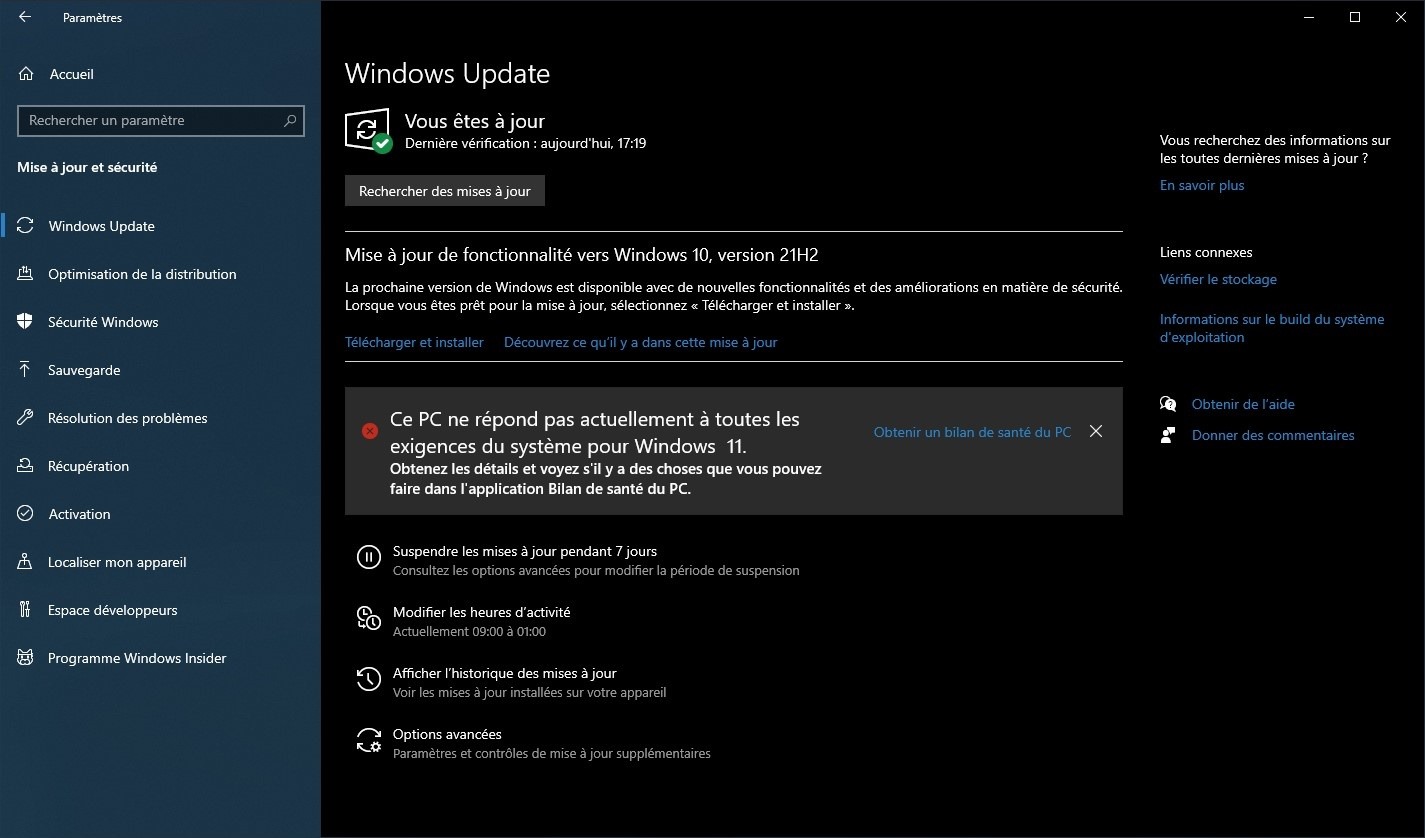
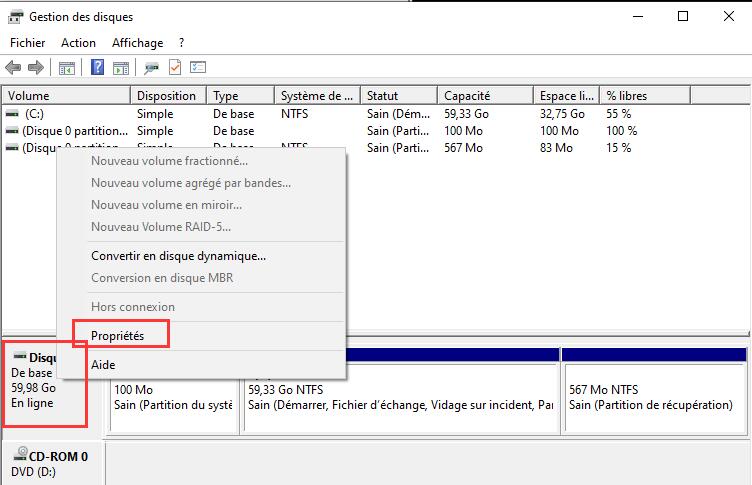
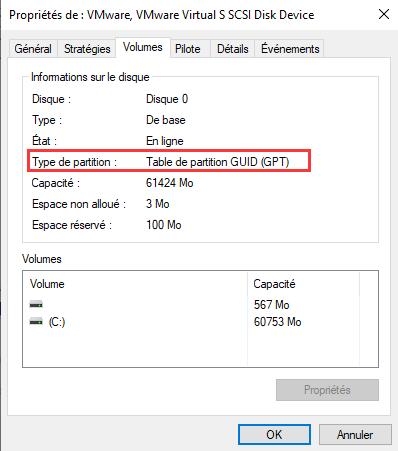
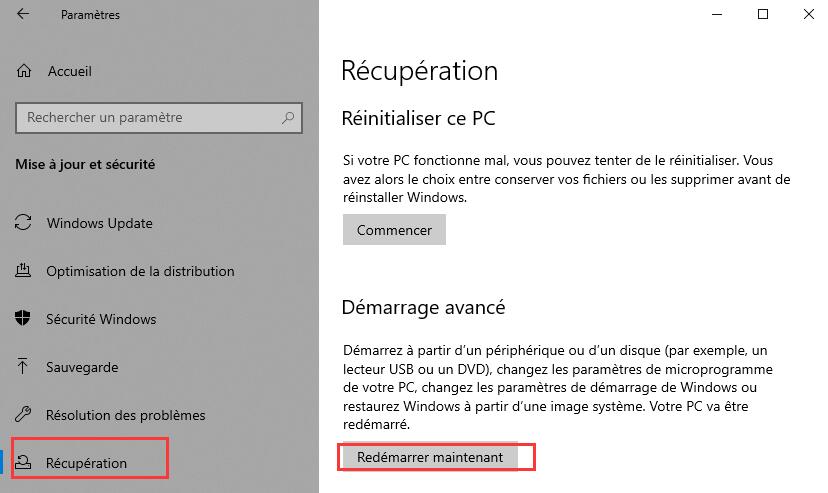
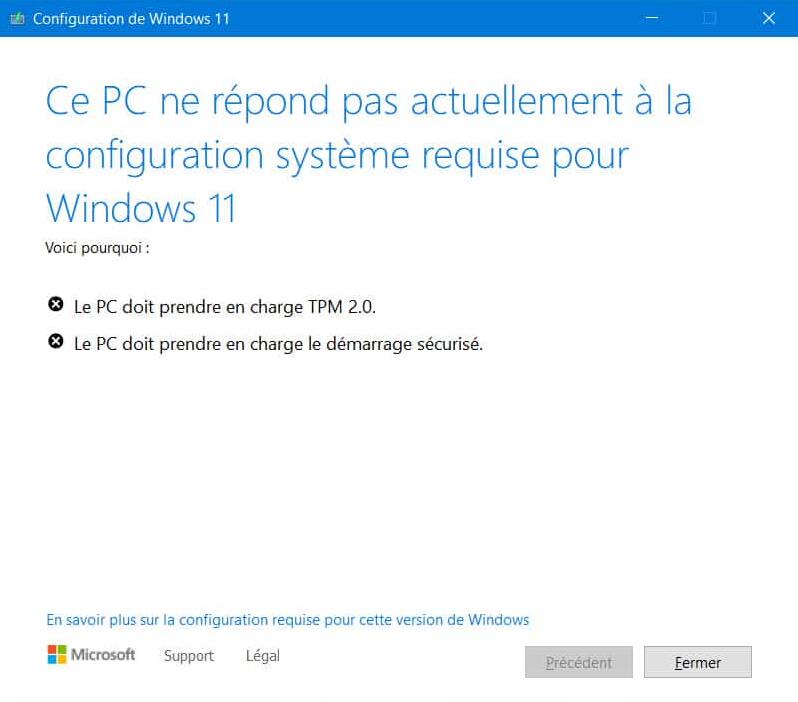
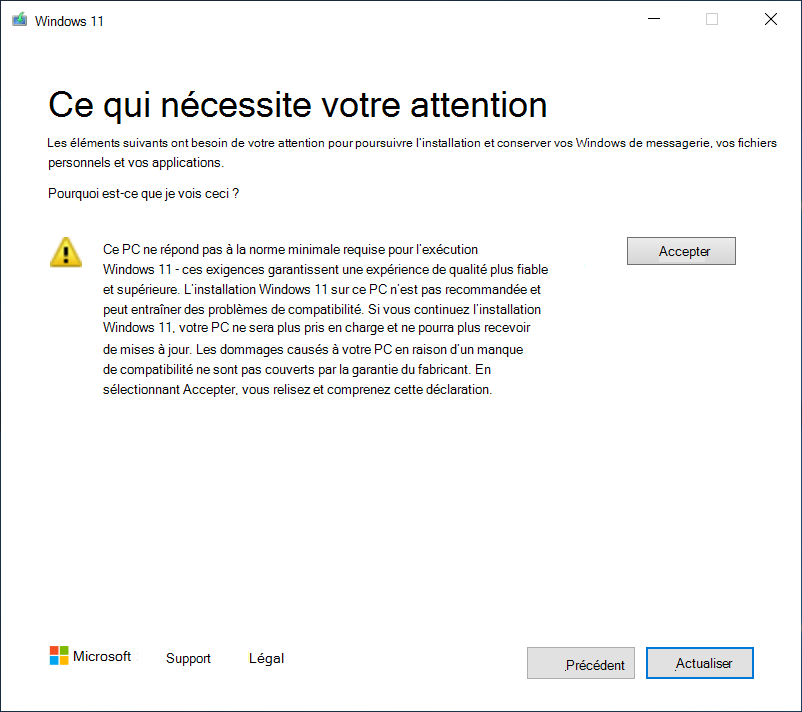
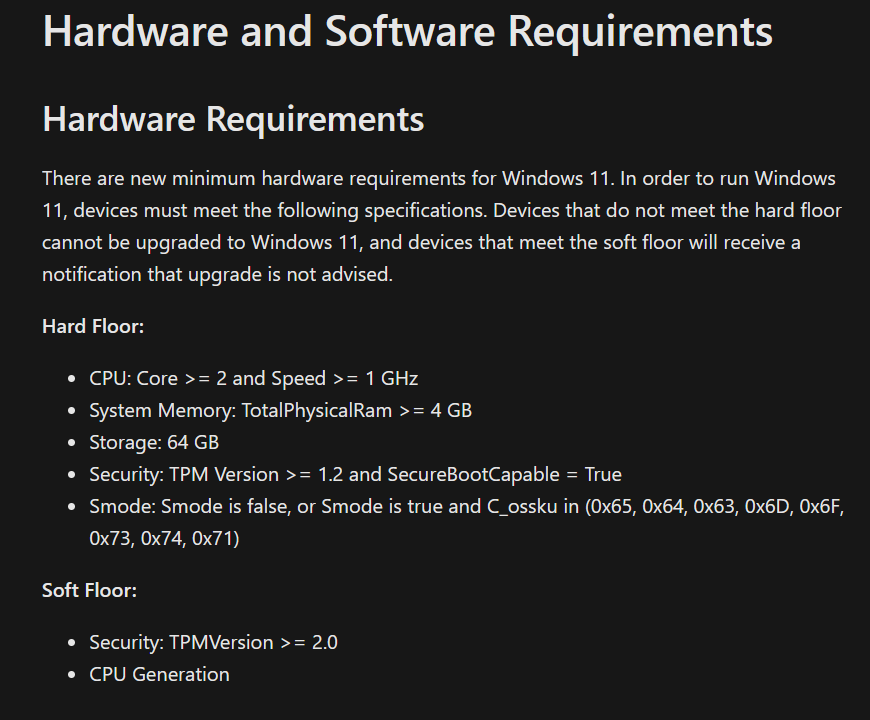
Laisser un commentaire