Au cas où vous l’auriez raté, Windows 11 est sorti officiellement un jour avant sa date annoncée. Vous pourriez chercher un moyen de mettre à niveau vers cet OS. Il y a plusieurs moyens de télécharger Windows 11. Et elles fonctionnent si vous avez un PC relativement récent. Mais l’installateur vérifie la compatibilité de votre appareil avec le nouveau système d’exploitation.
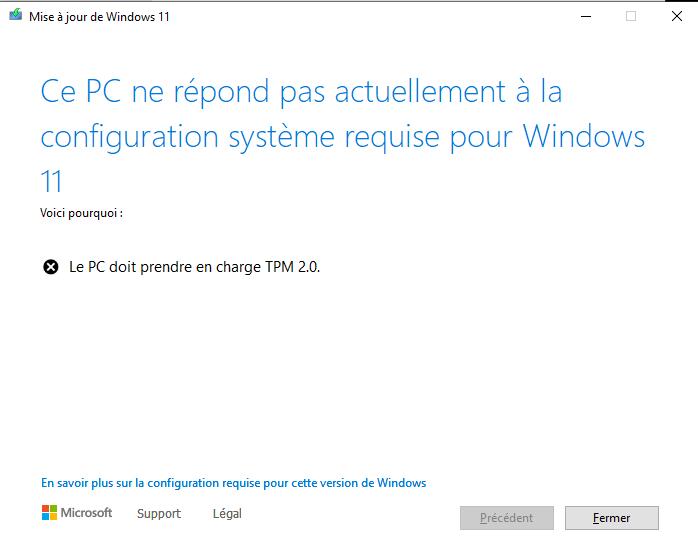
L’un des critères nécessaires à Windows 11 est TPM 2.0 (Trusted Platform Module), c’est un composant présent dans les CPU Intel de 8ème génération, et dans les AMD Ryzen 2000 et supérieurs. Si votre processeur est plus ancien, il ne sera pas compatible avec le nouvel OS. C’est du moins ce que vous dit l’installateur avant de bloquer le processus.
Microsoft ne dit pas que les processeurs plus anciens sont incapables de faire tourner Windows 11, mais simplement qu’ils ne gèrent pas officiellement le système. En réalité, vous pouvez donc utiliser Windows 11 sur des PC plus anciens. Je l’utilise sur ma station de travail VMWare sans l’option TPM depuis la sortie du tout premier build. Les builds Insider récents bloquent toutefois l’installation du fait de la vérification de TPM, mais je suis parvenu très facilement à outrepasser ce critère.
Vous aurez besoin d’une copie de Windows 11, si vous n’en avez pas, téléchargez l’ISO, avant de suivre les étapes suivantes. Voici comment télécharger Windows 11.
Installer Windows 11 sur un appareil sans TPM
Option 1 – Créer une clé USB bootable Windows 11 sans vérification de TPM et de Secure Boot (Le moyen le plus simple)
Cette technique est simple, rapide et sans efforts et ne vous prendra que quelques instants. Ce que nous allons faire, c’est créer une clé USB bootable de Windows 11 grâce à un logiciel tiers bien connu nommé Rufus.
Les gens qui travaillent sur Rufus ont mis à jour leur logiciel de création d’ISO en y ajoutant une option simple pour écrire une image disque Windows 11 sur une clé USB sans vérifications TPM et Secure Boot.
Cela signifie que vous pouvez créer une clé USB bootable de Windows 11 avec Rufus et installer ensuite Windows 11 sur n’importe quel PC non compatible.
Pré-requis :
- Image ISO de Windows 11
- Clé USB de 8 Go ou plus
Pour commencer, dirigez-vous sur l’index de téléchargement de Rufus rufus.ie/downloads. Cliquez ensuite sur la version bêta la plus récente du logiciel pour lancer le téléchargement.
Une fois le Rufus téléchargée, localisez le fichier sur votre PC. Comme Rufus est un logiciel portable, vous n’avez pas besoin de l’installer. L’exécutable ouvrira directement une fenêtre Rufus sur votre écran.
Depuis la fenêtre de Rufus, sélectionnez la clé USB sur laquelle vous souhaitez créer la clé bootable. Cliquez ensuite sur le bouton SÉLECTION adjacent au champ Type de démarrage pour chercher l’ISO de Windows 11.
Après cela, cliquez sur le menu déroulant sous le champ Option d’Image et choisissez l’option Installation Windows 11 étendue.
Cliquez ensuite sur le menu déroulant sous la section schéma de partition et sélectionnez l’option MBR si votre BIOS est en mode legacy. Si votre BIOS est en mode UEFI, sélectionnez l’option GPT.
Vous pouvez ensuite configurer les options de formatage de la clé comme nom du volume, système de fichiers de la clé, et même effectuer une vérification des blocs inutilisables de la clé. Si ces options ne vous parlent pas, vous pouvez les laisser en l’état.
Une fois que vous avez configuré Rufus selon vos besoins, cliquez sur Démarrer en bas à droite de la fenêtre pour lancer la création de votre clé USB bootable Windows 11.
Une fois le processus terminé, c’est bon, vous avez une clé USB bootable Windows 11 prête à installer Windows 11 sur n’importe quel PC incompatible.
Lire la suite: Comment savoir si mon pc est compatible Windows 11?
Option 2 – Universal MediaCreationTool Wrapper
1. Téléchargez l’ISO officiel de Windows 11 ici. Ou depuis le MediaCreationTool listé ci-dessous.
2. Téléchargez le dernier wrapper Universal MediaCreationTool d’Aveyo depuis GitHub grâce au bouton en haut à droite nommé « Télécharger le ZIP ». Voici le lien de téléchargement direct.
3. Extrayez le fichier MediaCreationTool.zip pour obtenir MediaCreationTool.bat et Skip_TPM_Check_on_Dynamic_Update_v2.cmd.
Note : Vous n’avez besoin que du fichier Skip_TPM_Check_on_Dynamic_Update_v2.cmd si vous avez déjà l’ISO de Windows 11 ou une clé USB bootable créée via le MediaCreationTool de Microsoft pour installer Windows 11 sur un appareil non compatible.
Si vous voulez à la fois l’ISO de Windows 11 et le bypass, suivez toute la procédure ci-dessous. L’outil non officiel Universal MediaCreationTool téléchargera Windows 11 ainsi que les outils requis au contournement des mesures de sécurité.
4. Lancez Skip_TPM_Check_on_Dynamic_Update_v2.cmd en tant qu’administrateur et gardez-le ouvert pendant toute la durée de l’installation. C’est lui qui se chargera d’outrepasser la vérification de TPM et de Secure Boot.
5. Lancez MediaCreationToolbat.bat.
6. Sélectionnez 11. Si vous voulez créer une clé USB bootable Windows 11, sélectionnez « Create USB » ou téléchargez un ISO en sélectionnant « Create ISO » et créez-le manuellement via Rufus.
Si vous visez une machine virtuelle, vous aurez besoin de l’ISO. Pour tout le reste, nous vous recommandons d’utiliser « Create USB », avec une clé USB formatée d’au moins 16 Go insérée dans l’un des ports de votre PC. Cela vous assurera d’avoir un média bootable qui fonctionnera également sur n’importe quel autre PC non doté de TPM 2.0 lorsque vous voudrez installer Windows 11 à l’avenir.
7. Cliquez sur Oui lorsque Windows vous le demande pour autoriser PowerShell à ouvrir une appli. L’Outil de Création de Médias aura besoin de plusieurs minutes pour télécharger Windows 11 pour créer une clé USB bootable ou un fichier ISO.
8. Si vous avez déjà une clé USB bootable de Windows 11, montez l’installation et double-cliquez sur Setup.exe.
9. Démarrez sur le média d’installation ou le fichier ISO que vous avez créé.
Option 3 – Supprimer les fichiers Appraiser
1. Montez l’ISO de Windows 11 dans Explorer.
2. Copiez le contenu de l’image dans un dossier.
3. Allez dans le dossier Sources, et supprimez les fichiers appraiser.dll et appraiser.sdb.
Lancez l’installation, et vous ne devriez pas avoir de vérification de la présence de TPM 2.0. Si cela ne fonctionne toujours pas, allez jeter un œil dans le dossier C:\$WINDOWS.~BT\Sources de votre PC pour voir si les deux fichiers mentionnés ci-dessus sont présents, et supprimez-les. C’est la méthode que j’ai utilisée pour mettre à niveau ma VM de Windows 11 vers un build plus récent.
Option 3 – Utiliser les les fichiers de Windows 10 pour installer Windows 11
Vous aurez besoin d’un ISO de Windows 10, ainsi que d’un ISO de Windows 11 pour cette méthode.
1. Ouvrez l’ISO de Windows 10 et copiez tous les fichiers dans le dossier source, excepté le fichier nommé Install.ESD, dans un dossier distinct.
2. Chargez l’image de Windows 11 dans Explorer, copiez le fichier Install.WIM dans le dossier source vers le dossier dans lequel vous avez placé tout le reste du contenu.
3. Lancez le fichier d’installation de Windows 10. Oui, cela peut sembler farfelu, mais cela permet de tromper Windows en lui faisant utiliser les critères de Windows 10 plutôt que ceux de Windows 11, permettant à votre PC de passer la vérification.
J’ai testé cette méthode hier dans une nouvelle installation de VM, et cela fonctionne toujours.
Vous devriez pouvoir installer Windows 11 même si votre PC ou VM n’a pas TPM.
Conclusion
Après ce processus, vous pouvez utiliser la clé USB ou l’ISO pour installer Windows 11 sur votre appareil, outrepassant la vérification TPM 2.0. Cette méthode ne gère cependant pas les mises à jour de Windows 11, ce qui signifie que vous devrez recommencer ce processus pour tous les nouveaux builds. Il n’y a pas d’informations quant au fait que cette méthode puisse apporter de nouveaux bugs à Windows 11, soyez donc prudent !
GTemps vit grâce à ses lecteurs. Lorsque vous achetez quelque chose via un lien sur notre site, nous pouvons percevoir une commission d’affilié. En apprendre plus.

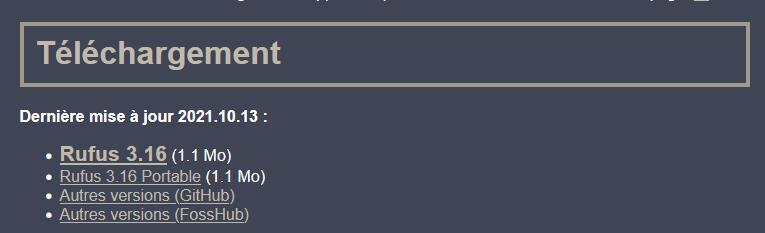
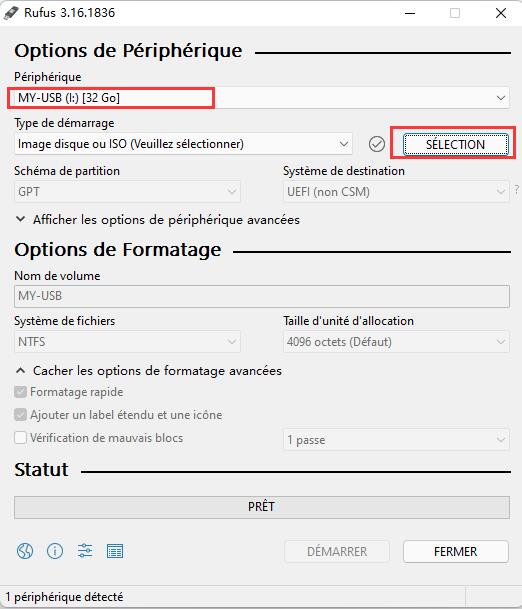
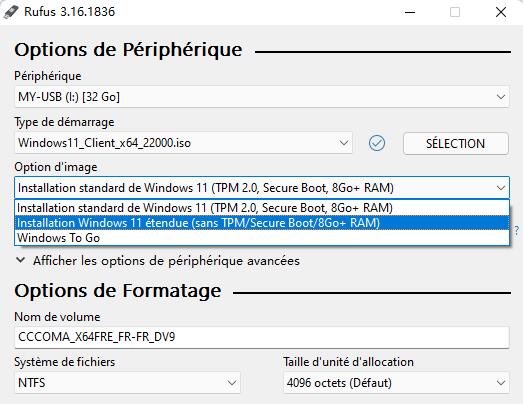
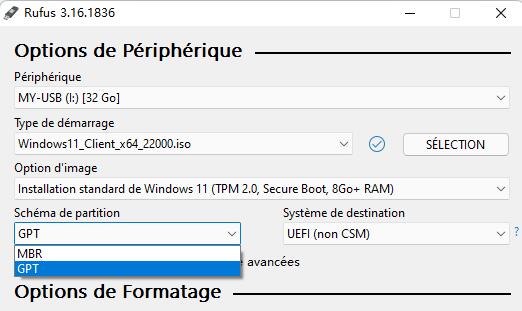
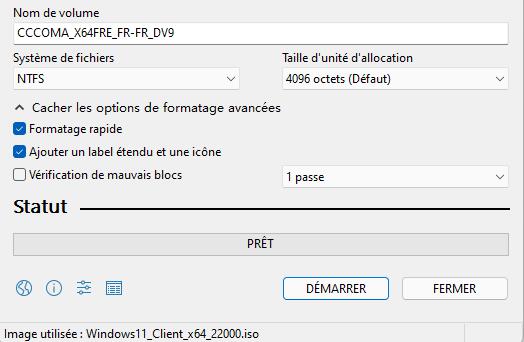
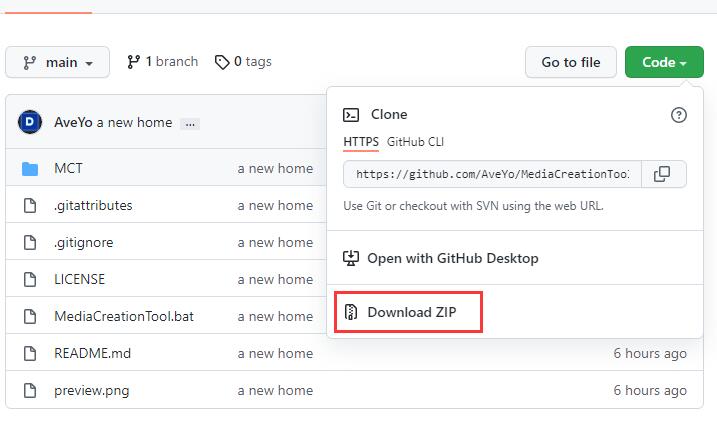
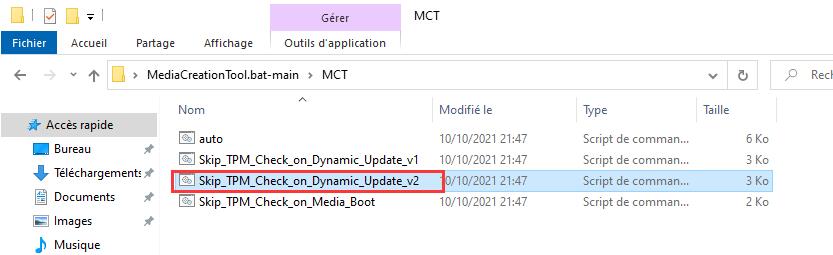
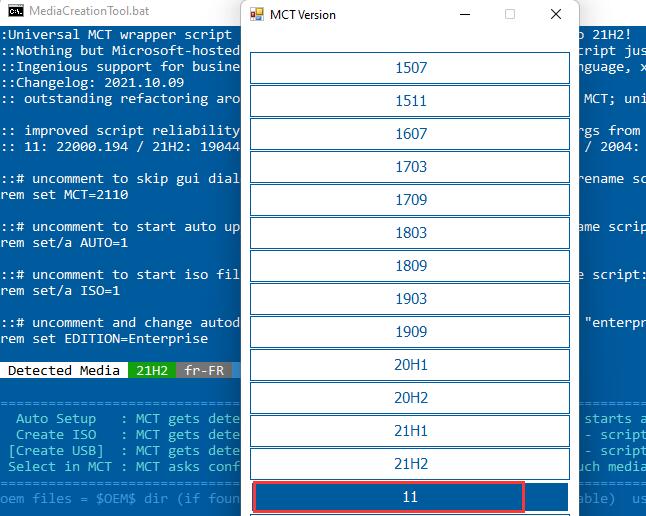
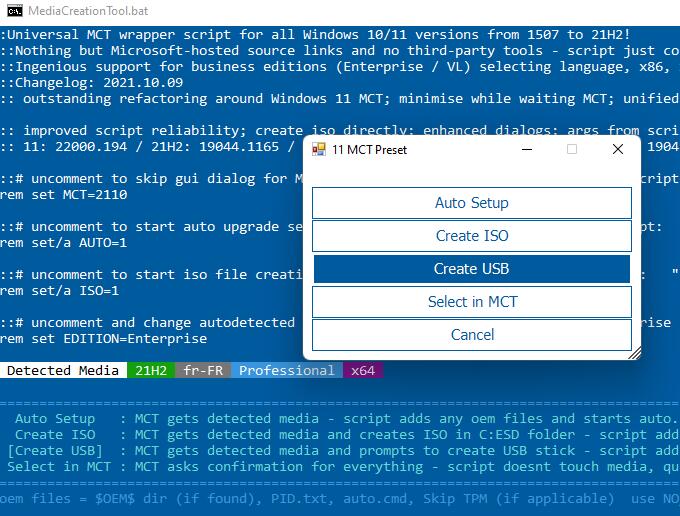

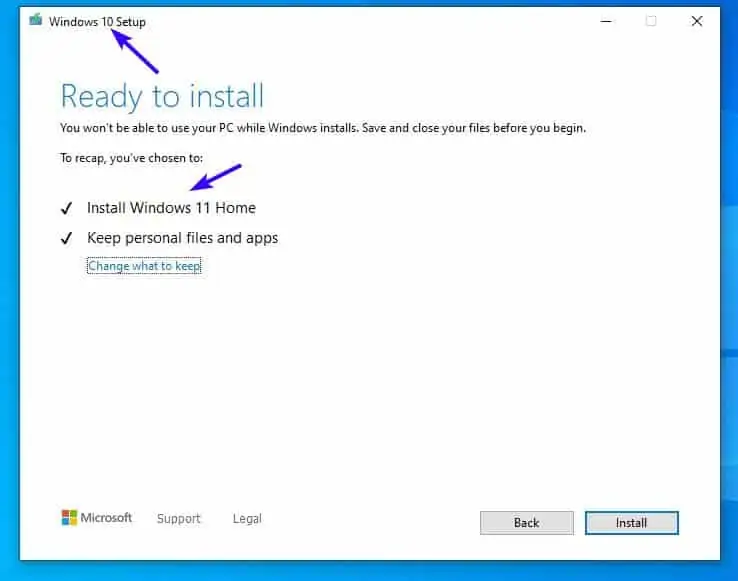
Bonjour,
Merci pour votre tuto!
Je viens de créer un clé USB avec Rufus 3.16 Portable car les autres versions de Rufus ne permettent pas de sélectionner Sans TMP 2.0 pour Windows 11 x64 avec toutes les versions en Français la dernière du 01-10-2023 et Tout a fonctionné pour l’installation d’un ancien portable HP Pavilion-DV7 4xxxx i5-2400M à 2.40 GHz et 4Go de Ram.
L’installation vient de se terminer et tout fonctionne.
Merci encore!
Gérard
Bonjour cette solution ne fonctionne plus avec les nouveaux builds insider w11 les outils comme winnpass 11 ne fonctionne plus non plus il y a seulement avec cmd en écrivant la commande avec le Iso w11 insider de monter en disant que c’est une version Windows server all que ça fonctionne