Avec la dernière Windows 11, vous pouvez maintenant en faire une nouvelle installation. Suivez le guide.
Installer Windows 11 depuis une clé USB est bien plus simple qu’il n’y paraît. Voici un guide complet étape par étape pour installer Windows 11 sur votre ordinateur.
Windows 11 génère beaucoup d’engouement chez les passionnés de technologies. Son interface est agréable et regorge de fonctionnalités très pratiques. Si vous prévoyez de passer votre PC à Windows 11, voici comment l’installer depuis une clé USB bootable.
Créer une clé USB bootable peut vous sembler être un processus très complexe et technique, mais avec le bon logiciel et un peu de temps, vous en créerez une très facilement. Avant de vous monter le bourrichon, vous devez cependant savoir qu’il vous faut deux choses avant d’installer Windows 11. Vous devez activer Secure Boot et TPM 2.0 depuis les paramètre du BIOS. Une fois que c’est fait, vous pouvez passer à l’installation.
Dans ce guide Windows 11, nous vous montrons pas à pas comment télécharger la dernière version de Windows 11 et en faire une nouvelle installation à partir d’une clé USB. Nous avons divisé l’article en quatre sections :
- Prérequis pour Windows 11
- Comment télécharger le fichier ISO Windows 11
- Changer l’ordre de démarrage
- Créer une clé USB bootable Windows 11
- Comment faire une nouvelle installation de Windows 11
Prérequis pour Windows 11
Windows 11 a quelques nouveaux prérequis que vous devriez vérifier pour vous assurez que l’OS peut s’installer sans problème.
Configuration requise
Voici la configuration minimale requise pour installer la dernière version d’aperçu de Windows 11 :
- Processeur : 1GHz ou plus à au moins deux cœurs, processeur ou système sur puce (SoC)
- Mémoire : 4 Go
- Stockage : 64 Go ou plus
- Microprogramme du système : UEFI compatible démarrage sécurisé
- Carte graphique : Compatible avec DirectX 12 ou version ultérieure avec pilote WDDM 2.0.
- TPM : Module de plateforme sécurisée (TPM) version 2.0
- Affichage : Écran haute définition (720p) d’une diagonale supérieure à 9 pouces, 8 bits par canal de couleur
Vérifiez la compatibilité
Pour connaître la configuration de votre ordinateur, procédez comme suit :
1. Ouvrez Paramètres.
2. Cliquez sur Système.
3. Cliquez sur À propos de.
4. Confirmez le processeur, la mémoire et le type de système.
À noter : la mémoire vive (RAM) doit dépasser 4 Go et le processeur doit être un Intel de 8ème génération ou plus récent, ou un AMD Zen 2 ou plus récent. Le système doit être de type 64 bits car l’OS n’est plus disponible en version 32 bit.
5, Cliquez sur Stockage.
6, Vérifier que la capacité du disque dur est supérieure à 64 Go.
Vous pouvez également vérifier la configuration de votre PC tour ou portable sur le site de support du constructeur.
Vous devrez vous assurer que votre appareil possède un Module de plateforme sécurisée (TPM) version 2.0 et qu’il est activé. De plus, Windows 11 nécessite que le démarrage sécurisé (ou Secure Boot) soit activé.
Pour vous faciliter la tâche, vous pouvez utiliser l’appli PC Health Check de Microsoft., qui vous dira précisément si votre ordinateur est compatible.
Lire la suite:
Installer Windows 11 sur PC non compatible ?
Comment Installer Windows 11 Sans TPM 2.0 ?
Comment télécharger le fichier ISO Windows 11
Pour télécharger le fichier ISO de Windows 11 directement depuis le site du support de Microsoft, suivez ces étapes :
1, Ouvrez la page de téléchargement de Windows 11.
2. Sous « Téléchargement de l’image de disque (ISO) Windows 11 », choisissez l’option Windows 11.
3. Cliquez sur le bouton Télécharger.
4. Choisissez la langue de l’ISO.
5. Cliquez sur le bouton Confirmer.
6. Cliquez sur le bouton 64-bit Download.
Une fois que c’est fait, le fichier ISO de Windows 11 sera téléchargé sur votre PC.
Une fois le téléchargement terminé, vous pouvez utiliser le fichier ISO pour créer une clé USB bootable et l’utiliser pour installer Windows 11 sur n’importe quel appareil compatible.
Changer l’ordre de démarrage
Pour confirmer une bonne fois pour toute que votre appareil est compatible, vous devrez vous assurer qu’il peut démarrer depuis une clé USB.
Paramètres UEFI au démarrage
Pour changer l’ordre de démarrage de votre ordinateur, procédez comme suit :
1, Démarrez l’ordinateur.
2, Dès qu’il commence à démarrer, appuyez sur une des touches « fonction » du clavier (F1, F2, F3, F10 ou F12), la touche Echap, ou la touche Suppr.
3, Dans les paramètres du microprogramme de la carte mère, ouvrez la page Démarrage
4. Déplacez la clé USB contenant les fichiers d’installation Windows en haut de l’ordre de démarrage.
5. Enregistrez les changements.
Une fois ces étapes effectuées, votre ordinateur devrait pouvoir démarrer depuis la clé USB bootable.
Paramètres UEFI sous Windows 10
Alternativement, si votre ordinateur tourne sous Windows 10, vous pouvez utiliser l’application Paramètres pour accéder aux paramètres UEFI.
Pour changer les paramètres de démarrage UEFI sur Windows 10, procédez comme suit :
1. Ouvrez Paramètres.
2. Cliquez sur Mise à jour et sécurité.
3. Cliquez sur Récupération.
4. Dans la section « Démarrage avancé », cliquez sur le bouton Redémarrer maintenant.
5. Cliquez sur le bouton Dépannage.
6. Cliquez sur Options avancées.
7. Cliquez sur l’option Changer les Paramètres du microprogramme UEFI.
8. Cliquez sur le bouton Redémarrer.
9. Dans les paramètres du microprogramme de la carte mère, ouvrez la page démarrage.
10. Définissez l’ordre de démarrage pour démarrer à partir du lecteur flash USB avec les fichiers d’installation de Windows 10.
11. Enregistrez les changements.
Une fois ces étapes effectuées, votre ordinateur devrait pouvoir démarrer depuis la clé USB bootable.
Créer une clé USB bootable Windows 11
Puisque la nouvelle version de l’OS n’est pas encore officiellement disponible, vous pouvez utiliser un outil comme Rufus pour créer une clé USB que vous pouvez utiliser pour installer Windows 11 sur votre tour ou PC portable.
Pour créer un support USB avec un fichier ISO Windows 11 existant, branchez une clé USB avec au moins 8 Go d’espace libre et procédez comme suit :
1. Ouvrez la page de téléchargement de Rufus.
2. Dans la section « Téléchargement », cliquez sur la dernière version (premier lien) et enregistrez le fichier.
3. Double-cliquez sur le fichier Rufus-x.xx.exe pour lancer l’outil.
4. Dans la section « Périphérique », sélectionnez la clé USB.
5. À droite de la section « Type de démarrage », cliquez sur le bouton SÉLECTION.
6. Sélectionnez le fichier ISO Windows 11 à partir de l’emplacement du dossier.
7. Cliquez sur le bouton Ouvrir.
8. Dans le menu déroulant « Option Image », sélectionnez Installation Standard De Windows.
9. Dans le menu déroulant « Schéma de partition », sélectionnez GPT.
10. Dans le menu déroulant « Système de destination », sélectionnez UEFI (non-CSM).
11. Dans la section « Afficher les options de périphérique avancées », ne modifiez pas les paramètres par défaut.
12. Dans le champ « Nom de volume », donnez un nom à la clé USB, par exemple « Gtemps-win11».
13. Dans les sections « Système de fichiers » et « Taille d’unité d’allocation », ne modifiez pas les paramètres par défaut.
14. Cliquez sur Afficher les options de formatage avancées.
15. Cochez l’option Formatage rapide.
16. Cochez l’option Ajouter un label étendu et une icône.
17. Cliquez sur Démarrer.
18. Cliquez sur OK pour confirmer.
19. Cliquez sur Fermer.
Petite astuce : si vous recevez un message à propos du Démarrage Sécurisé (ou Secure Boot), ignorez-le et poursuivez l’installation normalement.
Une fois que vous avez terminé, Rufus va rendre votre clé USB capable d’installer Windows 11 sur un ordinateur compatible.
Comment faire une nouvelle installation de Windows 11
Pour faire une nouvelle installation de Windows 11, procédez comme suit :
Attention : cette démarche va effacer la totalité des données de votre disque système (habituellement le disque C). Avant de commencer, il est fortement recommandé de faire une sauvegarde complète, même temporaire, de votre PC.
1, Démarrez votre ordinateur après avoir inséré la clé USB contenant Windows 11.
2, Quand vous y êtes invités, appuyez sur n’importe quelle touche pour démarrer dessus.
3. Sur l’installateur Windows, cliquez sur Suivant.
4. Cliquez sur Installer maintenant.
5. Cliquez sur Je n’ai pas de clé de produit pour poursuivre si votre précédente installation de Windows était activée. Sinon, vous aurez besoin d’une clé de produit.
6. Choisissez si on vous le propose l’édition de Windows 11 à installer.
À noter : cette sélection doit correspondre à l’édition que la clé de produit peut activer. Si vous ne choisissez pas la bonne édition, Windows 11 ne pourra pas s’activer et vous devrez recommencer l’installation.
7. Acceptez le contrat de licence et cliquez sur Suivant.
8. Cliquez sur Personnalisé : Installer Windows seulement (avancé) pour effectuer une nouvelle installation.
9. Sélectionnez la partition contenant l’installation actuelle (habituellement « Disque 0 ») et cliquez sur Supprimer.
Petite astuce : Si « Disque 0 » a plusieurs partitions, vous devez sélectionner et supprimer chaque partition pour permettre à l’installateur d’utiliser tout le disque pour la nouvelle installation. L’installateur Windows 11 va créer les partitions requises automatiquement. Il n’est pas nécessaire de supprimer les partitions sur les disques secondaires. Si l’appareil a un disque vide, sélectionnez-le et cliquez sur Suivant.
10. Choisissez le disque d’installation et cliquez sur Suivant.
Une fois que vous avez terminé, l’installeur Windows 11 va installer une nouvelle copie de l’OS sur votre ordinateur.
Comment rendre Windows 11 prêt à l’utilisation
Une fois l’étape précédente achevée, il reste quelques réglages à effectuer pour configurer vos préférences et créer un nouveau compte.
Pour finaliser la configuration initiale de Windows 11, procédez comme suit :
1. Sélectionnez votre pays ou région (si il/elle n’est pas déjà sélectionné(e)).
2, Cliquez sur Oui. Sélectionnez également la disposition de votre clavier quand on vous la demande.
3, Nommez votre PC et cliquez sur Suivant.
Petite astuce : si vous voulez assigner un nom aléatoire à votre PC, cliquez sur Passer pour l’instant. Si vous spécifiez un nom, l’ordinateur redémarre pour appliquer le changement.
4. Sélectionnez l’option Configurer pour une usage personnel si vous utilisez Windows 11 Pro puis cliquez sur Suivant.
5. Connectez-vous avec votre compte Microsoft ou créez-en un nouveau.
6. Créez un code PIN pour vous connecter rapidement.
7. Cliquez sur « Configurer en tant que nouvel appareil » (ou restaurez une configuration précédente)
7. Activez ou désactivez les paramètres de confidentialité et cliquez sur Suivant.
8. Sélectionnez vos intérêts pour aider à customiser les recommandations de Windows 11, ou mieux, cliquez sur Passer.
9. Configurez OneDrive ou opter pour Stocker les fichiers uniquement sur cet appareil.
Windows va maintenant prendre quelques minutes pour finaliser l’installation.
GTemps vit grâce à ses lecteurs. Lorsque vous achetez quelque chose via un lien sur notre site, nous pouvons percevoir une commission d’affilié. En apprendre plus.

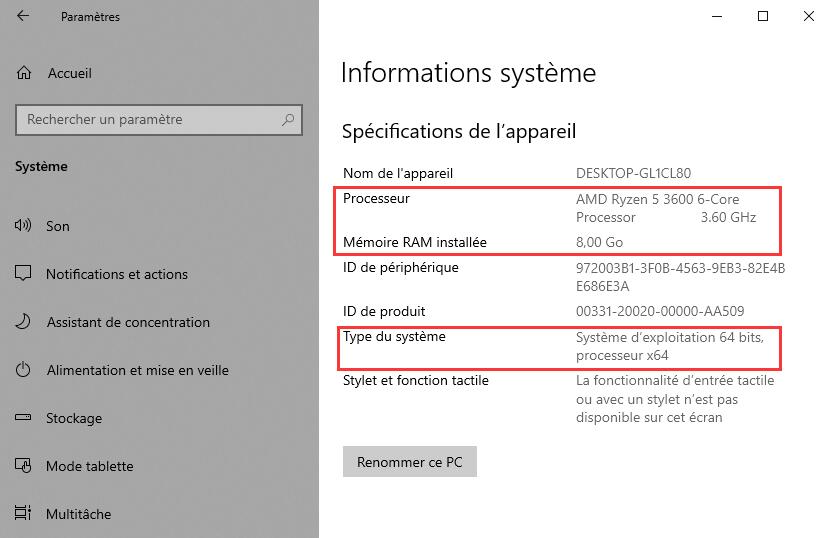



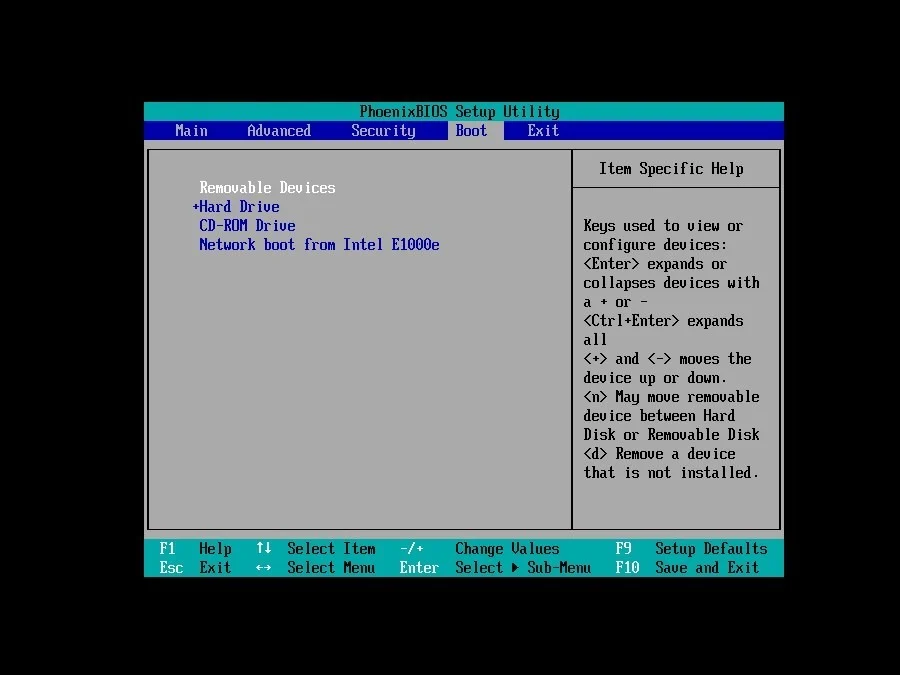
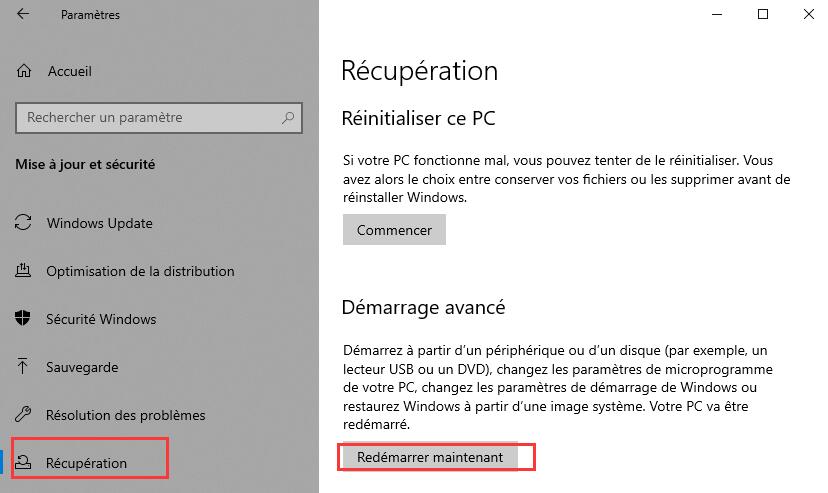
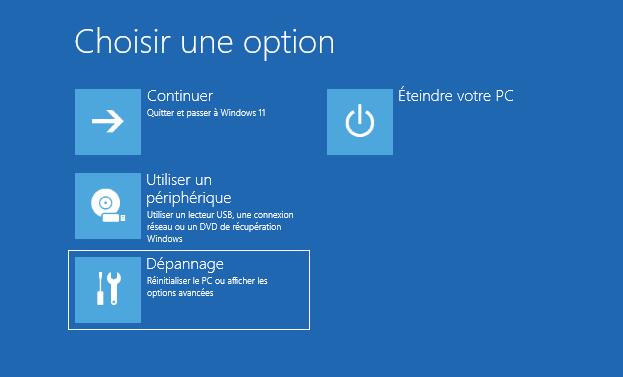
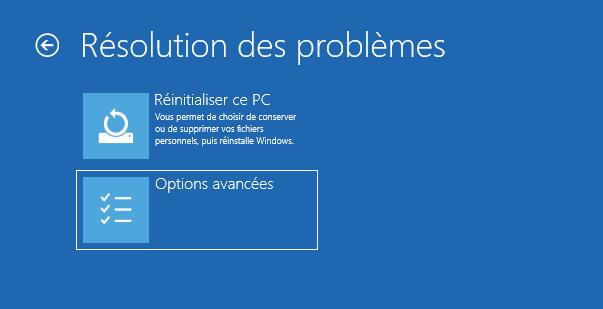
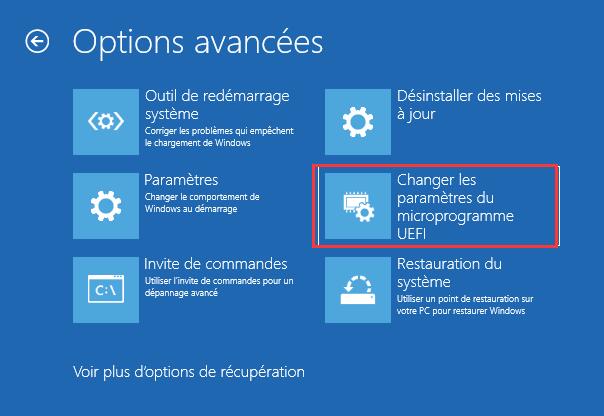

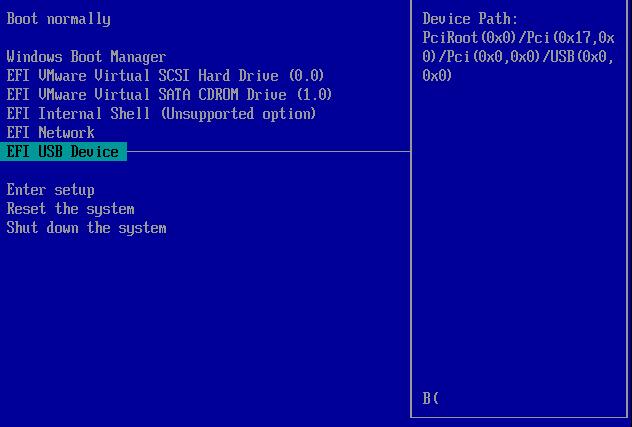
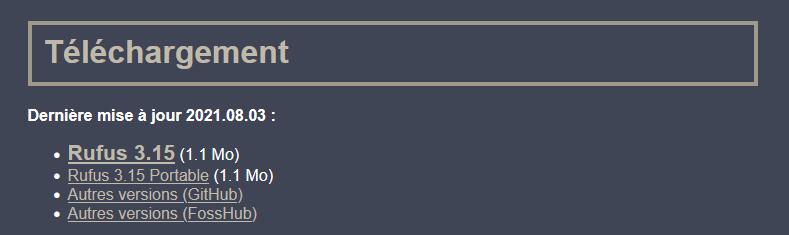
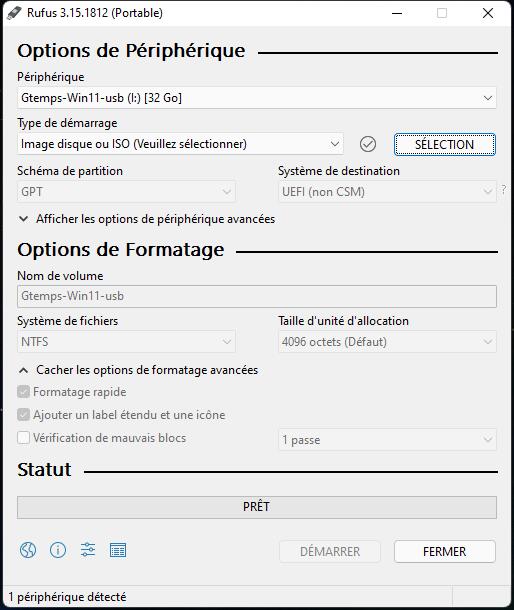
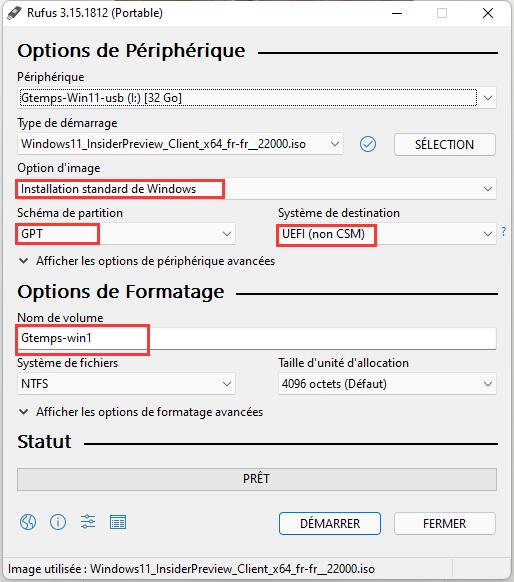
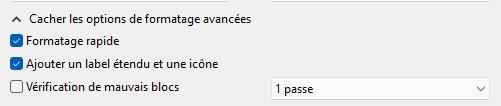
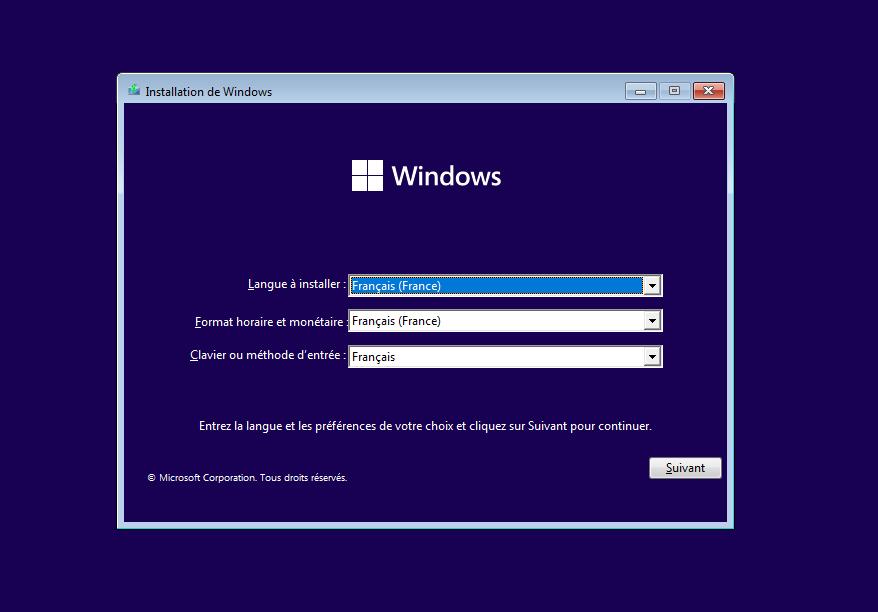
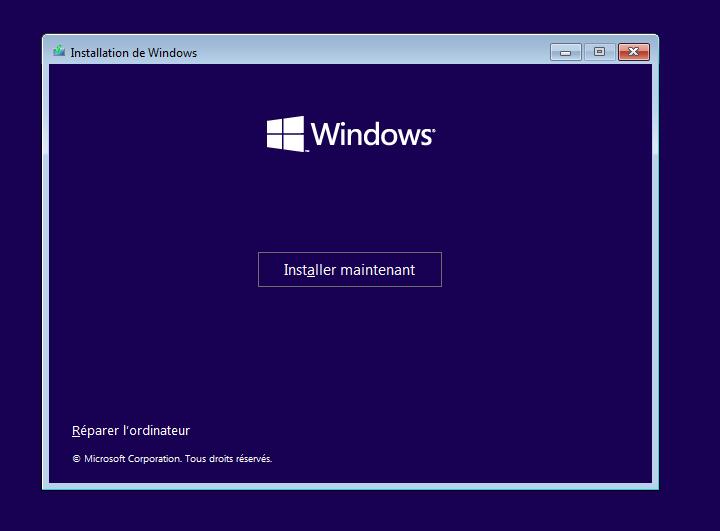
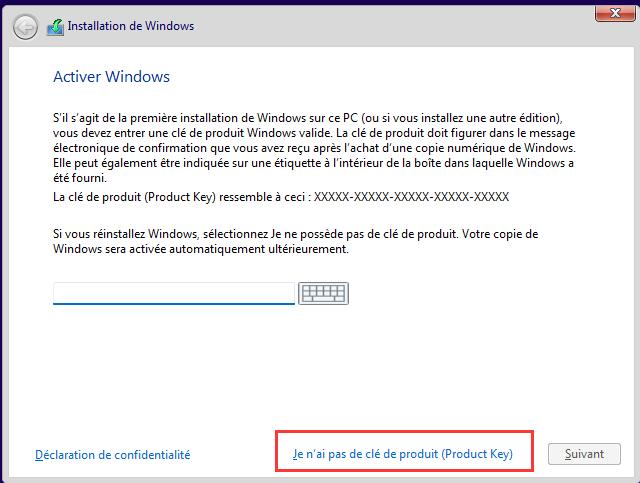
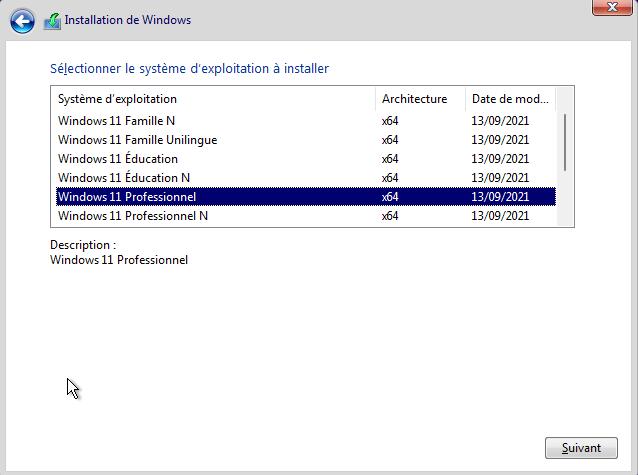
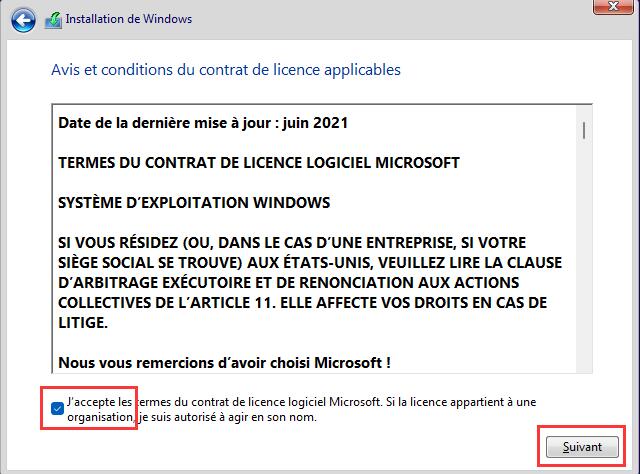
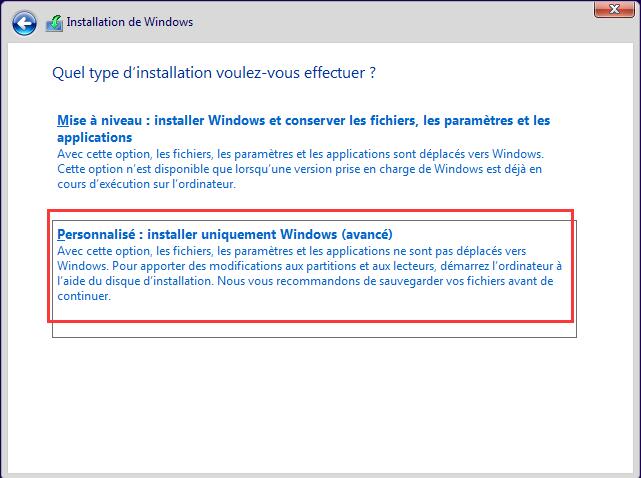
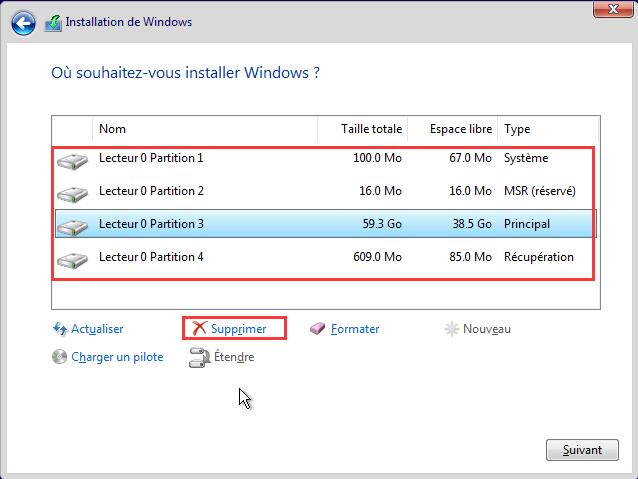
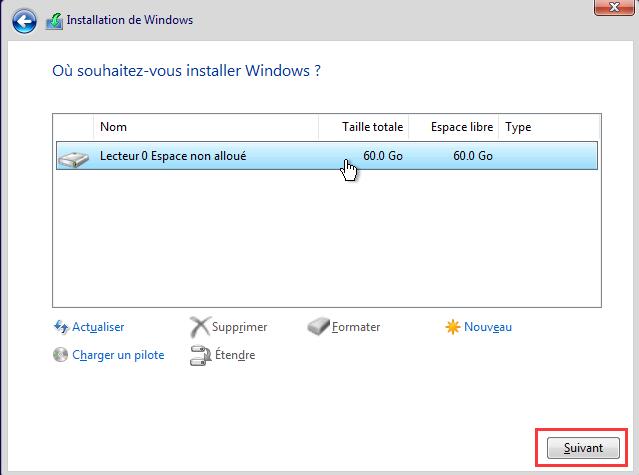
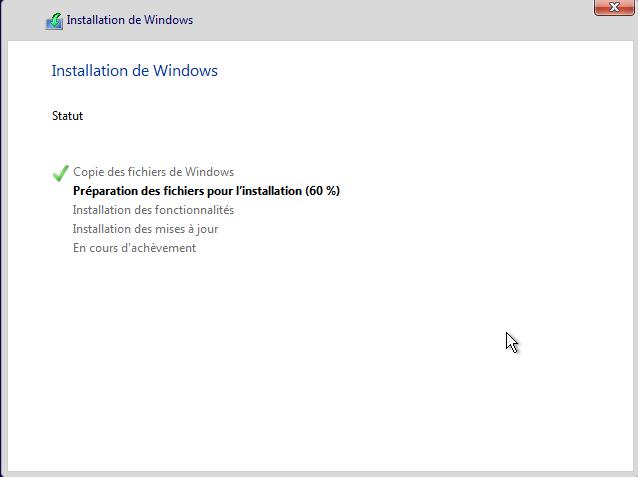
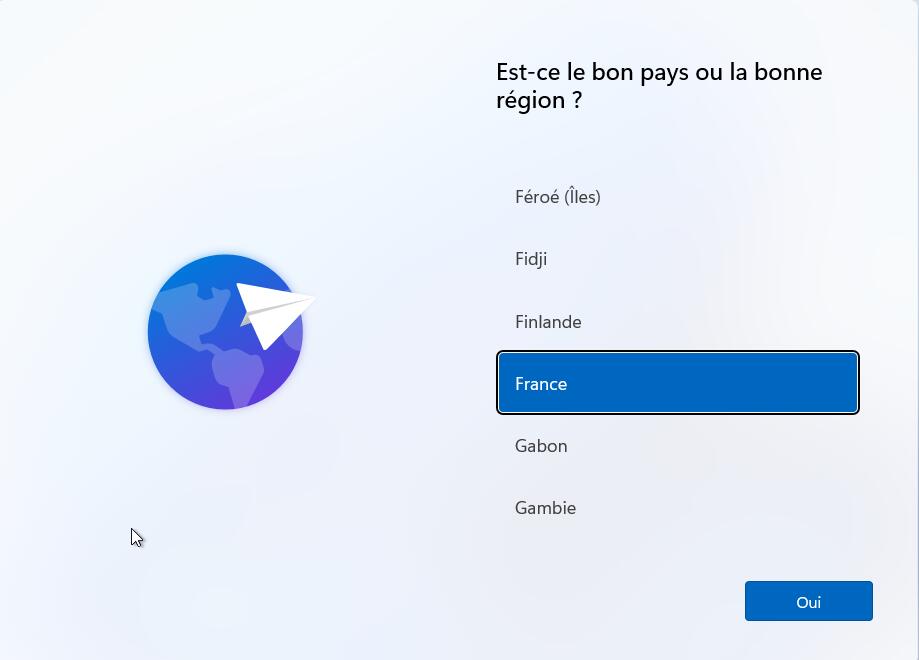
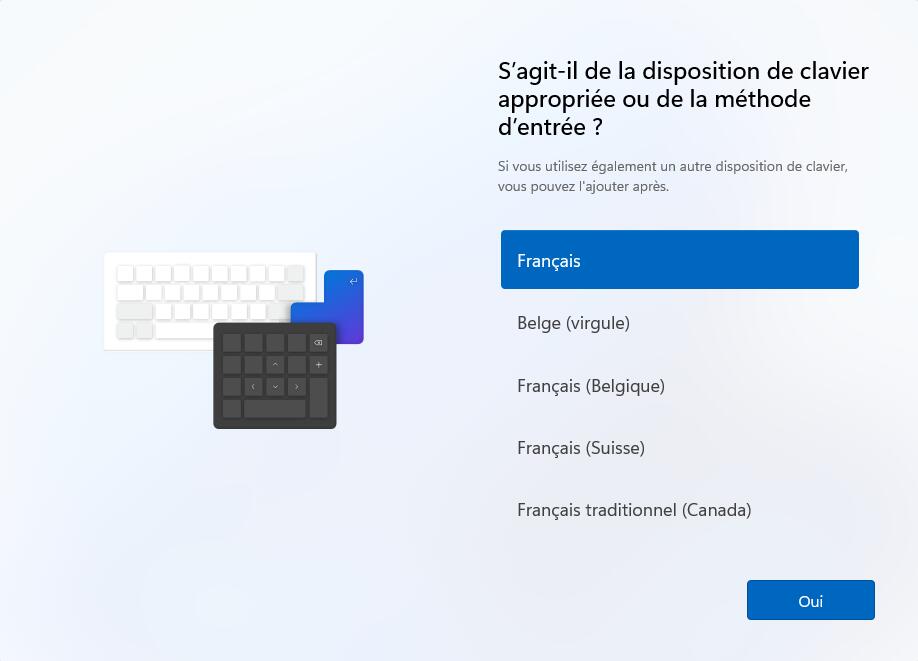
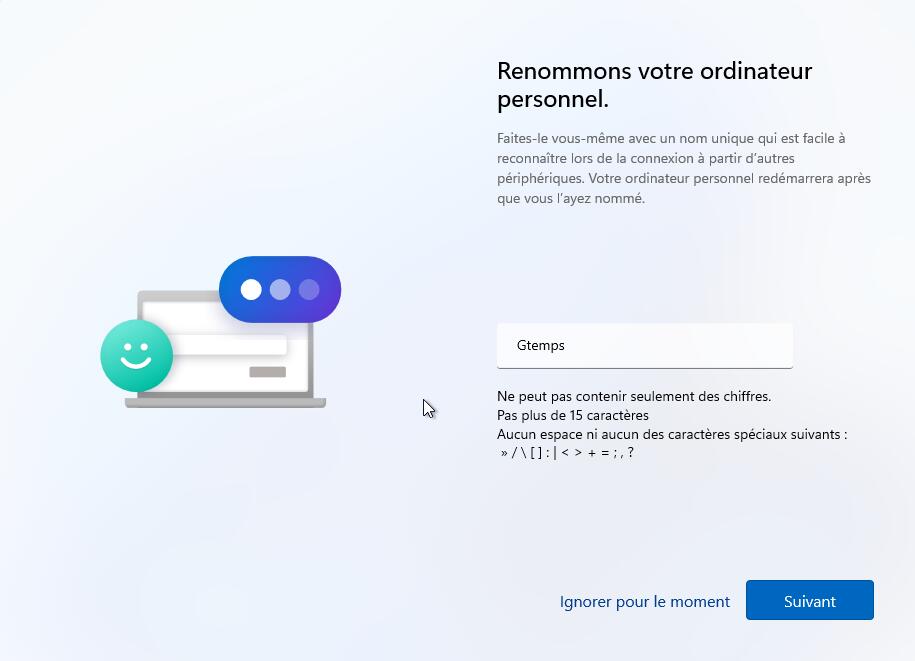
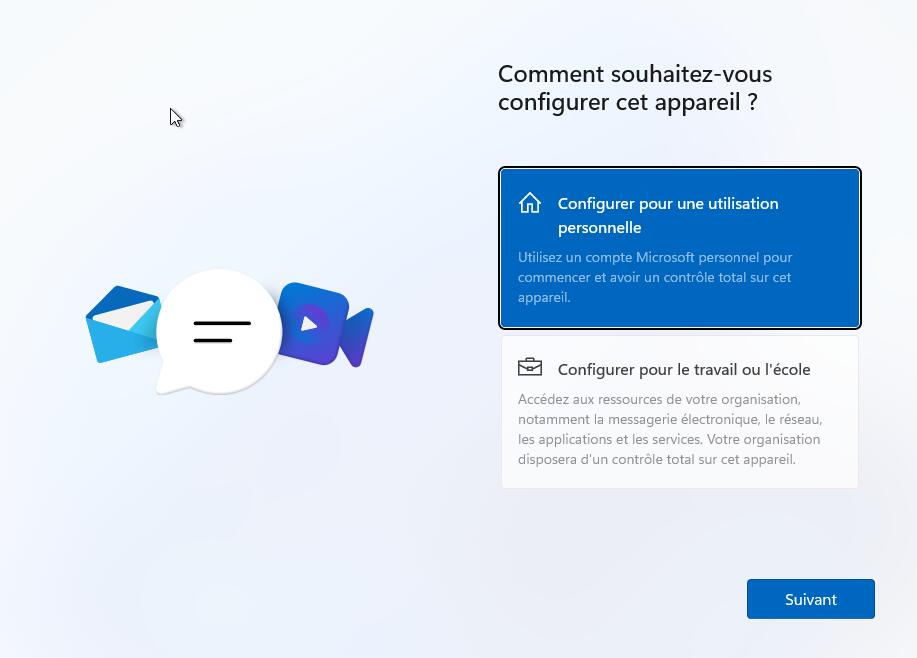
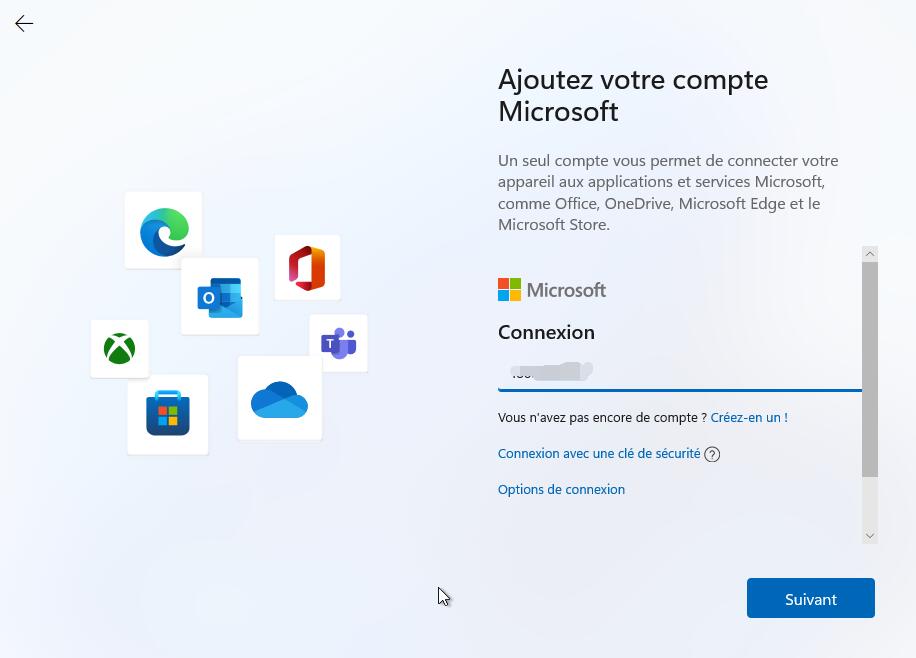
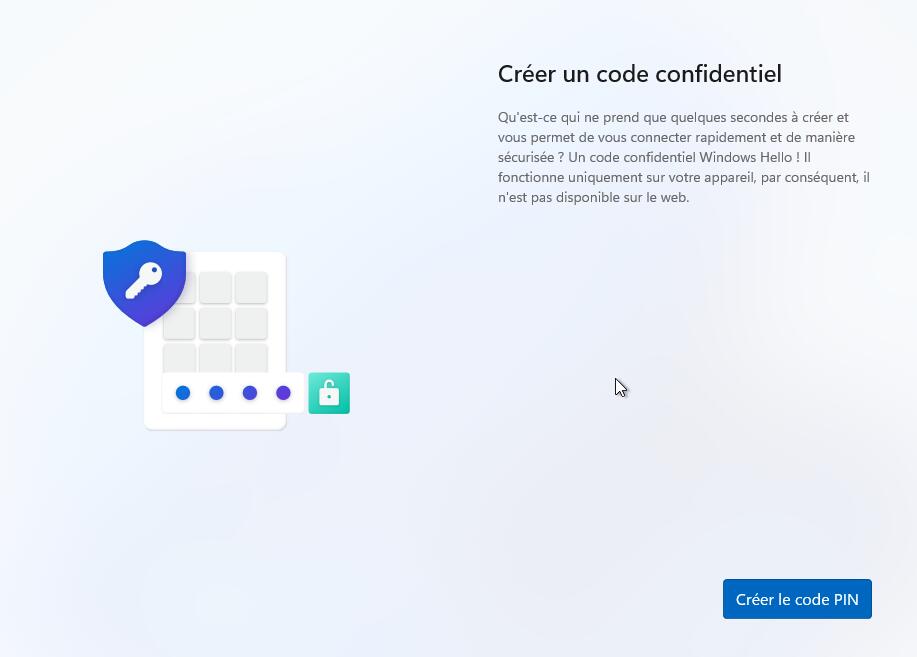
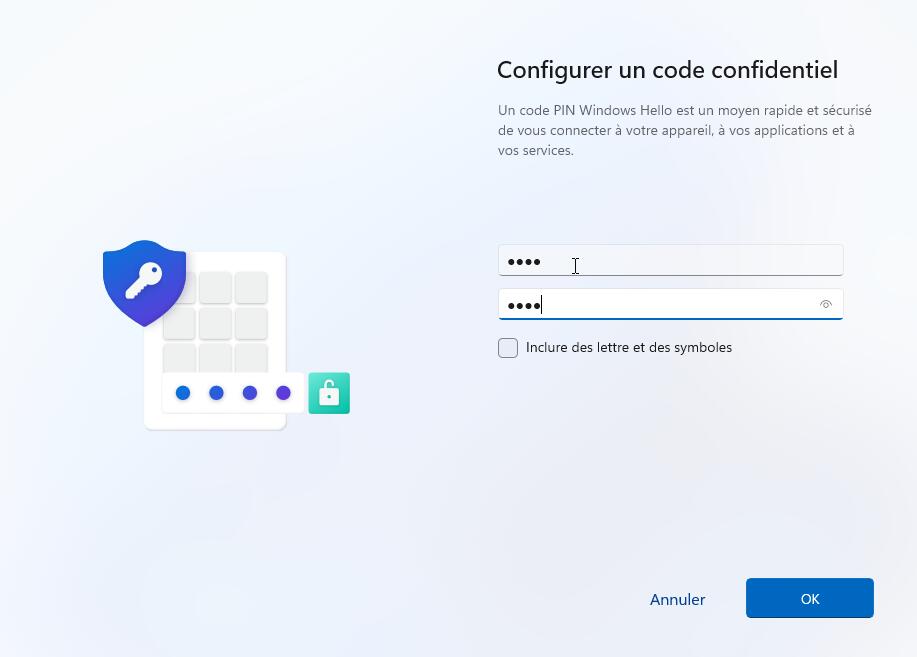
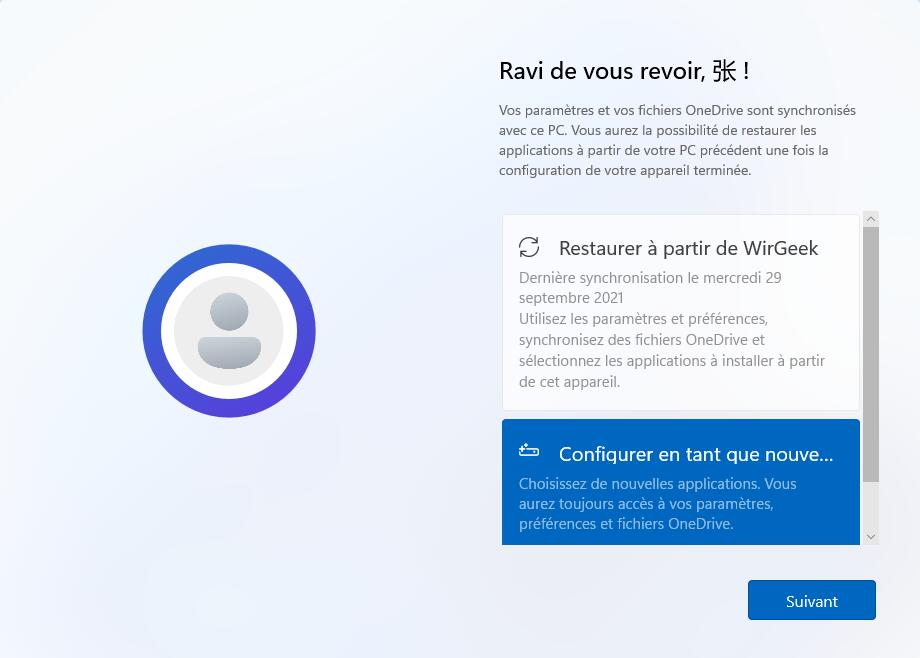
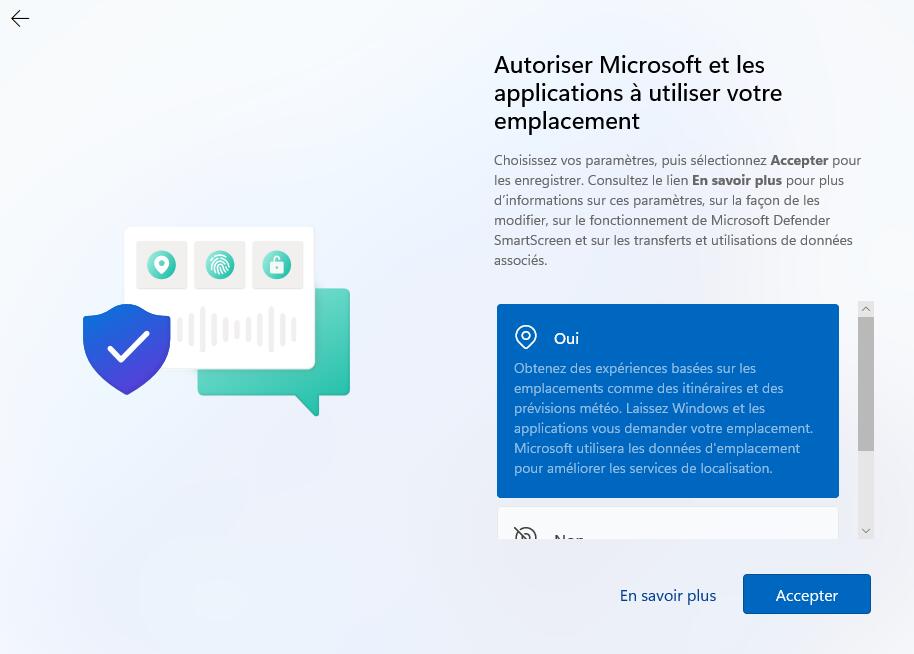
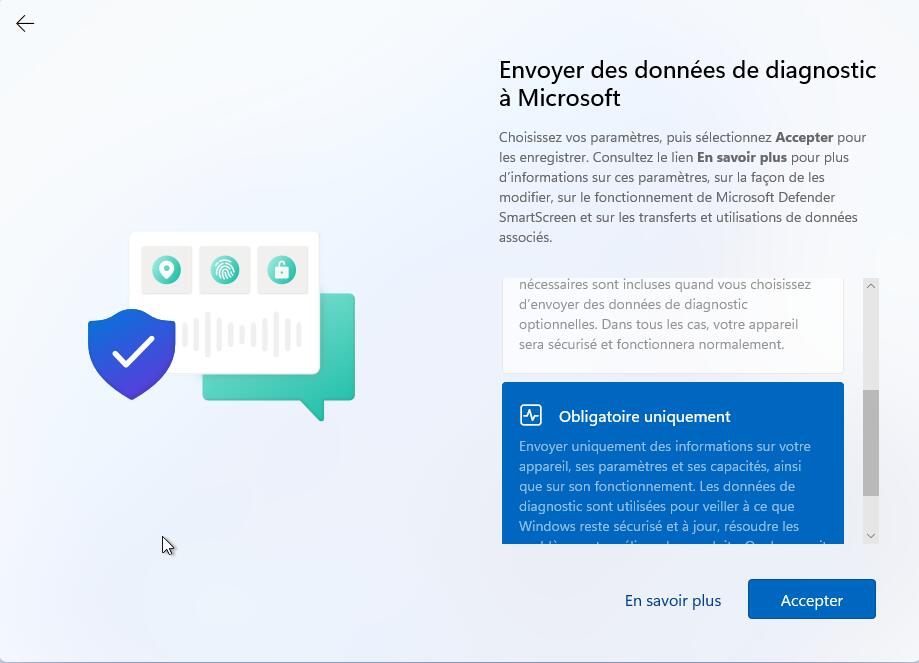
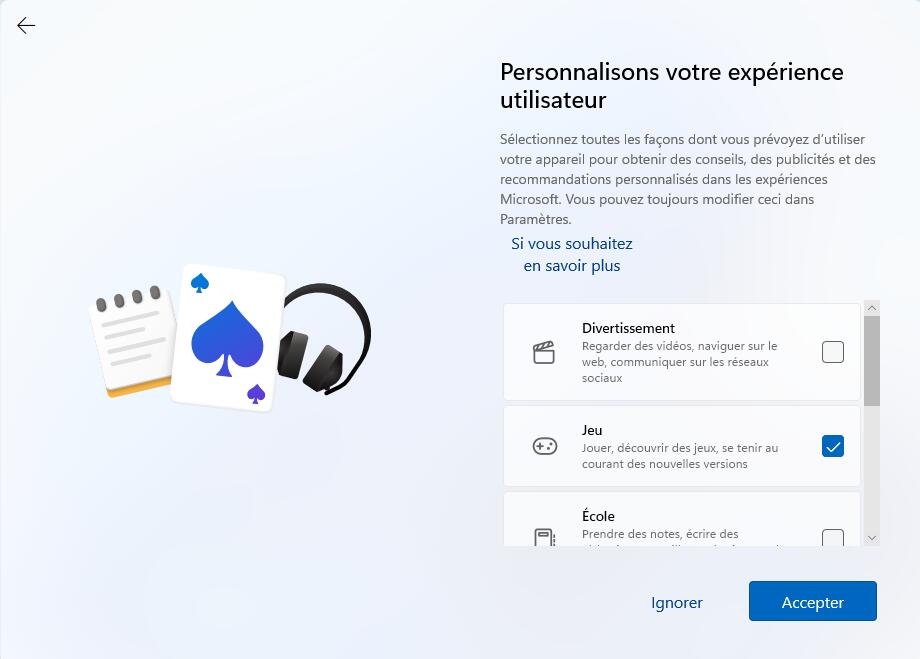

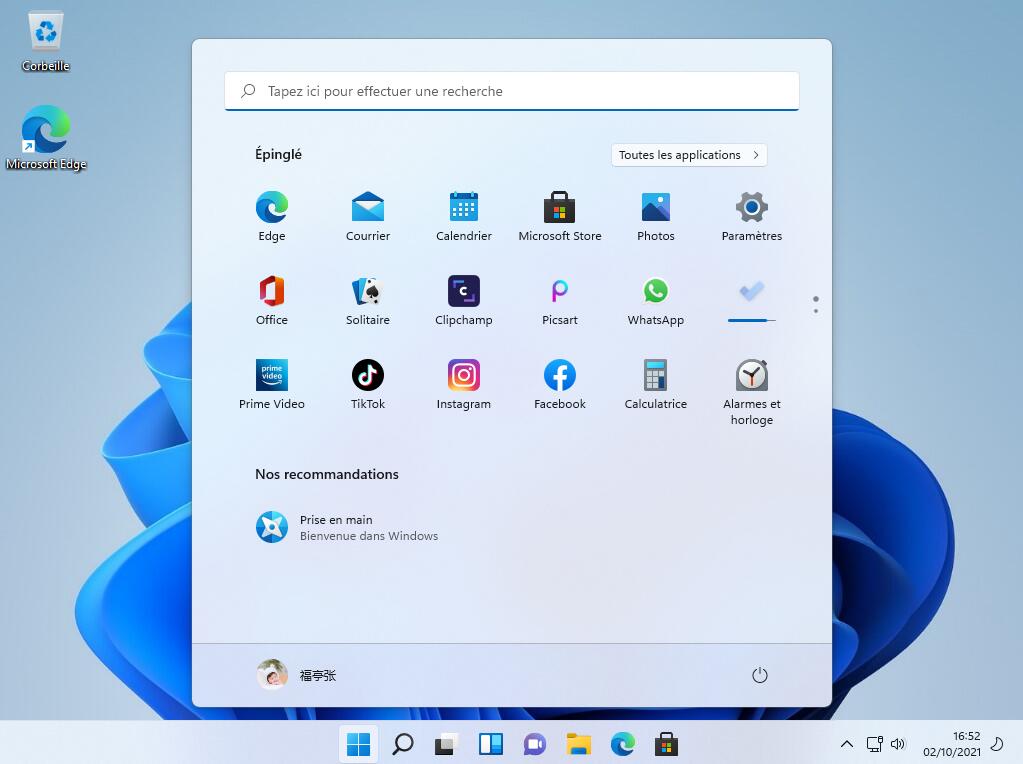
Laisser un commentaire