Aujourd’hui, nous allons aborder un autre problème agaçant que de nombreux utilisateurs rencontrent en installant le système d’exploitation Windows 10 sur leur ordinateur.
Parlons d’installation propre de Windows 10. De nombreuses personnes comme moi préfèrent effectuer une installation propre des dernières versions de Windows, afin de bénéficier d’une configuration récente et d’une expérience utilisateur sans aucun problème, ni fichiers résiduels, etc.
Mais de nombreuses personnes signalent un problème, où elles ne peuvent pas choisir l’édition de Windows 10 qu’elles désirent lors d’une installation propre. Windows 10 installe automatiquement son édition de base (ou Famille) sur leur ordinateur sans leur donner le choix entre l’édition Famille ou Pro.
En fait, le système de configuration de Windows 10 devrait demander aux utilisateurs de choisir le type d’édition (Famille, Unilingue, Éducation, Pro, etc.) au moment de l’installation, comme le montre la capture d’écran suivante :
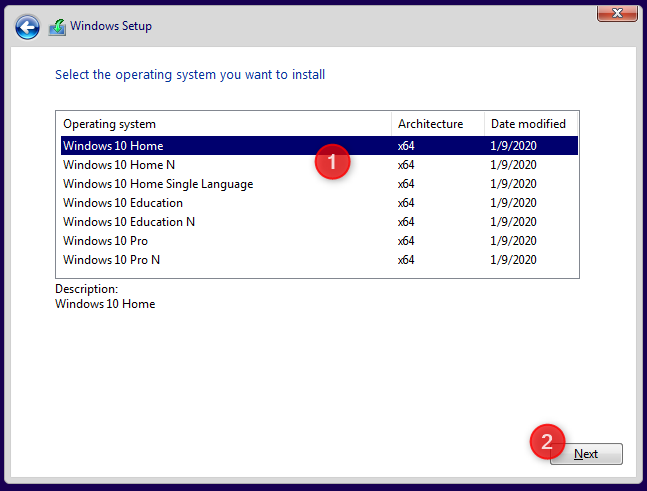
Mais lorsqu’un utilisateur essaye d’installer Windows 10 proprement, il est incapable de sélectionner le type d’édition au moment de l’installation.
RAISON DU PROBLEME :
En fait, le système de configuration de Windows 10 détecte automatiquement le type d’édition de la version de Windows précédemment installée sur votre ordinateur et installe alors l’édition correspondante de Windows 10. Par exemple, si vous disposiez de Windows 7 Édition Familiale ou de l’édition de base de Windows 8/8.1 précédemment installée sur votre ordinateur, le système de configuration de Windows 10 installera automatiquement l’édition de base de Windows 10 (Famille) sur votre ordinateur.
Encore une chose ! Si votre ordinateur était originellement équipé de l’édition de base ou familiale de Windows 7/8/8.1 et que vous l’avez mis à niveau de force vers Windows 10 Édition Professionnelle lors de la sortie de Windows 10 RTM, et que vous essayez désormais d’installer proprement une nouvelle version de Windows 10, c’est l’édition de base (Famille) de Windows 10 qui s’installera puisque la clé de produit stockée dans le BIOS est évidemment associée à l’édition de base ou familiale de votre précédente version de Windows.
SOLUTION AU PROBLEME :
La solution serait de forcer le système d’installation de Windows 10 à proposer un écran de sélection afin que nous puissions choisir entre les éditions de base (Famille) ou Pro de Windows 10 ou bien de forcer Windows 10 à installer automatiquement l’édition Pro sur notre ordinateur.
REMARQUE : Veuillez garder à l’esprit que si vous avez la clé de produit d’une édition de base ou familiale de Windows 7/8/8.1 et que vous avez précédemment activé l’édition de base de Windows 10 sur votre ordinateur, et que maintenant vous essayer d’installer l’édition Pro de Windows 10, elle ne s’activera pas après l’installation puisque l’identifiant matériel de votre ordinateur est associé à une édition de base (Famille) de Windows 10.
Nous pouvons forcer le système de configuration de Windows 10 à installer l’édition souhaitée du système d’exploitation en ajoutant un nouveau fichier « ei.cfg » dans l’image ISO du système de configuration de Windows 10. Ce fichier indique à celui-ci quelle édition de Windows doit être installée sur l’ordinateur.
Si vous vous souvenez à l’époque où Windows 7 est sorti, nous vous avions parlé d’une chose similaire. Le système de configuration de Windows 7 installait aussi automatiquement l’édition correspondante sur les ordinateurs, ne laissant aucun moyen de sélectionner l’édition de Windows 7 désirée. La solution consistait à effacer le fichier « ei.cfg » de l’ISO du système d’installation de Windows 7 :
Nous allons maintenant utiliser le même fichier « ei.cfg » pour forcer le système de configuration de Windows 10 à installer l’édition Pro au lieu de l’édition de base (Famille) sur votre ordinateur.
Le système d’installation ISO de Windows 10 ne contient pas le fichier « ei.cfg », nous allons donc devoir le créer manuellement et paramétrer son contenu pour installer l’édition Pro. Consultez les étapes suivantes pour installer la version Pro de Windows 10 sur votre ordinateur :
ÉTAPE 1:
Tout d’abord, nous devons extraire le contenu du fichier ISO du système de configuration de Windows 10. Vous pouvez le faire en utilisant 7-Zip. L’extraction de tout le fichier ISO prendra un certain temps.
ÉTAPE 2:
Ouvrez maintenant le bloc-notes et copiez/collez le code suivant :
[Channel] Retail
Vous pouvez aussi supprimer totalement la partie [EditionID] du fichier « ei.cfg » afin que le système de configuration de Windows 10 vous demande de choisir l’édition voulue au moment de l’installation propre :
Enregistrez maintenant le fichier sous le nom « ei.cfg » (utilisez les guillemets « » lors de l’enregistrement du fichier, sinon le bloc-notes créera un fichier texte nommé ei.cfg.txt).
ÉTAPE 3:
Copiez maintenant le fichier « ei.cfg » et collez-le dans le dossier Sources du système de configuration de Windows 10 que vous avez récupéré après l’extraction du fichier ISO avec 7-Zip.
ÉTAPE 4:
Vous pouvez désormais créer une clé USB de démarrage ou graver les fichiers sur un DVD et installer l’édition Pro de Windows 10 sans aucun problème.
GTemps vit grâce à ses lecteurs. Lorsque vous achetez quelque chose via un lien sur notre site, nous pouvons percevoir une commission d’affilié. En apprendre plus.

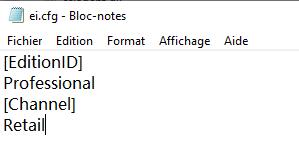
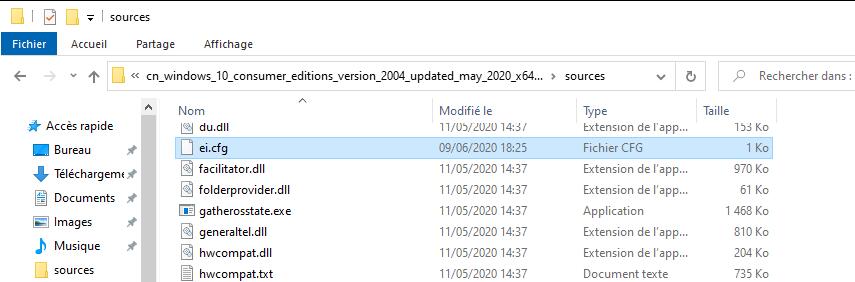
copier collé toujours la même chose il enregistre en forma texte seulement
Merci ! Ca fonctionne !
Juste parfait
Je ne comprends pas comment faire une clé usb de bootage alors qu’on a extrait le fichier .iso . Il n’est plus en .iso et 7zip ne propose pas de compresser en.iso. Dans Rufus il ne veut pas prendre le dossier decompresser modifié. Pouvez vous m’indiquer comment utiliser le dossier « windows » pour faire une clé avec Rufus, svp? Le lien ne propose que la « manip standard » avec des fichier iso et non windows. merci par avance
STP change ton code à copier/coller pour :
[EditionID]
Professional
[Channel]
Retail
rebonjour, je partage avec vous une astuce cruciale qui semble fonctionner, et sans avoir à faire tout cette manipulation. après avoir télécharger l’image ISO du système win10 ( ps : peu importe l’édition que vous chercher à installer), il faut se rendre directement dans le dossier d’installation « source ». J’ai essayé cela avec la manipulation ei.cfg (expliqué ci-dessus) que j’ai ajouté dans le dossier source du fichier iso de windows 10 après l’avoir extrait, mais j’ai également répéter la même manipulation (à savoir, me rendre dans le dossier d’installation « source) mais cette fois-ci sans avoir à créer le fichier ei.cfg…résultat, dans les 2 cas, avec ou sans le fichier ei.cfg, l’option du choix d’édition est déja proposé par windows. Donc je répète, en bref, il vous faut rendre dans le dossier « source » des fichiers d’installation de votre image iso win10, et défiler la page jusqu’à ce que vous voyez marquer « Setup ». bingo, vous y êtes, il vous reste plus qu’à démarrer le programme d’installation (ps : celui ci affichera un arrière plan de couleur violette, et vous ne pourrez pas utiliser votre système durant l’installation, contrairement au programme d’installation classique sur lequel il vous est possible de continuer à utiliser votre ordinateur). Ensuite, le processus d’installation windows vous demandera de choisir votre édition windows. Et le tour est joué, il ne vous reste plus qu’à faire votre choix (home, pro, éducation, entreprise).
Remarque : j’insiste une dernière fois sur le programme Setup, faites bien attention à ne pas éxécuter un programme autre que « setup », car beaucoup d’autres programmes/application dans le dossier « source » possèdent le nom setup (comme « setuperror », « setupprep », « setupdiag », « setuphost », « setupplateform » etc…
A partir de là, vous aurez accès au processus d’installation complet de windows, qui vous proposera de choisir votre édition à installer, de faire une mise à niveau ou une installation complète, et bien plus encore.
Bonjour !!!
J’ai essayé ta méthode et elle fonctionne très bien. Merci encore 🙏👌
Chez moi ton astuce fonctionne ! super!
j’ai suivi l’étape concernant le bloc note, et il continue a me l’enregistrer comme txt et non comme format cfg….
Fonctionne parfaitement. Merci !
Bonjour, j’ai suivi les étapes mais une fois qu’on a coller le fichier ei.cfg dans le fichier source, ce’ci n’est pas un fichier iso du coup je ne peut pas créer une clé bootable avec le dossier que j’ai extraire a partir de l’iso.
Utilises ImgBurn
Tu peux booter ta clé avec « cmd » et dezipper limage sur la clé et u ajoutes efi.cfg dans le dossier source