Les captures d’écran ont leur propre touche de clavier sur la plupart des ordinateurs Windows, mais que faire quand une image immobile ne suffit pas ? Après tout, il serait très difficile de faire un tutoriel, de streamer un jeu ou de filmer une leçon sans pouvoir enregistrer votre écran.
Utiliser une caméra externe est maladroit et difficile, c’est pourquoi nous avons établi une liste de méthodes intégrées et de logiciels tiers permettant de le faire. Ce n’est peut-être pas aussi simple que de cliquer sur « prt sc », mais ces outils sont absolument capables de remplir cette tâche.
Méthode n°1 : L’enregistreur d’écran intégré de Windows (via l’application XBOX)
Windows 10 possède un enregistreur d’écran intégré que vous pouvez utiliser sans devoir installer quoi que ce soit. Cependant, il est uniquement disponible si vous avez une carte graphique avec Intel Quick Sync H.260 (modèles 2011 ou plus récents), Nvidia NVENC (modèles 2012 ou plus récents) ou AMD VCE (modèles 2012 ou plus récents, sauf Oland). Donc, si vous avez un problème, vérifiez que votre ordinateur le supporte.
Pour ceux qui ont le matériel nécessaire, voici comment faire. Cette fonctionnalité est faite pour les gamers, mais elle peut être utilisée avec n’importe quel écran.
Premièrement, appuyez sur les touches WINDOWS et G. Ensuite, dans la fenêtre pop-up, sélectionnez “Oui, c’est un jeu”.

À partir de là, enregistrer l’écran est simple. Vous pouvez utiliser le bouton rouge sur la barre pour démarrer et arrêter l’enregistrement, ou utiliser le menu des paramètres pour définir un temps d’arrêt automatique pour votre enregistrement.
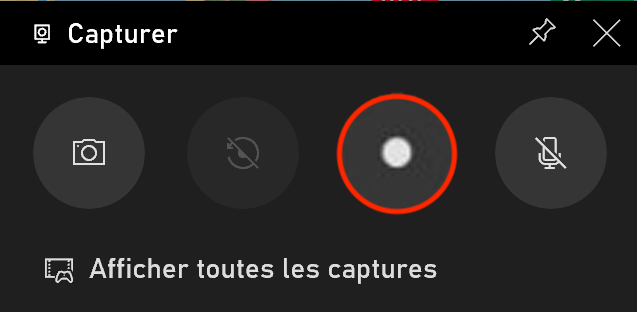
Une fois que vous aurez terminé, le fichier sera sauvegardé en MP4 dans votre dossier Vidéos\Enregistrements.
Méthode n°2 : Utiliser Microsoft Powerpoint
Avez-vous Office PowerPoint sur votre ordinateur ? Dans ce cas, vous pouvez l’utiliser pour créer des captures vidéo, et pas uniquement des présentations.
Normalement, cela incrustera l’enregistrement d’écran dans une diapositive, mais vous pouvez aussi choisir de l’enregistrer en tant que fichier. Voici comment faire.
D’abord, ouvrez Microsoft PowerPoint. Puis, sélectionnez Insérer et Enregistrement d’écran.

Ensuite, choisissez la partie de votre écran que vous souhaitez enregistrer à l’aide de l’outil Sélectionner une zone. Si vous utilisez Office 2016 ou une version plus récente, vous pouvez également utiliser le raccourci WINDOWS + SHIFT + A. Cliquez sur le curseur et faites-le glissez pour sélectionner la zone à enregistrer. Si vous ne voulez pas enregistrer le son, appuyez sur WINDOWS + SHIFT + U pour l’enlever.

Lorsque vous êtes prêt, appuyez sur le bouton Enregistrer.
Le petit panneau de contrôle disparaitra à moins qu’il ne soit épinglé, mais vous pouvez le faire réapparaitre en déplaçant votre souris sur le bord supérieur de l’écran.

Lorsque vous aurez terminé, appuyez à nouveau sur le bouton Enregistrer. La vidéo sera automatiquement incrustée à votre diapositive et vous pourrez choisir FICHIER > ENREGISTRER SOUS pour sauvegarder votre présentation. Si vous ne voulez enregistrer que la vidéo, appuyez sur FICHIER > ENREGISTRER LE MÉDIA SOUS et choisissez ensuite le dossier de destination et le nom de la vidéo.
Remarque : Si vous utilisez PowerPoint 2013, vous devrez suivre des instructions spéciales pour enregistrer et sauvegarder votre vidéo. Vous trouverez le tutoriel officiel ici.
Méthode n°3 : OBS Studio
Si vous n’êtes pas fan de PowerPoint ou que vous voulez un outil spécifique pour l’enregistrement d’écran classique, OBS Studio est un très bon logiciel d’enregistrement vidéo. Il est libre de droits, n’utilise pas de filigrane, n’impose pas de limite de temps sur votre contenu et offre également de nombreuses fonctionnalités de montage puissantes. Il supporte également le streaming live à 60 FPS et est un choix populaire notamment pour cette raison.
Avant de commencer, vous devrez télécharger OBS Studio depuis son site web en cliquant ici. Étant donné que c’est un programme riche en fonctionnalités, vous devrez exécuter une installation et configuration de base avant de commencer.
Cela signifie que vous devriez vérifier tous les paramètres tels que l’activation/désactivation de l’enregistrement automatique, la configuration streaming, le débit binaire, le taux d’échantillonnage audio, les raccourcis et le format de fichier, entre autres. Ce que vous choisirez dépendra d’où vous avez l’intention de montrer vos vidéos et des capacités de votre ordinateur.
Sinon, OBS studio offre un assistant de configuration automatique qui peut choisir certains paramètres pour vous.
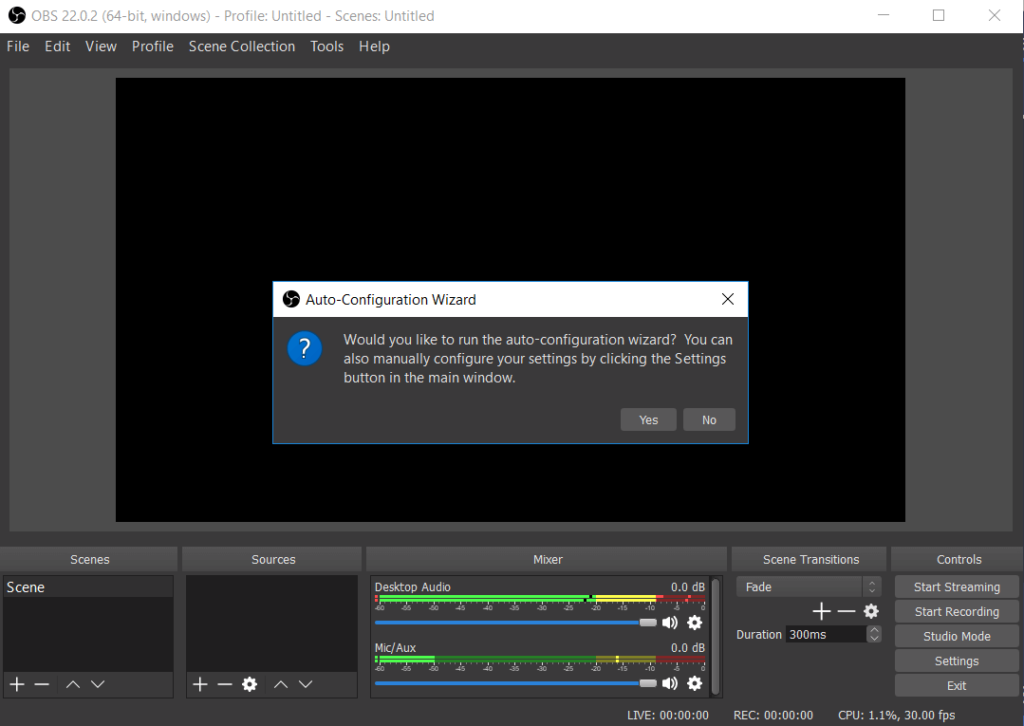
Après la configuration, vous pouvez commencer avec un simple enregistrement d’écran. D’abord, mettez OBS en « Mode Studio » pour que le côté gauche affiche « prévisualisation » et que le côté droit affiche « live ».
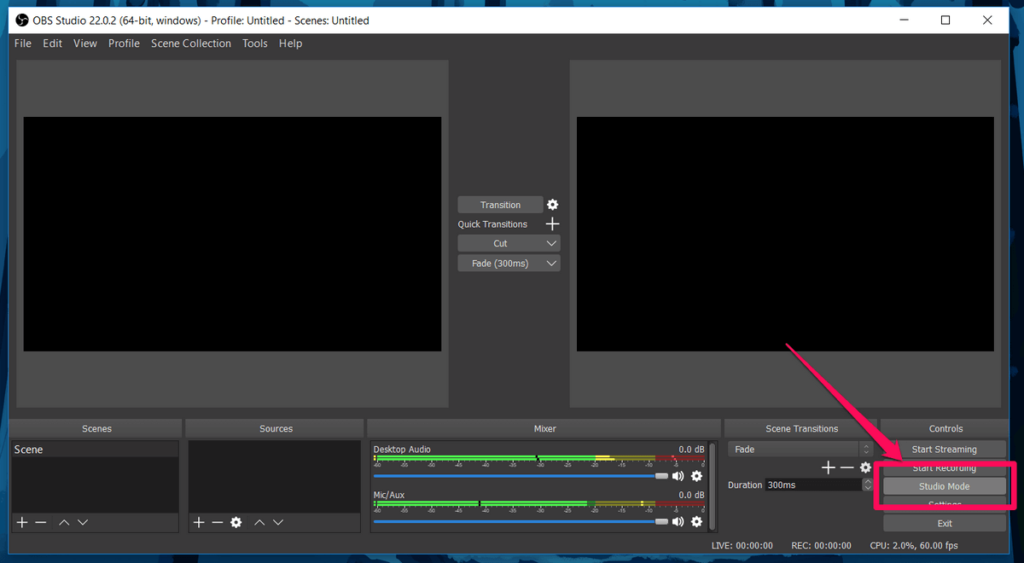
Pour configurer un nouvel enregistrement d’écran, sélectionnez Sources > + > Enregistrement de la fenêtre > Créer un nouvel enregistrement. Dans la liste déroulante qui apparait, choisissez la fenêtre que vous souhaitez enregistrer.
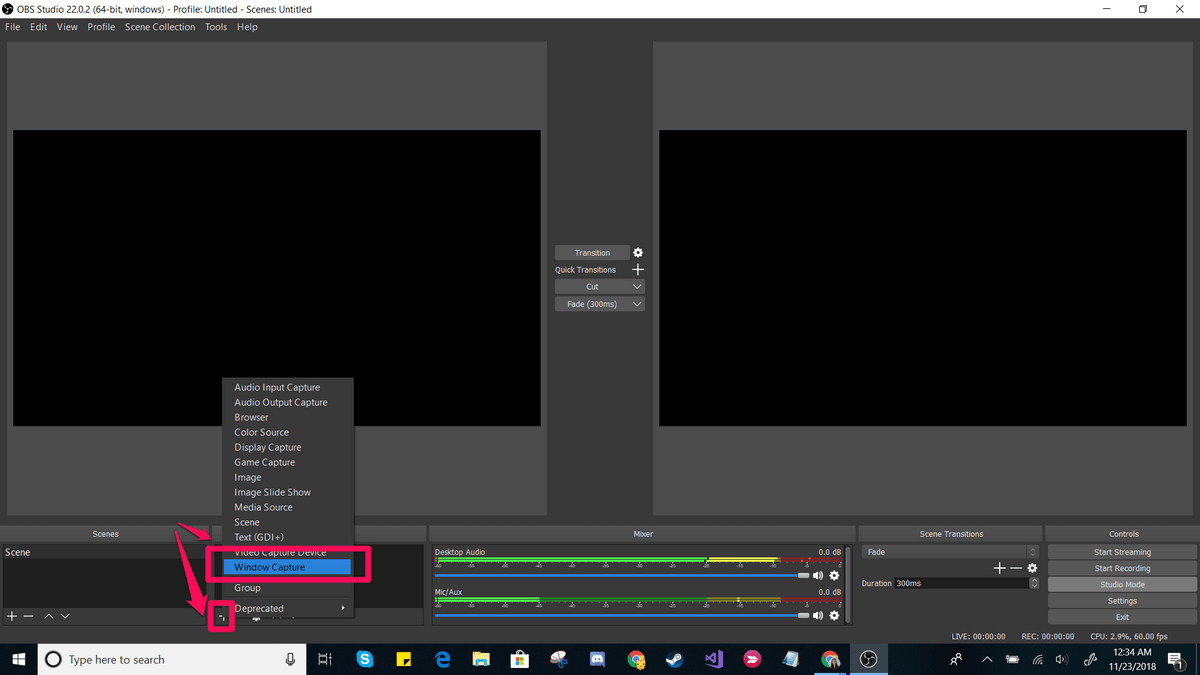
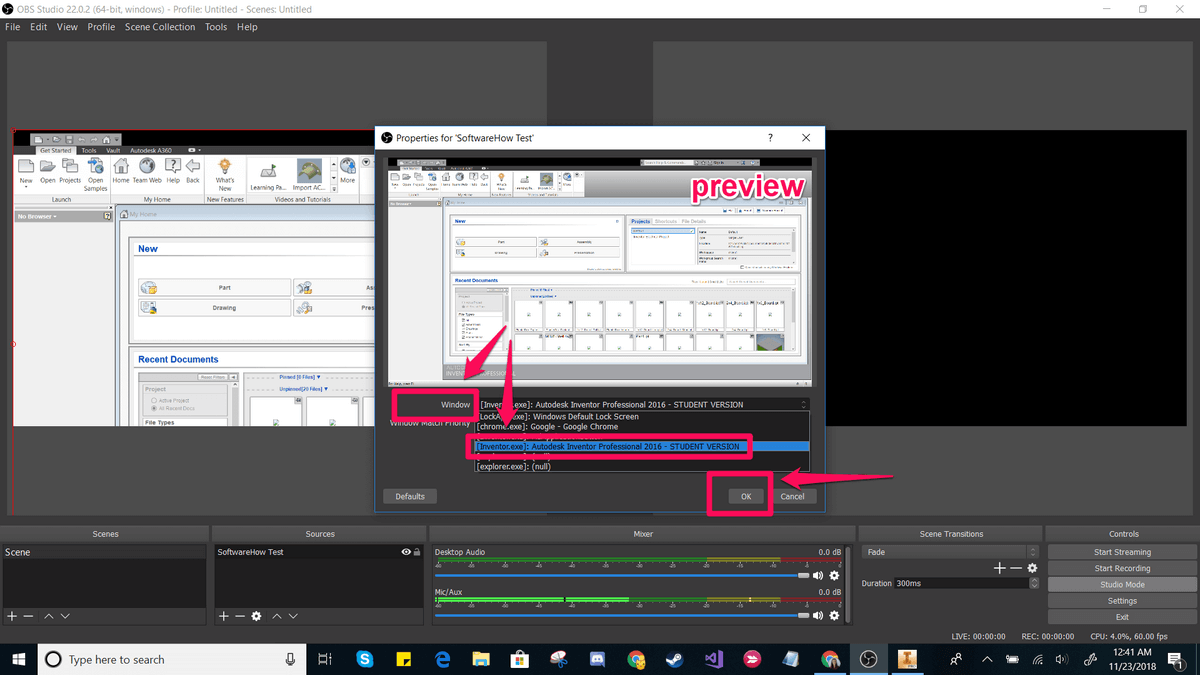
Cela devrait placer votre fenêtre dans le cadre « prévisualisation ». Si tout s’affiche comme vous le souhaitez, cliquez sur Transition au milieu de l’écran. Sinon, faites glisser les coins rouges jusqu’à ce que la prévisualisation soit ajustée à la taille souhaitée.
Ensuite, cliquez sur Commencer l’enregistrement et Arrêter l’enregistrement pour créer votre vidéo. Par défaut, vos vidéos seront sauvegardées en tant que fichiers volants dans le dossier Utilisateur/Vidéos, mais vous pouvez changer le type d’enregistrement et le chemin d’accès dans les paramètres.
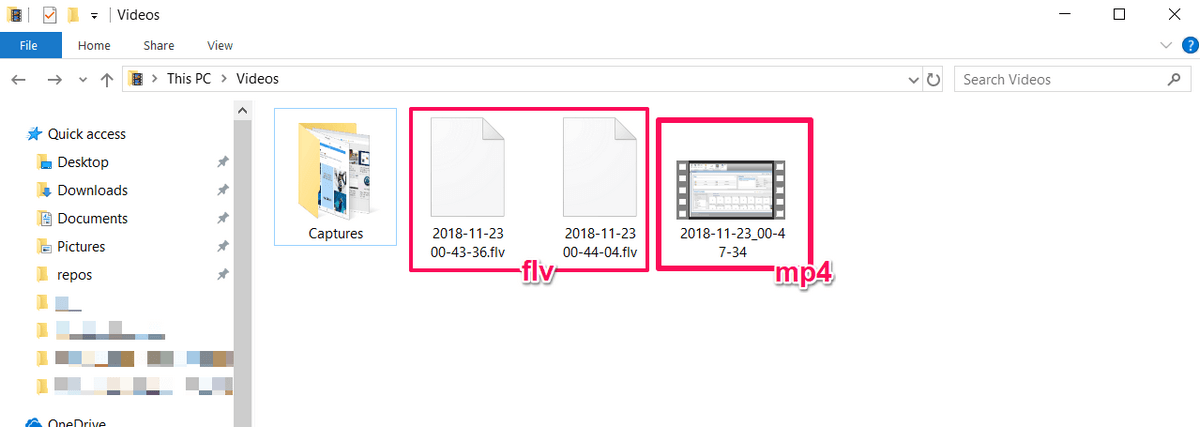
OBS Studio est un logiciel très puissant et probablement l’un des meilleurs programmes gratuits pour l’enregistrement d’écran et le streaming. Ses fonctionnalités dépassent largement la simple configuration que nous avons montré ici. Malheureusement, il n’est pas fourni avec beaucoup de matériel d’apprentissage, donc vous allez devoir trouver vos ressources dans la communauté en ligne.
Méthode n°4: FlashBack Express/FlashBack Pro
Si vous cherchez un logiciel que vous utiliserez à la fois pour l’enregistrement et le montage, FlashBack peut être un bon choix. Vous pouvez utiliser la version gratuite pour faire de simples enregistrements, mais la version payante vous permettra d’utiliser les outils de montage vidéo, de sauvegarder votre vidéo sous une variété de formats et d’ajouter du contenu spécial à vos vidéos. C’est également l’un des meilleurs logiciels d’enregistrement d’écran que nous ayons évalué.
Voici comment démarrer avec FlashBack. D’abord, téléchargez FlashBack depuis son site (sélectionnez « Express » si vous souhaitez commencer avec la version gratuite).
Cela téléchargera un fichier exe. Si vous n’êtes pas à l’aise avec cela, envisagez un logiciel différent. Ensuite, cliquez pour démarrer le processus d’installation.
Lorsque vous arrivez à l’écran de démarrage, sélectionnez « Enregistrer votre écran ».
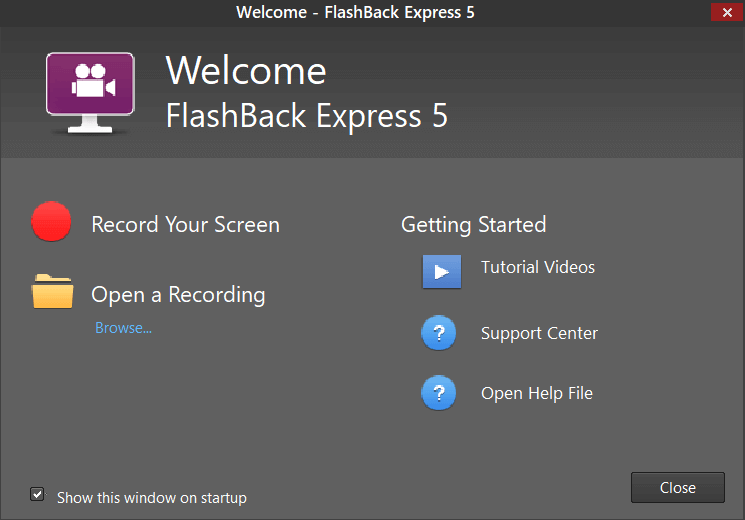
Vous aurez ensuite la possibilité de changer certains paramètres pour votre enregistrement, tels que la source audio et la taille d’enregistrement.
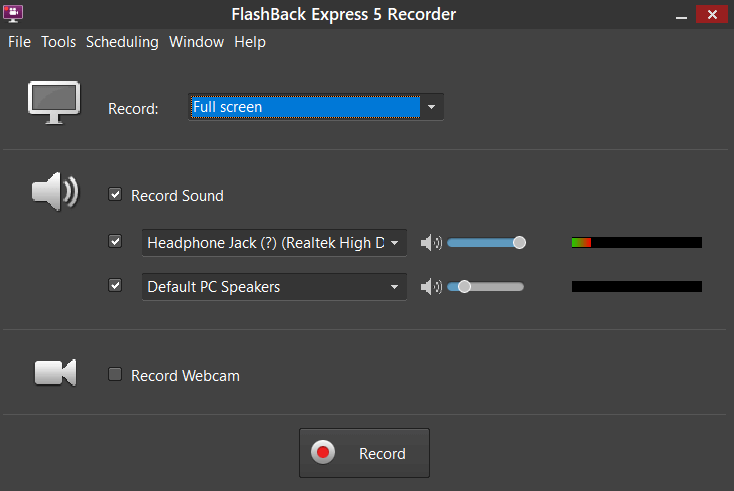
Vous pouvez aussi décider d’enregistrer une fenêtre, une zone spécifique ou encore l’écran complet. Si vous choisissez d’enregistrer une zone, vous verrez des croix rouges que vous pourrez faire glisser pour créer la sélection souhaitée.
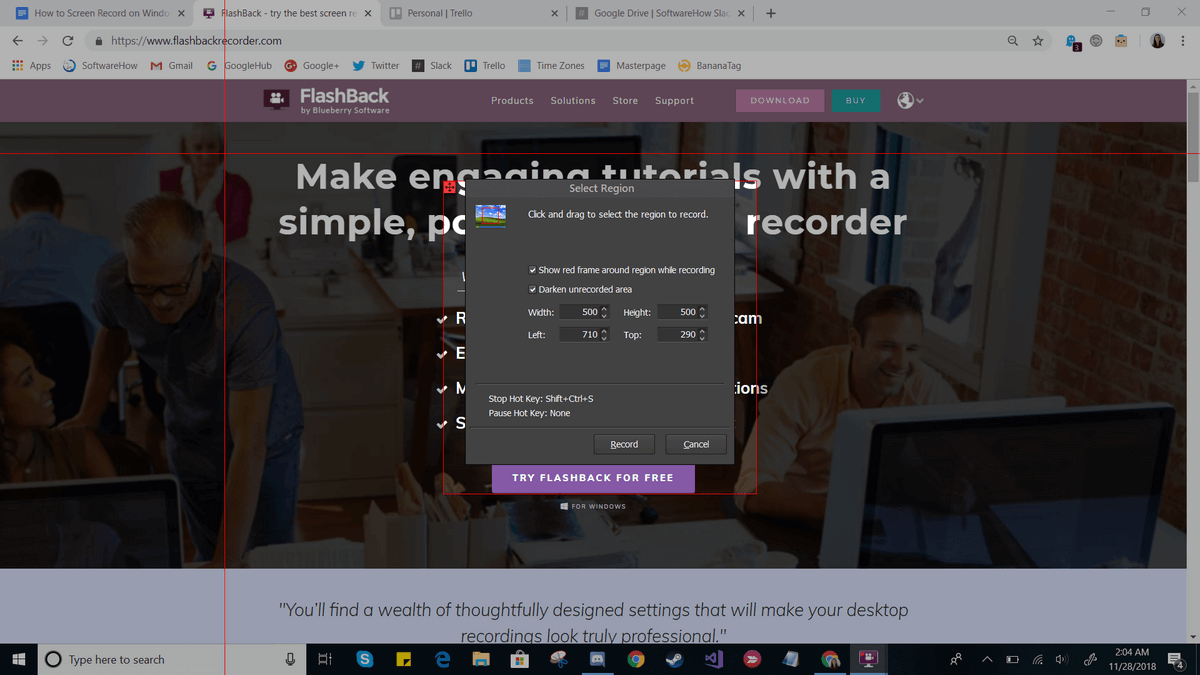
Ensuite, appuyez sur « Enregistrer » et faites ce que vous avez à faire. Pendant l’enregistrement, vous devriez voir une petite barre avec les boutons « pause » et « stop ». Cette barre peut être masquée ou affichée à votre guise.
Une fois que vous aurez fini, le logiciel vous demandera de soit visionner, supprimer ou sauvegarder votre enregistrement. Dans la version Express, vous verrez des outils de montage limités qui vous permettront de couper ou recadrer la vidéo selon vos besoins. Les utilisateurs Pro auront des outils de montage vidéo plus variés.
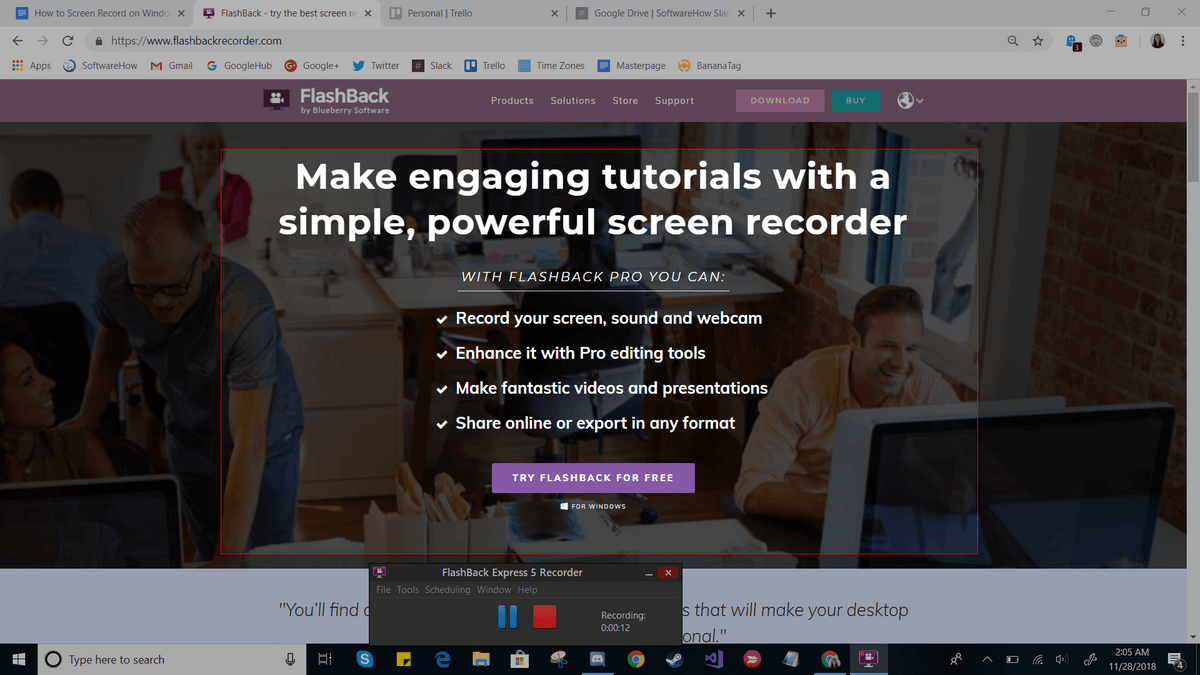
Lorsque vous aurez fini le montage, vous pouvez choisir « Sauvegarder » pour sauvegarder votre vidéo dans un format spécifique au logiciel. Ou bien, vous pouvez aussi choisir « Exporter » pour le sauvegarder en tant que fichier normal.
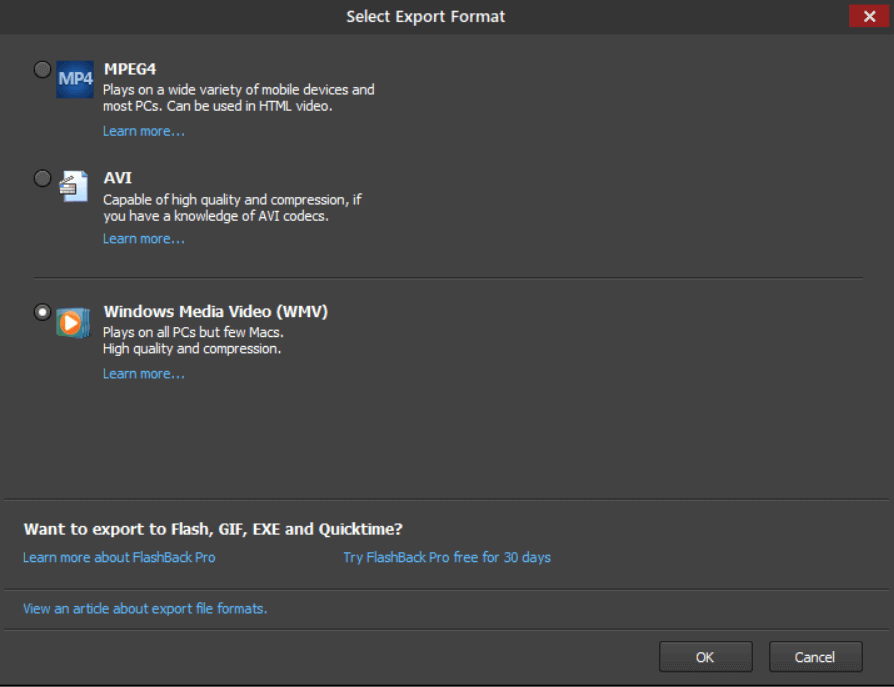
Il y a plusieurs options possibles, telles que WMV, AVI, et MPEG4. De plus, vous pouvez aussi choisir d’exporter la vidéo directement sur Youtube en allant dans Fichier > Partager.
FlashBack Express est une solution simple avec beaucoup de potentiel pour enregistrer votre écran et faire du montage vidéo. Il est très simple à comprendre au début et, si vous en voulez plus, vous pouvez acheter une licence pro une fois seulement (il n’y a pas d’abonnement mensuel).
Méthode n°5: APowerSoft Screen Recorder
Si vous préférez une solution web, APowerSoft propose un enregistreur en ligne. Toutefois, le nom semble un peu trompeur : lors de notre test du logiciel, il nous a demandé de télécharger un petit dossier. Cependant, la manipulation se fait entièrement à partir du site web.
Pour utiliser cet outil, vous devrez vous rendre sur le site web d’APowerSoft Screen Recorder. Ensuite, cliquez simplement sur le bouton « Commencer l’enregistrement » au milieu de l’écran.
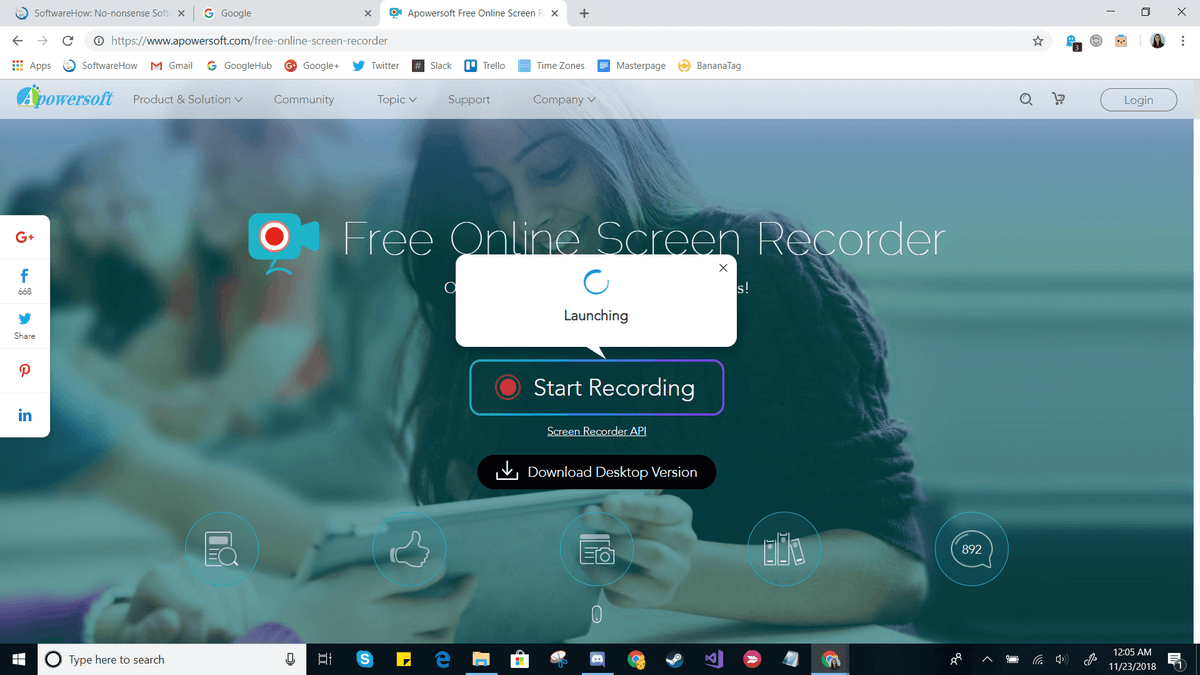
Acceptez toutes les fenêtres qui apparaissent, telles que « Ouvrir l’assistant de démarrage d’APowerSoft ». Si vous décidez de ne pas créer un compte, vous verrez apparaitre l’avertissement suivant avant de commencer:
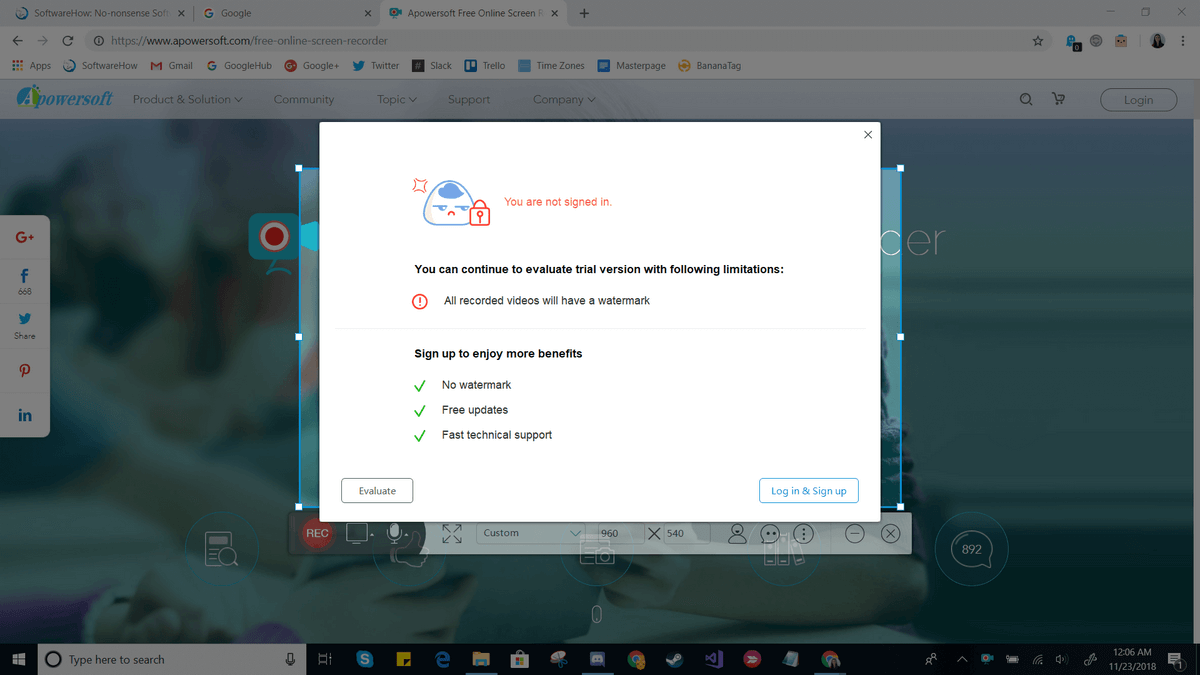
Si vous voulez enlever le filigrane, créer un compte est assez simple, mais vous pouvez commencez sans compte. Il suffit de cliquer sur la croix en haut à droite et vous verrez une nouvelle fenêtre d’enregistrement apparaitre. À partir de là, vous pouvez redimensionner votre zone d’enregistrement, la déplacer ou ajuster les paramètres comme celui qui permet de cacher/montrer la barre d’outils, les raccourcis, etc.
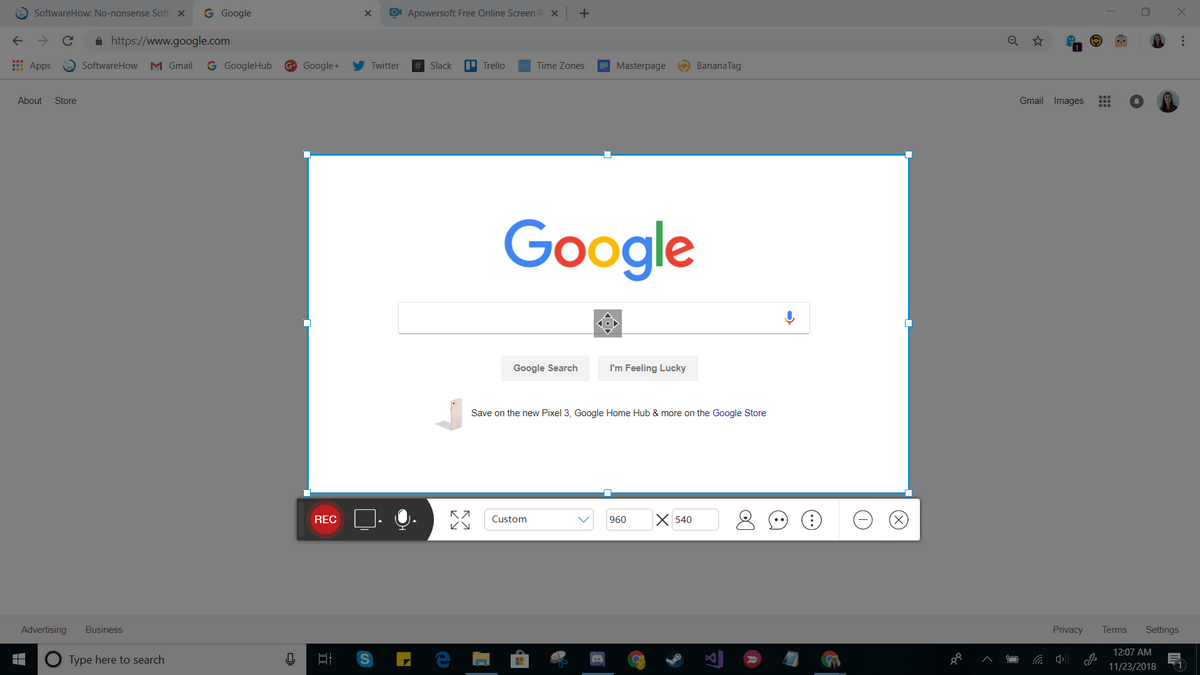
Pour démarrer et arrêter l’enregistrement, appuyez simplement sur le bouton rouge. Lorsque vous aurez terminé, vous pourrez visionner votre vidéo.
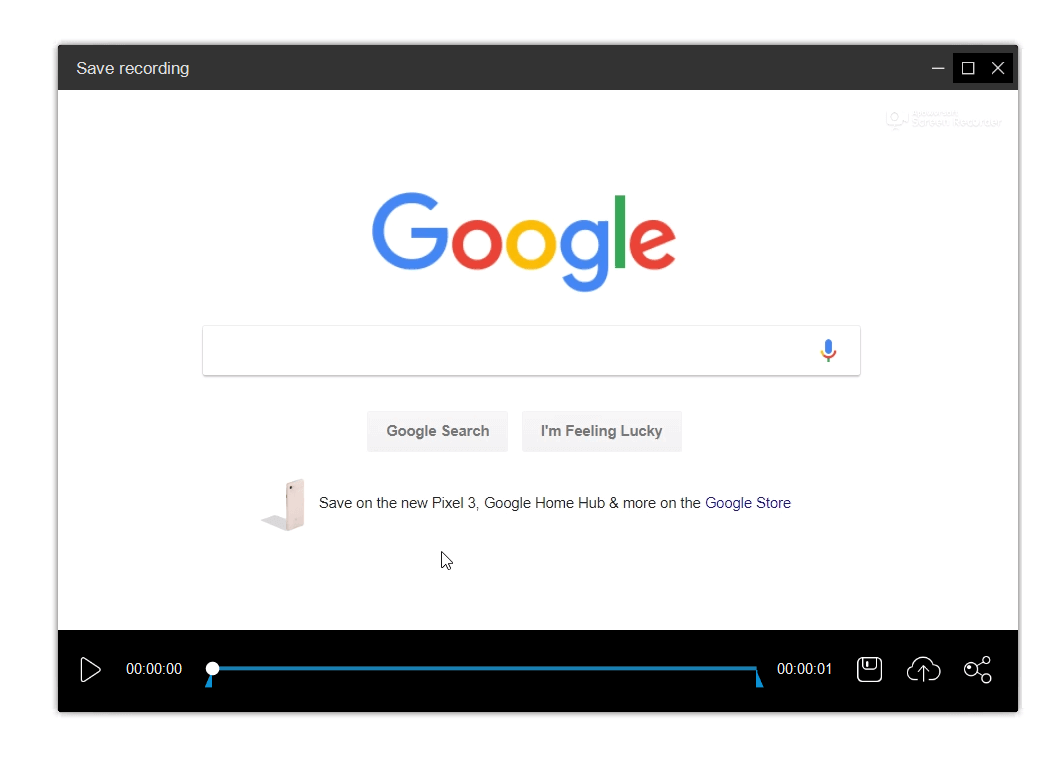
Vous pouvez utiliser l’icône de sauvegarde pour sauvegarder une capture vidéo en tant que fichier vidéo ou en tant que GIF, ou alors utiliser l’icône de partage pour la publier sur YouTube, Vimeo, Drive, ou Dropbox.
APowerSoft est un programme très léger. Il vous laisse un peu de flexibilité (par exemple, vous pouvez enregistrer l’audio depuis le système, depuis un microphone, les deux ou aucun des deux), mais il est limité en ce qui concerne le montage vidéo, à moins d’acheter la version payante. Vous devrez utiliser un autre programme sur votre PC si vous avez l’intention de faire du montage. D’un autre côté, cet outil est très rapide à utiliser et pourrait être très bon en dépannage ou si vous n’avez pas besoin d’apporter beaucoup de modifications à la vidéo avant de la partager.
Méthodes alternatives
YouTube Live Streaming
Si vous avez une chaîne Youtube, vous pouvez tirer parti du Youtube Creator Studio pour filmer votre écran. Cela demande d’utiliser la fonction « en direct », donc ça ne conviendra pas à tout le monde, mais cela pourrait convenir dans certains cas. Pour commencer à utiliser YouTube pour enregistrer votre écran, consultez ce tutoriel.
Filmora Scrn
Filmora Scrn est un logiciel dédié à l’enregistrement d’écran, créé par Wondershare. Il offre un enregistrement double-caméra (écran et webcam), de nombreuses options d’exportation et des outils de montage vidéo. Certaines personnes le préfèrent parce que son interface est beaucoup plus claire que celle certains de ses concurrents, mais comme ce n’est pas un logiciel gratuit, il n’est pas aussi accessible que d’autres méthodes listées ici. Cependant, si un logiciel d’enregistrement d’écran facile à utiliser vous intéresse, vous pouvez obtenir Filmora ici.
Camtasia
Contrairement à bien d’autres programmes plus spécialisés, Camtasia est d’abord un logiciel de montage vidéo riche en fonctionnalités et puis un logiciel d’enregistrement d’écran en second lieu. Il offre le plus de possibilités de montage et de production, ce qui en fait un excellent choix si vous voulez faire plus que simplement enregistrer votre écran ou si vous avez l’intention de produire plusieurs types de vidéos. L’interface est claire et facile à utiliser.
Snagit
Snagit est un programme créé par TechSmith, la même entreprise qui a créé Camtasia. Cependant, Snagit n’est pas un outil tout-en-un, mais il est uniquement fait pour l’enregistrement d’écran. Il offre des fonctionnalités intéressantes telles que l’outil de sélection magique, qui peut automatiquement détecter les zones à enregistrer, ainsi que la fenêtre de montage, qui vous laissera annoter vos vidéos finales. Remarque : Snagit est un logiciel payant.
CamStudio
CamStudio est un logiciel gratuit, mais il est plus ancien et moins bien soutenu comparé à d’autres alternatives. Ce programme est principalement maintenu par un seul individu et a définitivement quelques bugs qui sont toujours en train d’être résolus, mais s’il vous intéresse, cela vaut la peine d’essayer. CamStudio n’est peut-être pas aussi « brillant » que d’autres alternatives, mais il est gratuit et disponible ici s’il vous intéresse.
Conclusion
Que vous filmiez des vidéos pour une petite classe, pour des milliers d’abonnés ou pour votre propre plaisir, apprendre à enregistrer votre écran sur Windows 10 peut vraiment faire la différence. En fonction des fonctionnalités importantes pour vous, il y a une variété d’options qui peuvent correspondre à vos besoins et aucune raison qui vous empêche de réussir à faire de super vidéos.
GTemps vit grâce à ses lecteurs. Lorsque vous achetez quelque chose via un lien sur notre site, nous pouvons percevoir une commission d’affilié. En apprendre plus.

Laisser un commentaire