Prêt à couper le cordon ? Est-ce que vous connectez toujours votre PC à votre routeur Wi-Fi via un câble Ethernet ? Peut être que vous avez un vieux PC ou PC portable incompatible avec le Wi-Fi. Si vous êtes fin prêt à vous débarrasser de ces câbles qui vous limitent à un périmètre strict, nous pouvons vous aider.
Il fut un temps où la connexion sans-fil était une technologie de pointe. La connexion à internet via un câble réseau – ou même une ligne téléphonique et un modem – était la norme. De nos jours, c’est l’inverse. Nous connectons la plupart de nos PC sans-fil, et nous voyons de plus en plus rarement le câble jaune ou bleu partir de l’arrière de notre PC portable.
Bien qu’il y ait toujours de bonnes raisons de brancher votre PC en filaire, vous pourriez ne le faire que parce que vous n’êtes pas sûr de comment passer au sans-fil. Si vous utilisez toujours une connexion filaire et que vous voulez enfin en finir, vous le pouvez. C’est simple, abordable, et nous allons vous montrer comment faire.
Pourquoi est-ce que vous restez sur votre connexion filaire ?
Outre le fait de ne pas savoir comment changer ou de ne pas prendre le temps de le faire, il y a de bonnes raisons de rester sur une connexion filaire. Avec un câble Ethernet, vous pouvez atteindre des vitesses de transfert plus rapides. La connexion directe à un routeur est souvent bien plus fiable, et vous permet d’accéder à internet depuis des endroits que votre Wi-Fi n’atteint pas.
Je l’admets : j’utilise encore une connexion filaire sur mon PC portable de boulot. En tant qu’ingénieur logiciel, j’ai besoin de transférer de grandes quantités de fichiers et de données. Je suis également très souvent en réunions audio et vidéo. La connexion internet filaire est plus fiable ; elle me permet d’assurer que ma connexion ne faiblit pas lorsque je transfert des fichiers lourds.
Cela dit, le sans-fil est bien plus pratique. J’ai la possibilité de passer sur le Wi-Fi sur mon PC portable de travail, et je peux donc me déplacer de mon bureau au besoin. Si je me déplace dans une autre pièce, il vaut parfois le coup de sacrifier un peu de vitesse et de fiabilité pour plus de simplicité.
Il y a des points à prendre en compte avant de couper le cordon. Il peut être sage de garder le câble à disposition, mais une connexion sans-fil est plus appréciable pour la plupart des gens.
Les vitesses sans-fil actuelles sont amplement suffisantes pour l’audio, la vidéo, et les transferts de données. À moins que vous ne transfériez souvent des fichiers extrêmement lourds, vous ne vous rendrez même pas compte de la différence de vitesse de transfert de la connexion sans-fil.
Quelles sont mes options ?
Si vous êtes prêts à passer au sans-fil, voici où commencer.
Tout d’abord, vous allez avoir besoin d’un routeur sans-fil. Si vous n’en avez pas déjà, les prix vont de très abordable à ultra haut de gamme. Vous aurez également besoin d’un type d’adaptateur Wi-Fi quelconque pour votre PC.
Il existe trois types basiques d’adaptateurs : intégrés, PCI, et USB. Jetons un rapide coup d’œil à chacun d’entre eux.
Intégrés
La plupart des PC conçus cette dernière décennie intègrent un adaptateur Wi-Fi. Vous avez peut-être déjà le matériel dont vous avez besoin. Si vous n’êtes pas sûr que votre machine en ait un, vous apprendrez comment le vérifier plus loin dans l’article.
Si vous avez un adaptateur Wi-Fi intégré, vous pourriez tout de même vouloir jeter un œil aux autres options. La plupart des adaptateurs intégrés sont de qualité médiocre. Ils ont tendance à avoir des soucis et des problèmes de connexion ; à moins que votre carte-mère soit vraiment récente, il pourrait même se baser sur une technologie ancienne. Vous pouvez toujours tester votre Wi-Fi intégré actuel et voir s’il vous convient, sinon passez à autre chose.
PCI
Ce sont des cartes que vous ajoutez à l’intérieur de votre PC. Elles fonctionnent généralement mieux avec un PC fixe dans la mesure où il est bien plus simple de l’ouvrir et d’y ajouter une carte. Avec une carte PCI, vous pourrez profiter des toutes dernières technologies disponibles.
USB
L’option USB est la plus versatile car vous pouvez la brancher sur n’importe quel système doté d’un port USB. Elle fonctionne aussi bien sur PC fixe que portable. Pas besoin d’ouvrir le PC, il suffit de la brancher et vous pouvez vous connecter. Vous n’aurez probablement pas les toutes dernières technologies ni les vitesses d’une carte PCI, mais ces adaptateurs sont suffisamment rapides pour la plupart des utilisateurs.
L’un des principaux avantages de l’USB est que vous pouvez également utiliser l’adaptateur sur d’autres appareils. Il vous suffit de le débrancher de votre PC pour le mettre sur un autre.
Les étapes suivantes
Si vous devez ajouter une carte PCI ou une clé USB, voici la marche à suivre.
1. Choisissez l’adaptateur le plus cohérent avec vos besoins
Déterminez le type d’interface le plus adapté pour vous. Si vous avez besoin de vitesse, le PCI est l’idéal. Si vous préférez quelque chose de pratique, jetez un œil à l’USB.
2. Faites quelques recherches
Il existe tout un panel d’adaptateurs sur le marché. Faites quelques recherches et essayez de déterminer ce qui fonctionne le mieux pour votre budget. Jetez un œil à nos articles sur les meilleurs adaptateurs Wi-Fi si vous avez besoin d’aide.
3. Achetez l’appareil
Une fois que vous savez ce que vous voulez, achetez l’appareil, et attendez patiemment la livraison.
4. Installez l’adaptateur
Il est maintenant temps de l’installer. Suivez les instructions fournies avec votre nouvel appareil. La plupart sont de simples plug & play. Si aucune instruction n’est fournie, une simple recherche sur YouTube permet généralement de résoudre vos problèmes.
5. Connectez-vous
Une fois le matériel installé, le logiciel devrait s’installer automatiquement. Le fabricant fournira en général un CD, un DVD ou un lien pour installer le logiciel et mettre en place l’appareil. Dans la majorité des cas, il va même vous connecter à votre réseau.
Assurez-vous que votre installation réseau soit équipée d’un routeur sans-fil. Il vous faut connaitre le nom du réseau (ID réseau) et son mot de passe. Vous devrez l’entrer lorsque l’appareil se connecte pour la première fois.
Vérifier si vous avez déjà un adaptateur Wi-Fi
Si vous n’êtes pas certain de la présence d’un adaptateur Wi-Fi dans votre PC, qu’il soit intégré ou PCI, vous pouvez toujours le vérifier. Voici comment.
Suivez ces étapes sous Windows :
1. Ouvrez le Gestionnaire de Périphériques
Depuis le menu Démarrer ou la barre de recherche en bas à droite de l’écran, tapes « Gestionnaire de Périphériques ». Vous devriez voir « Gestionnaire de Périphériques » dans la liste de résultats. Cliquez dessus pour l’ouvrir.
2. Déroulez la liste des cartes réseau
Dans la liste des périphériques, trouvez et cliquez sur « Cartes Réseau ». Cela va étendre la liste et vous afficher tous les périphériques réseau.
3. Trouvez l’adaptateur Wi-Fi
Si vous avez un adaptateur Wi-Fi, vous verrez un périphérique. Voyez l’image ci-dessus.
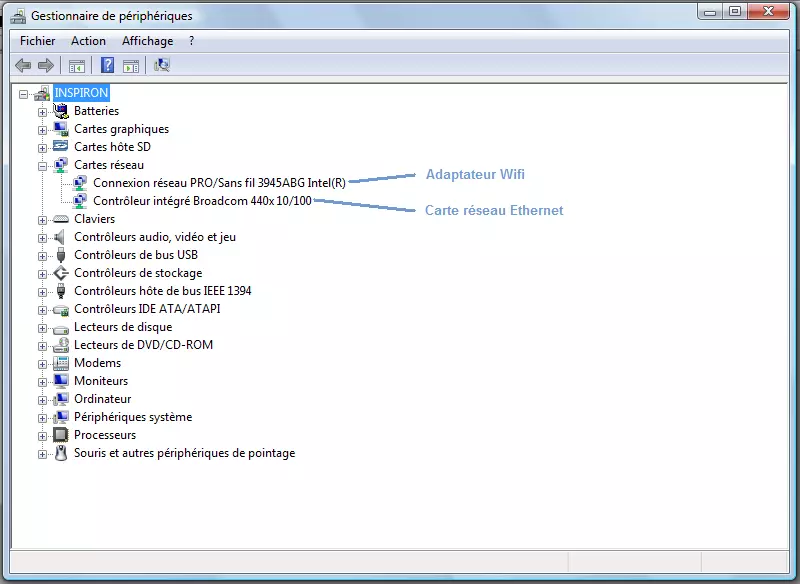
4. Cela permet de vérifier que vous avez un adaptateur Wi-Fi quelconque
Pour Mac, suivez ces étapes :
1. Cherchez l’icône Wi-Fi
Sur un Mac, le plus rapide est de chercher l’icône Wi-Fi dans la barre de menu en haut de l’écran.
2. Vérifiez via l’écran d’Informations Système
Maintenez la touche option enfoncée, cliquez sur le logo Apple dans la barre de menu, puis cliquez sur « Informations Système ».
3. Cherchez « Wi-Fi » dans les paramètres réseau
Si vous avez une carte, les informations devraient s’afficher ici.
Se connecter
Si vous avez acheté un nouvel adaptateur Wi-Fi, alors en principe le logiciel d’installation fourni devrait vous avoir connecté. Si ce n’est pas le cas, voici quelques étapes à suivre pour ce faire. Si vous avez déjà le matériel requis, mais que vous n’arrivez pas à vous connecter pour une raison ou pour une autre, vous pouvez suivre les mêmes étapes.
Vous devriez également vérifier si votre PC dispose d’un interrupteur externe, d’un bouton ou autre qui permet d’activer le Wi-Fi. Il sera généralement marqué d’un symbole comme celui ci-dessous.

C’est une raison classique d’absence de connexion automatique au Wi-Fi. Si vous ne trouvez pas le bouton, vous pouvez toujours faire une rapide recherche sur internet avec le modèle de PC que vous possédez pour voir s’il y a une manipulation ou un bouton d’activation, mais ce n’est pas le cas de tous.
Pour activer le Wi-Fi via votre système d’exploitation, vous pouvez suivre les étapes suivantes sous Windows 10. La méthode est similaire pour les versions antérieures de Windows.
Connexion sous Windows 10
- Cliquez sur le bouton Démarrer dans le coin inférieur gauche de votre écran
- Tapez « Paramètres »
- Cherchez « Réseau et Internet » et cliquez dessus
- Cliquez sur « Wi-Fi »
- Sur la page Wi-Fi, cliquez sur le bouton « on/off » pour activer le Wi-Fi
- Il vous suffit ensuite de vous connecter à votre réseau avec son nom et son mot de passe
Connexion sous macOS
- Cliquez sur le symbole Wi-Fi sur la barre de menu
- Cliquez sur « Wi-Fi : On »
- Il vous suffit ensuite de vous connecter à votre réseau avec son nom et son mot de passe
Une fois votre Wi-Fi activé et connecté, vous devriez être prêt. Plus de câble pour vous restreindre. Vous pourrez désormais bouger partout dans votre maison ou bureau !
Lire la suite:
Meilleur Routeur WiFi 6
Quelques Explications sur le Routeur WiFi
Wifi Domestique: Tout ce que vous avez besoin de savoir sur le Wifi domestique
Connecté au Wi-Fi, mais pas d’accès à Internet sur Windows 10 ?
GTemps vit grâce à ses lecteurs. Lorsque vous achetez quelque chose via un lien sur notre site, nous pouvons percevoir une commission d’affilié. En apprendre plus.


Laisser un commentaire