Vous surchauffez ? Voir par vous-même.
Savoir quand et comment voir la température du processeur de votre PC est l’un des aspects les moins glamours associés à la possession d’un PC, mais cela en vaut la peine – surtout si vous avez un tout nouveau système, ou si vous venez de construire votre propre config. L’ennemi naturel du PC est la chaleur excessive, et si vous avez été trop loin dans l’overclocking ou si vous n’avez pas installé votre refroidisseur correctement, vous pouvez vous attendre à une surchauffe, des extinctions automatiques et même des dommages permanents à votre processeur.
Microsoft n’a jamais intégré un logiciel de surveillance adéquat pour la température du processeur dans Windows, mais il existe des options à la fois en logiciels gratuits et premiums qui feront le job. Vous verrez ci-dessous lesquels sont les meilleurs, et, à titre de référence, vous devriez cibler des températures de 70 à 80°pour les coeurs de votre processeur pendant que vous faites tourner des jeux. Toute température jusqu’à 90°est sûre mais pas tout à fait optimale pour la santé et la performance de votre config, et si vous approchez des 100°C, vous êtes en zone « oh, oh ». Ralentissez sur l’overclocking, ou remplacez/réajustez votre refroidisseur.
Core Temp
Honnêtement, vous pouvez juste utiliser Core Temp. Il est facilement lisible, se met à jour en temps réél, est compatible avec tous les processeur possibles et imaginables et vous affiche les températures de tous les coeurs individuels de votre processor, de manière à ce que dans le pire des scénarios vous puissiez voir lesquels en particulier sont en train de griller.
L’installer est aussi un jeu d’enfant. Cliquez simplement sur le gros bouton bleu « Download » sur le site de Core Temp, puis lancez le fichier exécutable une fois téléchargé. Pendant que vous configurez l’assistant d’installation, vous devrez décocher certaines cases pour éviter d’ajouter des logiciels inutiles, mais sinon il vous suffira de cliquer sur « Suivant » jusqu’à ce que Core Temp soit installé.
Dans l’application elle-même, les températures de tous les cœurs de votre CPU sont listées en bas. Un autre aspect cool de Core Temp – si ça ne vous dérange pas que notre définition du mot « cool » soit un peu tirée par les cheveux – est qu’il liste également les températures les plus basses et les plus hautes enregistrées par chaque cœur pendant la session en cours. Cela pourrait être utile si, disons, vous voulez savoir à quelle température culminent les cœurs de votre processeur pendant une session de jeu prolongée, mais que cela vous agace de devoir constamment alt-tab pour changer de fenêtre et consulter les températures.
NZXT Cam
Si vous désirez quelque chose qui se rapproche plus d’une suite logicielle complète pour surveiller les constantes de votre système, NZXT Cam est une bonne option. Je n’étais pas impressionné au début lorsque, il y a plusieurs années, ce logiciel a été lancé sur le marché pour accompagner certains boîtiers NZXT excessivement cher (même si vous n’avez en fait pas besoin de posséder des composants NZXT pour installer le logiciel). De nos jours, néanmoins, c’est un ensemble d’outils assez complet pour surveiller les températures, les vitesses et les charges systèmes, sans parler de bricoler les réglages des lumières compatibles et même faire de l’overclocking.
Pour consulter simplement la température du CPU de votre PC, toutefois, vous pouvez simplement jeter un oeil à l’onglet par défaut « PC Monitoring », qui apparaît par défaut à chaque fois que vous ouvrez CAM. Pour l’installer, cliquez simplement sur « Download CAM » sur le site NZXT CAM et lancez l’exécutable dès qu’il est téléchargé.
Je suppose que vous n’avez qu’à afficher la température du CPU sur votre refroidisseur
Les boîtiers de PC modernes ont largement abandonné les baies de lecteurs 5,25 pouces : les emplacements sur le devant qui le plus souvent abritaient les lecteurs CD/DVD ou, comme il en est question ici, les affichages pour surveiller les composants. Cependant, si vous voulez toujours un affichage plus physique pour lire la température du CPU, certains refroidisseurs AIO peuvent afficher les températures actuelles des cœurs sur leurs propres pompes.
Le NZXT Kraken Z63 (que j’ai testé et qui est excellent), le Asus ROG Ryujin II 360 et le Gigabyte Aorus Waterforce X 360 comportent tous de petits affichages à leur bord. Avec les logiciels les accompagnant respectivement, vous pouvez personnaliser ce qui apparaît sur ces affichages, allant des images personnalisés et des GIF animés à – oui, oui – les infos de contrôle du système.
L’inconvénient est que vous aurez à regarder à l’intérieur de votre PC à chaque fois que vous voulez consulter la température, ce qui peut ne pas être idéal si votre config est au sol, dans un angle éloigné ou n’a même pas de fenêtre latérale. Toutefois, un point bonus pour l’affichage lumineux de la température du CPU à quelques centimètres du CPU lui-même.
GTemps vit grâce à ses lecteurs. Lorsque vous achetez quelque chose via un lien sur notre site, nous pouvons percevoir une commission d’affilié. En apprendre plus.


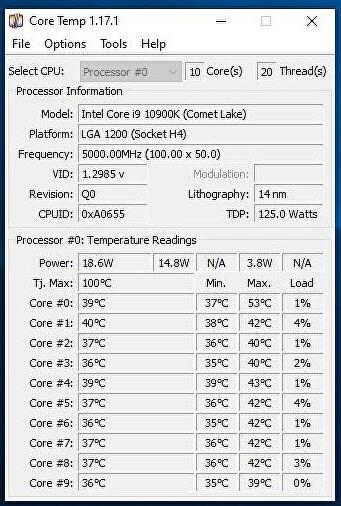
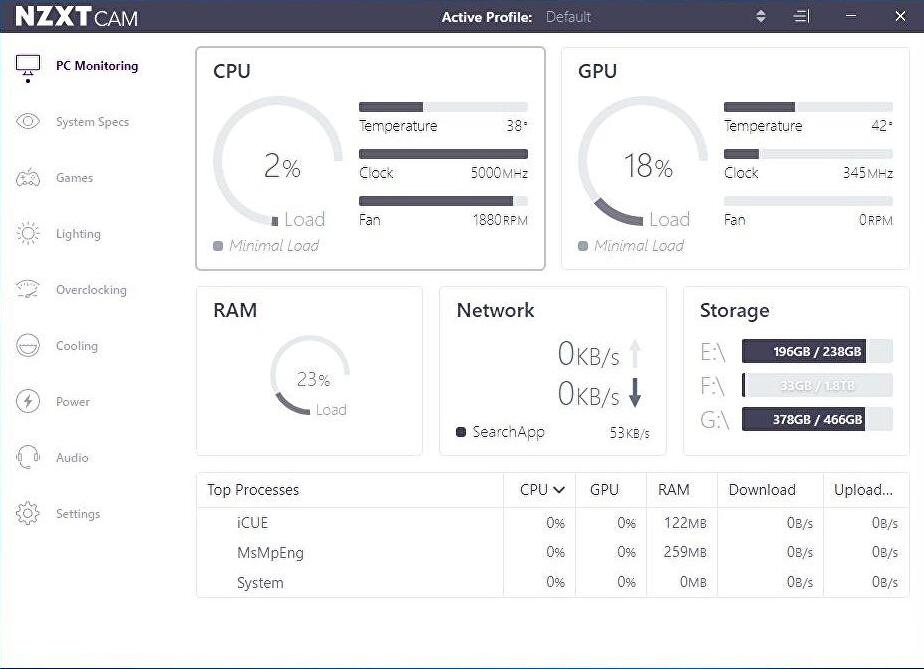

Laisser un commentaire