On s’attaque au 1080p.
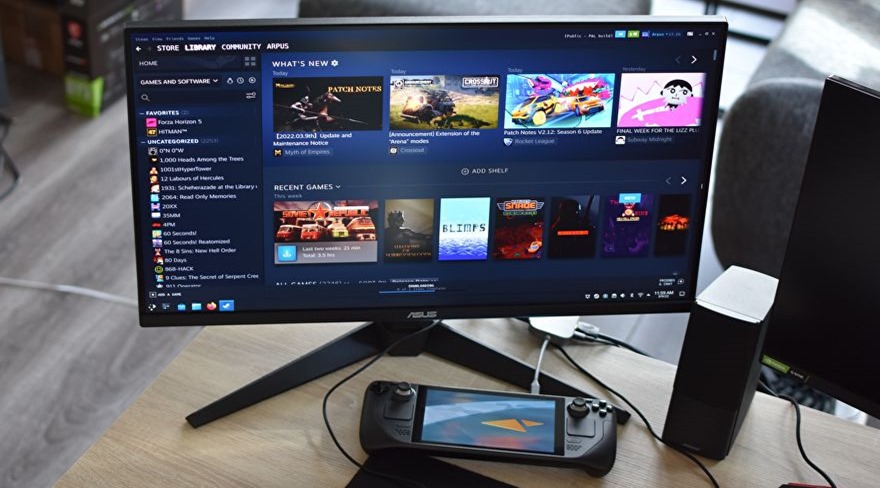
La moitié de ce qui fait l’intérêt de la Steam Deck, c’est que c’est une portable, mais l’autre moitié, c’est que c’est un PC. Avec les bons outils, on peut ajouter un écran, un clavier et une souris et jouer comme sur un PC de jeu (plus ou moins) classique. Mais est-ce que la Steam Deck se débrouille bien en tant que PC ? Valve la fait tourner sur SteamOS qui est basé sur Linux, rien qu’avec ça, on s’éloigne déjà d’un équivalent avec système Windows, et son APU AMD a été conçu pour gérer l’affichage intégré en 1280×800, pas de 1080p et plus.
Pour en savoir plus, j’ai passé des heures à tester des jeux et à installer des applications dans le Mode Bureau de la Deck. Vous pouvez y accéder à tout moment en maintenant tout simplement le bouton d’allumage enfoncé et en le sélectionnant dans les options de redémarrage. Ce que j’ai découvert, c’est que la Steam Deck imite plutôt pas mal un ordinateur à petit prix, mais ce n’est pas pour cette raison que vous devriez en acheter une.
Utiliser la Steam Deck comme ordinateur : kit essentiel et mise en place
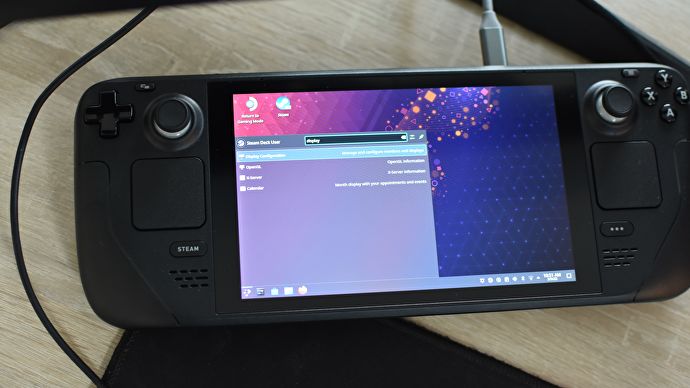
Je dois commencer par présenter des excuses : dans mon test de la Steam Deck, j’ai dit que n’importe quel hub USB-C pouvait faire l’affaire pour connecter un clavier et une souris. C’est vrai, mais pour pleinement profiter de la Deck comme ordinateur de bureau, il faut un meilleur choix de hub (même si vous n’avez pas besoin du dock officiel de la Steam Deck qui doit sortir cet été). Vous devez utiliser un hub ou un dock avec sortie vidéo à 60 Hz et qui permet de délivrer 45W. Ça vous permettra de vous assurer que vous n’êtes pas limité au 30 Hz (ce qui veut dire 30 fps) tout en gardant votre batterie à bloc. Vous pouvez utiliser un hub sans alimentation qui vampirisera la batterie de la Deck, mais sachant à quelle vitesse elle peut se retrouver à plat sans même utiliser un tas de périphériques… évitez.
Il y a également un peu de mise en place une fois que tout est connecté et que vous êtes en Mode Bureau. Par défaut, SteamOS considère l’écran de la Deck comme l’affichage principal et le moniteur comme affichage secondaire. Il faut donc faire un tour dans les paramètres d’affichage pour les inverser. Il suffit de presser la touche Windows, de taper « affichage » et de sélectionner Modifier l’affichage principal. Le panneau des paramètres est facile à utiliser pour réaliser les modifications requises.
Une fois cela fait, vous êtes prêt à passer à la suite. Le Mode Bureau a beau être sous Linux, il ressemble fortement à un bureau Windows 10 avec une barre des tâches, un semblant de menu démarrer et des logiciels fenêtrés, donc plutôt aisé à prendre en main. De plus, il y a déjà un raccourci vers Steam sur le bureau. En l’ouvrant, on découvre une interface presque identique à celle de la version Windows, à l’exception de certaines polices d’écritures plus vilaines.
Utiliser la Steam Deck comme ordinateur : performances en jeu

Avec le bon hub USB-C, la Steam Deck peut même être branchée sur un écran 4K, mais vous devrez quand même vous en tenir au 1080p dans les jeux. Bien que la Steam Deck soit puissante à côté d’un téléphone ou d’une Nintendo Switch, demander à son APU de couvrir une plus grande surface de pixels comme un écran de bureau est beaucoup lui demander.
Prenez Horizon Zero Dawn par exemple, sur l’écran 1280×800 de la Deck, on parvient à 40 fps en qualité Originale. Avec la Deck connectée à un écran 1080p, on dégringole à 26 fps. God of War est parvenu à 35 fps en qualité Originale en mode portable, mais en 1080p, on était plutôt aux alentours des 20 fps.
Wolfenstein II: The New Colossus voit également une grosse chute de ses performances, en qualité maximale, le preset « Mein Leben ! » nous donne un joli 60 fps en mode portable, mais on tombe dans les 35 à 45 fps en 1080p. Death’s Door, qui lui aussi parvenait à 60 fps, tombe également à 35 à 40 fps en 1080p.
Mais ce sont des performances tout à fait acceptables pour jouer malgré l’utilisation des meilleurs paramètres graphiques possibles. Et en limitant ses attentes et la qualité visuelle, on peut voir bien d’autres jeux tourner de manière convenable, comme Apex Legends, dont les problèmes avec Easy Anti-Cheat qui m’empêchaient d’y jouer lors de mon test de la Deck semblent avoir été résolus. En qualité faible on peut tomber à 35 fps par moments, mais on peut monter fréquemment jusqu’à 65 fps. Elden Ring est également resté au-dessus des 30 fps en qualité faible, alors que Crysis Remastered tournait entre 30 et 40 fps en qualité Faible et Moyenne.

En Mode Bureau, la Steam Deck peut également profiter de l’upscaling AMD FidelityFX Super Resolution (FSR). Pour être tout à fait honnête, ce n’est pas tout à fait net quand on upscale en 1080p, mais les performances supplémentaires valent la perte d’un peu de finesse : avec le FSR réglé sur Qualité, Horizon Zero Down est remonté jusqu’à 34 fps, ce qui est jouable et ce sans avoir besoin de baisser quoi que ce soit d’autre. God of War s’est montré plus têtu, demandant de baisser la qualité au minimum et d’activer le FSR pour avoir constamment plus de 30 fps.
J’apprécie également le fait que l’utilisation d’un clavier et d’une souris permet de s’essayer à des jeux qui marchent bien sur la Deck, mais qui ne sont pas particulièrement bien adaptés aux commandes à la manette. Des jeux comme Dota 2 passent relativement correctement : 30 fps en qualité optimale et 50 fps en réglage le plus rapide.
Ces performances générales ne permettront pas de battre un PC sous Windows avec un processeur et une carte graphique corrects, et ne parlons pas de ceux avec les meilleures cartes graphiques. Mais pour une machine qu’on peut trouver à partir de 419 euros, c’est une broutille à côté de ce que peut coûter une config Windows. C’est une machine parfaitement adaptée comme système pour s’introduire à l’univers ou pour dépanner pendant que votre ordi principal n’est pas à portée ou qu’il doit être réparé. Ce qui est par contre désagréable, c’est le bruit du ventilateur qui est bien plus bruyant lorsqu’on fait tourner les jeux en 1080p plutôt que sur l’écran de la console. J’espère que vous avez un casque.
Utiliser la Steam Deck comme ordinateur : usage général
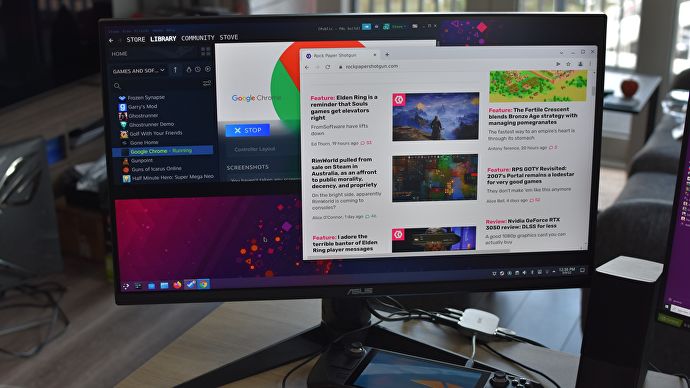
Il y a suffisamment de similitudes entre Windows 10 et le Mode Bureau de SteamOS pour que lancer des jeux ou naviguer sur le web ne vous dépayse pas. Je suis loin d’être un expert en Linux, mais j’ai pu apprendre à installer des applications en quelques minutes, où se trouvent les fichiers, comment bidouiller les paramètres clés, etc.
La plupart de mes périphériques plug-and-play fonctionnaient sans souci, comme ma souris, mon clavier et mon casque USB. L’exception, c’était ma manette Xbox 360 de chez Microsoft. Steam parvenait à la reconnaître lorsqu’elle était connectée, mais les pressions sur les boutons n’étaient pas détectées dans les différents jeux testés. La manette fonctionne pourtant sur mon PC et ma manette PS5 fonctionne sur la Steam Deck, donc il semble y avoir un étrange souci qui fait que la Deck semble empêcher la manette Xbox de fonctionner correctement. Et curieusement (et tristement), Steam ne cesse de planter quand j’essaie de comprendre le problème en ouvrant les paramètres des manettes.

Même si vous ne rencontrez pas le même problème que moi, cela ne fait que nous rappeler que la Steam Deck va devoir recevoir quelques mises à jour logicielles de plus avant qu’on puisse tirer le meilleur d’elle. Le fait que je puisse jouer à Apex Legends montre qu’il y a du progrès à ce niveau, mais il reste visiblement des détails à peaufiner.
Cela s’applique aussi quand on utilise la Deck comme une pure console portable, mais le fait de pouvoir jouer à ses jeux préférés où qu’on soit permet de passer outre, ou au moins de le supporter davantage. Comme machine de bureau, on est moins indulgents. Ça n’enlève pas le fait que c’est une machine qui fait un relativement bon PC gamer pour son prix, mais qui peine aussi à cacher ses limites.
GTemps vit grâce à ses lecteurs. Lorsque vous achetez quelque chose via un lien sur notre site, nous pouvons percevoir une commission d’affilié. En apprendre plus.

Laisser un commentaire