Vous souhaitez installer Windows 10 sur un PC utilisant le standard UEFI ? Suivez les étapes ci-dessous pour créer un support de démarrage USB compatible pour effectuer cette tâche.
Généralement, quand vous devez installer une nouvelle copie de Windows 10, vous avez besoin d’un support d’installation pour démarrer votre périphérique et poursuivre avec l’assistant de configuration. Cependant, si vous disposez d’un ordinateur avec le standard UEFI (Unified Extensible Firmware Interface), au lieu du système BIOS (Basic Input/Output System) classique, vous devez vous assurer que le support fonctionnera bien avec le type de firmware de votre carte mère.
Si vous utilisez un firmware récent, il existe plusieurs méthodes pour créer un support permettant d’installer Windows 10 à partir d’une clé USB. Même si peu de personnes le savent, il est tout à fait possible d’utiliser l’outil Media Creation Tool de Microsoft pour télécharger les fichiers d’installation sur un disque externe avec la prise en charge UEFI et BIOS. Vous pouvez sinon utiliser Rufus, qui est un outil tiers qui facilite la création d’un support de démarrage avec prise en charge UEFI.
Dans ce guide pour Windows 10, nous vous guiderons à travers les étapes pour créer une clé USB qui inclue la prise en charge UEFI grâce à l’outil Media Creation Tool de Microsoft et de Rufus.
Comment créer un support d’installation Windows 10 UEFI grâce à Media Creation Tool
Si vous avez un système au standard UEFI, vous pouvez utiliser l’outil Media Creation Tool pour créer un support de démarrage USB pour effectuer des mises à jour ou une nouvelle installation de Windows 10.
Pour créer un support de démarrage, connectez une clé USB d’au moins 8Go et suivez les étapes ci-dessous :
1. Ouvrez la page de téléchargement de Windows 10.
2. Dans la section « Créer un support d’installation pour Windows 10 » cliquez sur Télécharger maintenant l’outil pour enregistrer le fichier sur votre ordinateur.
3. Double-cliquez sur le fichier MediaCreationToolxxxx.exe pour lancer l’outil.
4. Cliquez sur Accepter pour accepter les conditions de Microsoft.
5. Sélectionnez l’option Créer un support d’installation (clé USB, DVD ou fichier ISO) pour un autre PC.
6. Cliquez sur Suivant.
7. Désélectionnez l’option Utiliser les options recommandées pour ce PC (si nécessaire).
8. Sélectionnez la bonne langue, architecture et édition de Windows 10.
Astuce : Si vous installez Windows 10 sur plusieurs périphériques exécutant une architecture 32 ou 64 bits, utilisez le menu déroulant « Architecture » et sélectionnez l’option Les deux.
9. Cliquez sur Suivant.
10. Sélectionnez l’option clé USB.
11. Cliquez sur Suivant.
12. Sélectionnez votre clé dans la liste. (Si vous ne la trouvez pas, cliquez sur l’option Actualiser la liste des lecteurs.)
13. Cliquez sur Suivant.
14. Cliquez sur Terminer.
Une fois ces étapes terminées, l’outils téléchargera les fichiers nécessaires et créera une clé USB de démarrage comprenant les fichiers d’installation de Windows 10 avec la prise en charge du standard UEFI et BIOS.
Comment créer un support d’installation Windows 10 UEFI grâce à l’outil Rufus
Si l’outil Media Creation Tool ne fonctionne pas, vous pouvez utiliser Rufus pour créer un support d’installation avec prise en charge UEFI en utilisant un fichier ISO existant. Ou vous pouvez sinon utiliser l’outil pour télécharger les fichiers de Windows 10 depuis les serveurs Microsoft et créer un support d’installation USB.
Créer un support de démarrage avec Windows 10 ISO
Pour créer un support de démarrage à l’aide d’un fichier ISO Windows 10 que vous possédez déjà, connectez une clé USB d’au moins 8Go et suivez les étapes ci-dessous :
1. Ouvrez la page de téléchargement de Rufus.
2. Dans la section « Téléchargement », cliquez sur la dernière version de l’outil pour enregistrer le fichier sur votre ordinateur.
3. Double-cliquez sur le fichier Rufus-x.x.exe pour lancer l’outil.
4. Dans la section « Périphérique», sélectionnez la clé USB d’au moins 8Go.
5. Dans la section « Type de démarrage» cliquez sur le bouton Sélection sur la droite.
6. Sélectionnez le fichier ISO Windows 10 dans son dossier.
7. Cliquez sur Ouvrir.
8. Utilisez le menu déroulant « Option d’image» et sélectionnez l’option Installation installation standard de Windows.
9. Utilisez le menu déroulant « Schéma de partition » et sélectionnez l’option GPT.
10. Utilisez le menu déroulant « système de destination » et sélectionnez l’option UEFI (non CSM).
11. Dans la section « Afficher les propriétés avancées du lecteur », laissez les paramètres par défaut.
12. Dans la section « Nom de volume » entrez un nom décrivant votre périphérique – par exemple « win10_1903_usb ».
13. Dans « Système de fichiers » et « Taille d’unité d’allocation » laissez les paramètres par défaut.
14. Cliquez sur Afficher les options de formatage avancées.
15. Sélectionnez les options « Formatage rapide » et « Ajouter un label étendu et une icône ».
16. Cliquez sur Démarrer.
17. Cliquez sur OK pour confirmer.
18. Cliquez sur Fermer.
Après avoir suivi ces étapes, Rufus créera une clé USB bootable pour vous permettre d’installer Windows 10 avec l’image que vous lui aurez fournie.
Créer un support de démarrage en téléchargeant Windows 10 ISO.
Si vous n’avez pas de fichier ISO Windows 10, vous pouvez utiliser Rufus pour télécharger l’ISO depuis les serveurs Microsoft et créer le support de démarrage sur votre clé USB. Connectez une clé USB d’au moins 8Go à votre ordinateur et suivez les étapes ci-dessous :
1. Ouvrez la page de téléchargement de Rufus.
2. Dans la section « Téléchargement », cliquez sur la dernière version de l’outil pour enregistrer le fichier sur votre ordinateur.
3. Double-cliquez sur le fichier Rufus-x.x.exe pour lancer l’outil.
4. Dans la section « Périphérique », sélectionnez la clé USB d’au moins 8Go.
5. Dans la section « Type de démarrage » cliquez sur la flèche à côté de l’option Sélection, sur la droite et choisissez Téléchargement.
6. Cliquez sur le bouton Télécharger.
7. Dans le menu déroulant « Version » sélectionnez Windows 10.
8. Cliquez sur Suivant.
9. Sélectionnez l’option 19H1 (Build 18362.30 – 2019.05) pour télécharger la mise à jour de mai 2019 de Windows 10. (Ou une autre version plus récente de Windows 10)
10. Cliquez sur Suivant.
11. Dans le menu déroulant « Edition » sélectionnez l’option Windows 10 Home/Pro.
12. Cliquez sur Suivant.
13. Dans le menu déroulant « Langue de produit » sélectionnez la langue pour votre l’installation.
14. Cliquez sur Suivant.
15. Dans le menu déroulant « Architecture » sélectionnez 32-bit ou 64-bit (recommandé).
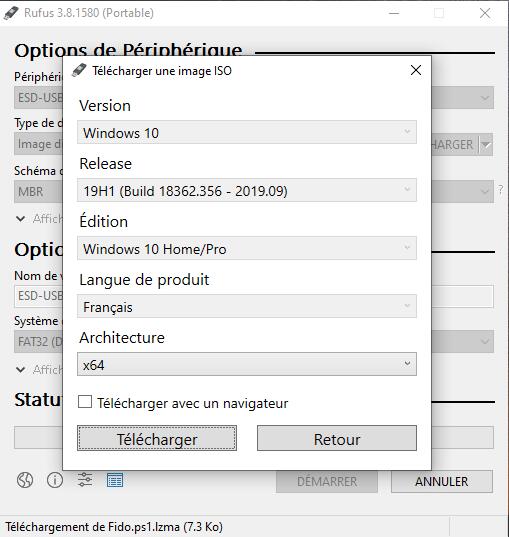
17. Sélectionnez un dossier pour télécharger temporairement le fichier ISO à partir des serveurs de Microsoft.
18. Cliquez sur Enregistrer.
19. Utilisez le menu déroulant « Option d’image» et sélectionnez l’option Installation installation standard de Windows.
20. Utilisez le menu déroulant « Schéma de partition » et sélectionnez l’option GPT.
21. Utilisez le menu déroulant « système de destination » et sélectionnez l’option UEFI (non CSM).
22. Dans la section « Afficher les propriétés avancées du lecteur », laissez les paramètres par défaut.
23. Dans la section « Nom de volume » entrez un nom décrivant votre périphérique – par exemple « win10_1903_usb ».
24. Dans « Système de fichiers » et « Taille d’unité d’allocation » laissez les paramètres par défaut.
25. Cliquez sur Afficher les options de formatage avancées.
26. Sélectionnez les options « Formatage rapide » et « Ajouter un label étendu et une icône ».
27. Cliquez sur Démarrer.
28. Cliquez sur OK pour confirmer.
29. Cliquez sur Fermer.
Une fois ces étapes effectuées, l’outil exécutera le script pour télécharger le fichier ISO de Windows 10 à partir des serveurs de Microsoft, puis utilisera cet ISO pour créer un support de démarrage, que vous pourrez ensuite utiliser pour installer Windows 10 sur les périphériques utilisant UEFI.
Maintenant que vous avez un support de démarrage USB qui prend en charge UEFI, vous pouvez démarrer votre ordinateur pour effectuer une mise à niveau ou une nouvelle installation complète de Windows 10.
GTemps vit grâce à ses lecteurs. Lorsque vous achetez quelque chose via un lien sur notre site, nous pouvons percevoir une commission d’affilié. En apprendre plus.

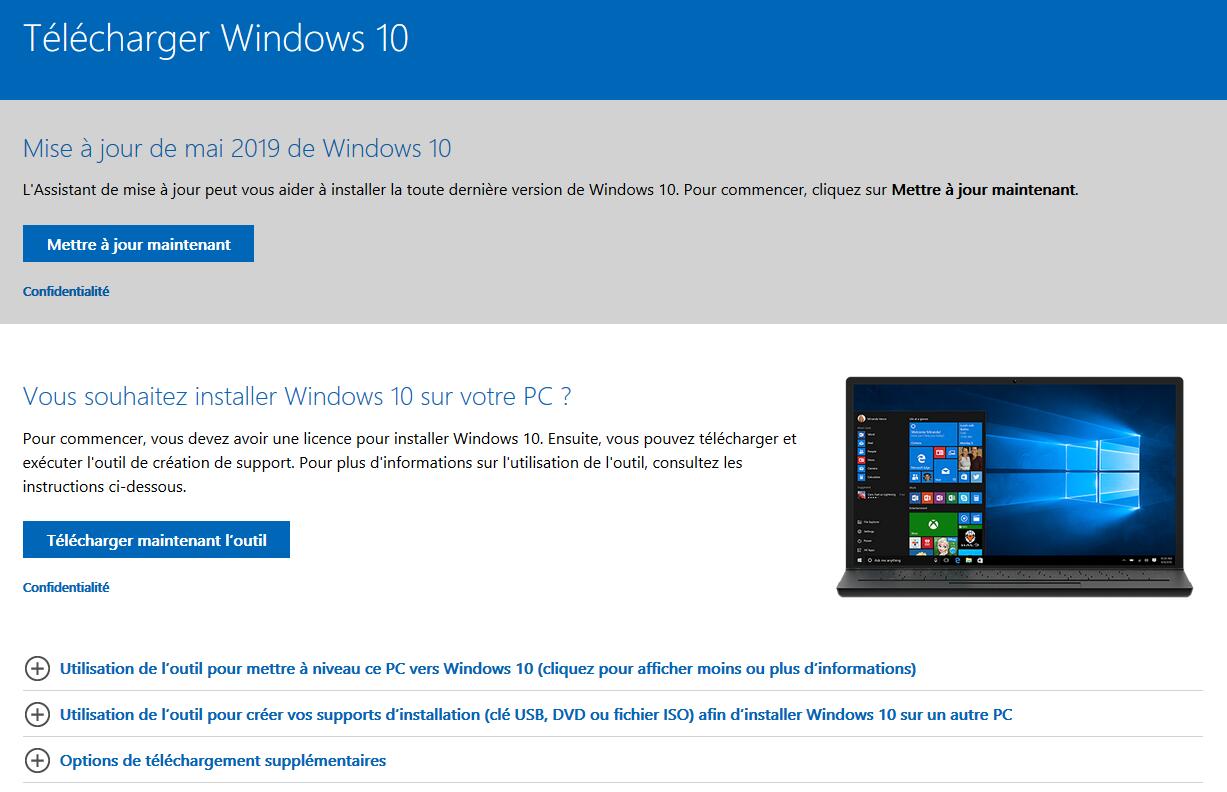
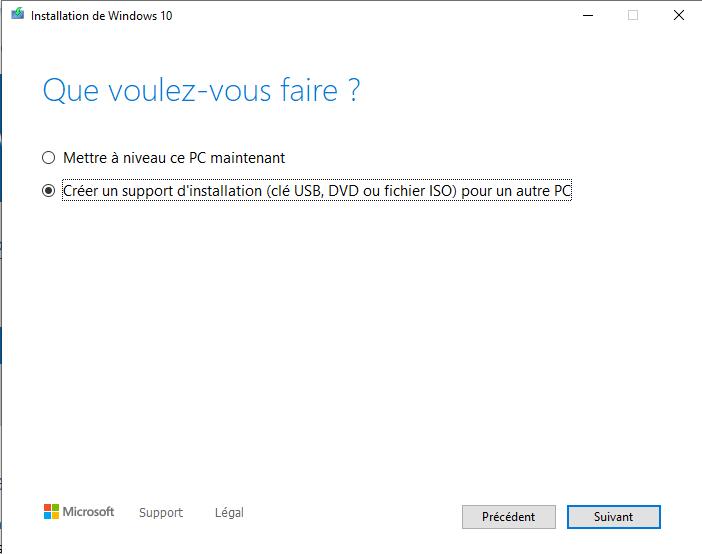
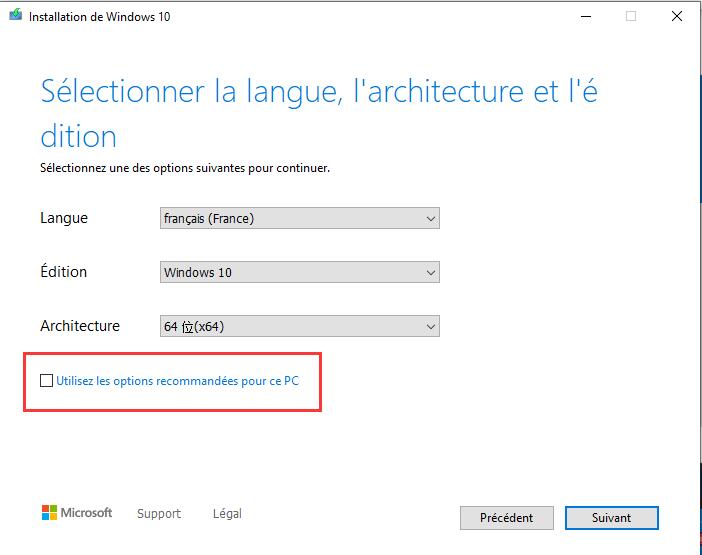
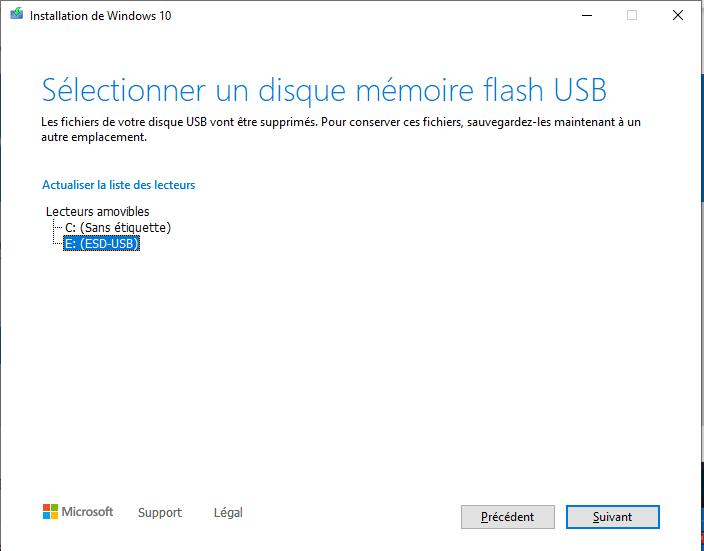
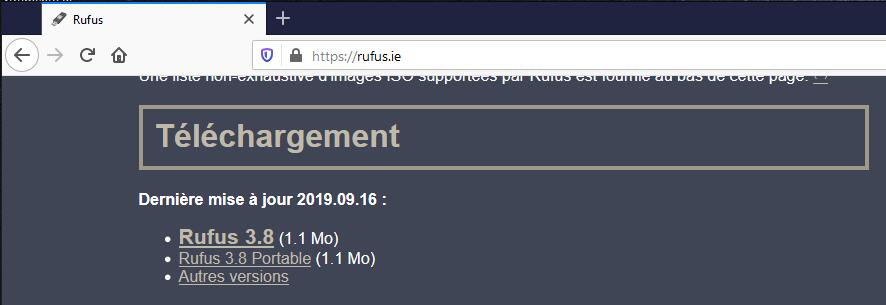
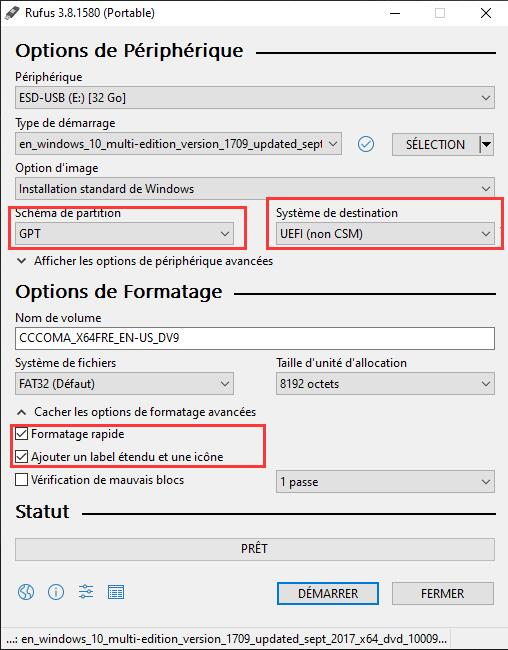
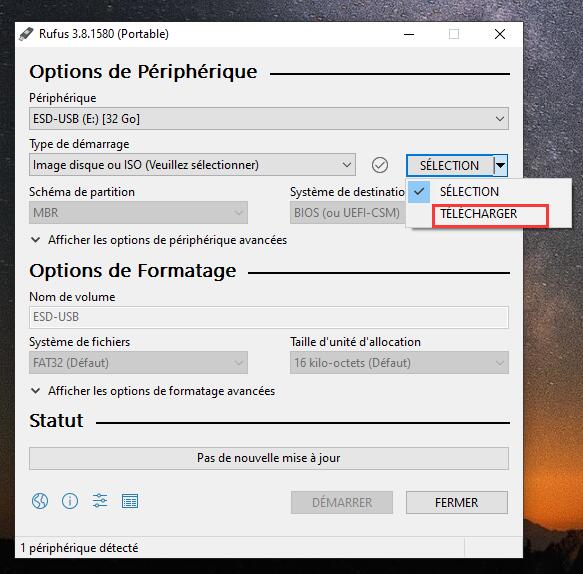
Laisser un commentaire