La capacité à faire des captures d’une partie d’un écran ou de son ensemble peut être utile dans de nombreux cas. Par exemple, lorsque vous voulez partager quelque chose d’intéressant avec vos amis, ou que vous avez besoin d’aide pour un message d’erreur qui apparaît à l’écran. Ou si vous voulez garder une copie d’un formulaire avant de cliquer sur le bouton d’envoi, garder une preuve de quelque chose, ou créer un guide comme celui-ci.
Peu importe la situation, Windows 10 possède les outils pour vous permettre de faire ce que vous voulez et capturer et sauvegarder des screenshots grâce à des combinaisons de touches, des touches matérielles, et depuis la mise à jour d’octobre 2018, vous pouvez même utiliser l’appli Snip & Sketch pour capturer, éditer, et partager des screenshots sur les réseaux sociaux ou par e-mail.
Comment faire une Capture d’écran Sur Windows 10
Voici sept façons de faire des screenshots sous Windows 10 :
1, Prendre une capture d’écran sous Windows 10
Windows 10 propose de base quelques moyens de faire des screenshots de l’écran complet ou de la fenêtre active.
Capturer tout l’écran vers le presse-papier
· Impr. Ecran (ou Ctrl + Impr. Ecran) : Ces raccourcis clavier permettront de prendre une capture de tout l’écran et de la copier vers le presse-papier. Vous pourrez ensuite la coller dans n’importe quelle application. Ces raccourcis fonctionnent que vous utilisiez un seul écran ou plusieurs.
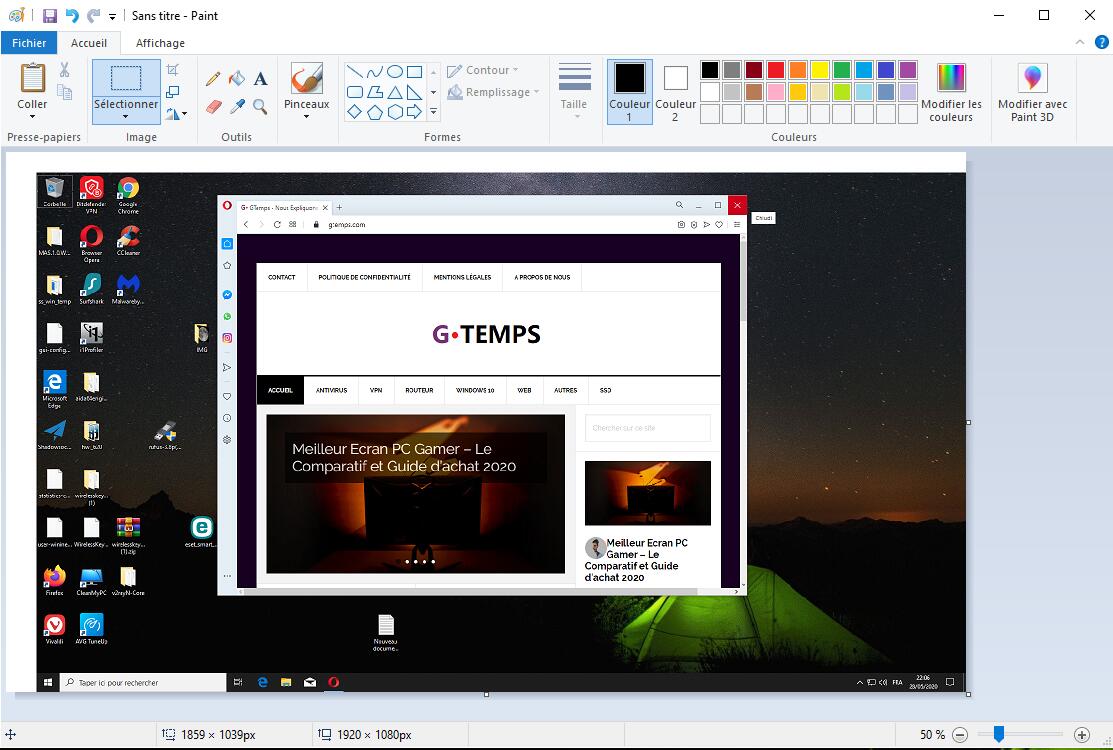
Sauvegarder tout l’écran dans un fichier
· Touche Windows + Impr. Ecran : En utilisant ce raccourci, une capture de tout l’écran sera sauvegardée dans un fichier image. Toutes les captures faites via cette méthode seront sauvegardées dans le dossier Captures d’Écran situé dans le dossier Images.
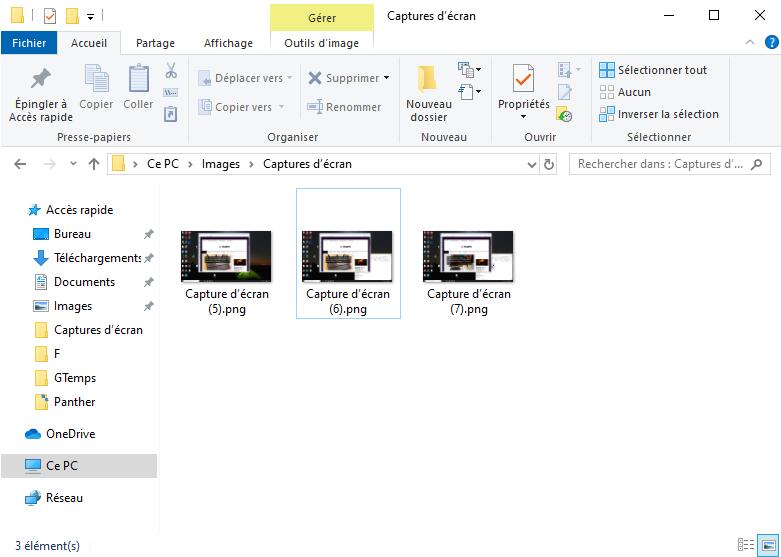
Capturer la fenêtre active
- Alt + Impr. Ecran : En utilisant cette combinaison, vous pouvez prendre une capture de la fenêtre active. La capture sera copiée dans le presse-papier et vous pourrez la coller dans n’importe quelle application.
2, Faire des screenshots avec Capture d’écran et Croquis
Depuis la mise à jour d’octobre 2018, Windows 10 inclut Snip & Sketch, une toute nouvelle application conçue spécifiquement pour faire des captures d’écrans, et qui vient remplacer l’ancien Outil Capture d’écran.
Tout comme avec l’ancien outil, vous pourrez faire des captures d’écran sou Windows 10 de nombreuses façons.
Capture d’écran avec Capture d’écran et Croquis
Pour faire une capture d’écran avec Capture d’écran et Croquis, suivez ces étapes :
1, Ouvrez le menu Démarrer.
2, Tapez Capture d’écran et Croquis dans la barre de recherche et cliquez sur le premier résultat pour ouvrir l’application.
3. Cliquez sur le bouton Nouveau dans le coin supérieur gauche.
4. Sélectionnez le type de capture que vous voulez effectuer parmi ceux-ci :
- Capture Rectangulaire.
- Capture de Forme libre.
- Capture de Fenêtre.
- Capture Plein écran.

5. Faites la capture.
Faire des captures d’écran via le Centre de Notifications
Si vous voulez faire une capture d’écran pour la coller dans un document, vous pouvez utiliser le nouveau bouton de capture d’écran en suivant ces étapes :
1. Ouvrez le Centre de Notifications.
Astuce : Utilisez le raccourci clavier Touche Windows + A, ou cliquez sur le bouton Centre de Notifications dans la zone de notifications pour ouvrir le panneau.
2, Cliquez sur le bouton Ouvrir le centre de notifications.
3. Cliquez sur le bouton Capture d’écran.
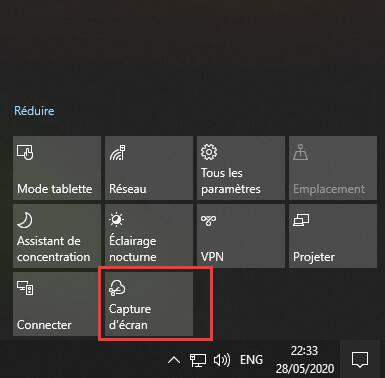
4. Sélectionnez le type de capture que vous voulez effectuer parmi ceux-ci :
- Rectangulaire.
- Forme libre.
- Fenêtre.
- Plein écran.
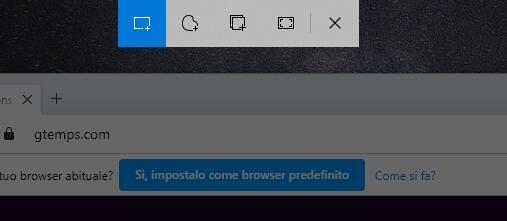
5. Faites la capture.
Capture via la touche Impr. Ecran
Une alternative est de réaffecter la touche Impr. Ecran du clavier pour ouvrir l’interface de l’outil de capture d’écran pour prendre des screenshots sous Windows 10.
Vous pouvez configurer cette option manuellement dans Paramètres > Options d’ergonomie > Clavier, en activant l’option Utiliser le bouton Impr. Ecran pour ouvrir la capture d’écran.
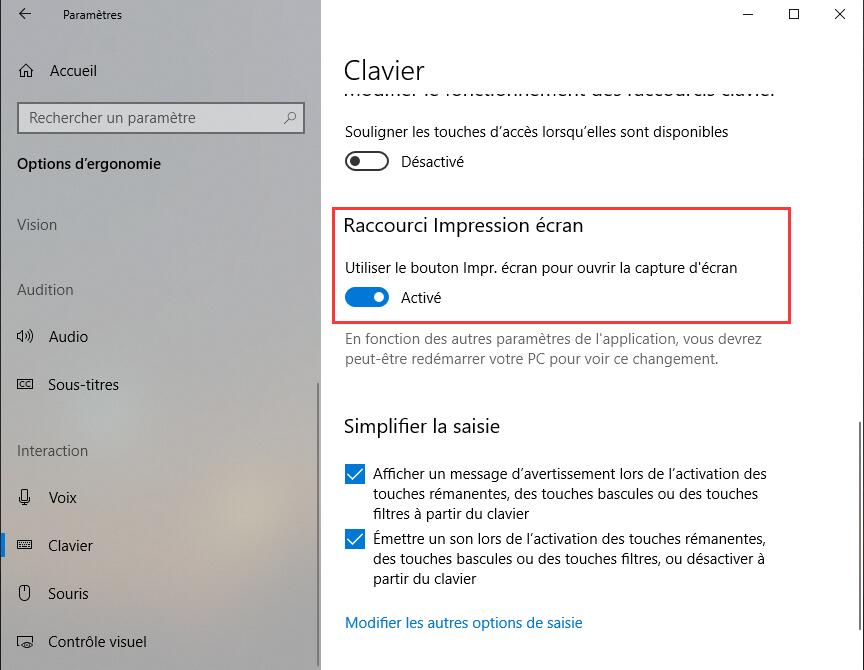
Une fois l’option activée, vous pourrez faire des captures d’écran sous Windows 10 en utilisant la touche Impr. Ecran. Voici le processus :
1, Appuyez sur la touche Impr. Ecran.
2. Sélectionnez le type de capture que vous voulez faire parmi ceux-ci :
- Rectangulaire.
- Forme libre.
- Fenêtre.
- Plein écran.
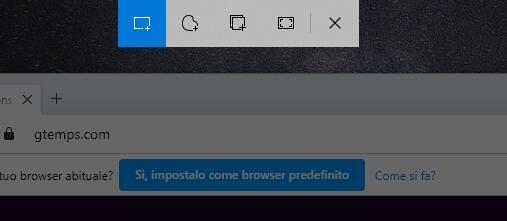
3. Faites la capture.
Utiliser le bouton « Capture d’écran » ou la touche « Impr. Ecran » copiera la capture dans le presse-papier. Si vous voulez annoter la capture ou la sauvegarder dans un fichier, vous devrez cliquer sur la notification de Capture d’écran et Croquis dans le Centre de Notifications.
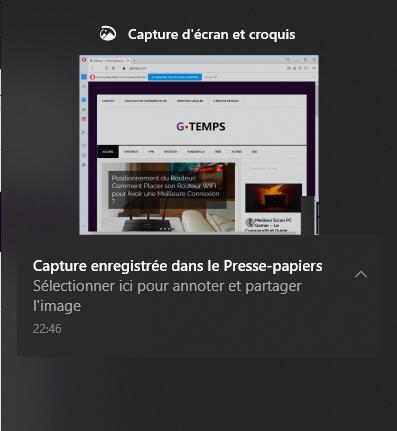
3, Accéder aux outils de capture d’écran
Touche Windows + Shift (MAJ.) + S : Si vous ne voulez pas modifier vos paramètres, vous pouvez utiliser ce raccourci clavier pour faire apparaitre l’outil de capture d’écran pour prendre un screenshot.
Auparavant, le raccourci Touche Windows + Shift (MAJ.) + S servait à faire un screenshot d’une zone en particulier en utilisant l’outil de capture d’écran, mais cela fait désormais partie de l’outil Capture d’écran et Croquis.
En plus de la capacité à faire des captures d’écran, Capture d’écran et Croquis vous donne la possibilité d’ajouter des annotations, de partager les captures, et bien d’autres options.
Bien que vous puissiez continuer à utiliser l’ancien outil de Capture d’écran, nous ne le listons pas dans ce guide, la fonctionnalité étant vouée à disparaître dans un futur proche.
4, Faire des captures d’écran sur un PC portable
Si vous êtes sur un PC portable classique, vous pouvez également utiliser la touche Fonction pour prendre des screenshots sous Windows 10.
- Fn + Touche Windows + Impr. Ecran : Capture tout l’écran, et sauvegarde l’image dans le dossier Images > Captures d’écran.
- Fn + Impr. Ecran (ou Fn + Ctrl + Impr. Ecran) : Copie la capture dans le presse-papier, vous pouvez ensuite la coller dans n’importe quelle application.
- Fn + Alt + Impr. Ecran : Prend un screenshot de la fenêtre active et copie la capture dans le presse-papier, vous pouvez ensuite la coller dans n’importe quelle application.
5, Captures d’écran via la Barre de jeux (Game Bar)
Sous Windows 10, vous pouvez également faire des captures d’écran de vos jeux favoris via la Barre de jeux.
Pour faire une capture d’écran en jeu, suivez ces instructions :
1, Ouvrez le menu Démarrer.
2. Tapez Game Bar dans la barre de recherche, puis cliquez sur le premier résultat pour ouvrir l’application.
Astuce : Vous pouvez également utiliser le raccourci clavier Touche Windows + G pour ouvrir la Barre de jeux.
3. Sous « Capture » cliquez sur le bouton en forme d’appareil photo pour faire une capture d’écran.
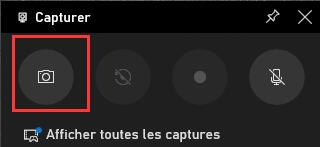
Après avoir effectué ces étapes, la capture sera sauvegardée sous forme de fichier .png dans le dossier Captures d’écran.
Cette fonctionnalité de capture d’écran est limitée aux jeux ainsi qu’à certaines applications telles que Microsoft Edge, et ne fonctionnera probablement pas pour prendre des captures de l’Explorateur de Fichiers ou du bureau.
GTemps vit grâce à ses lecteurs. Lorsque vous achetez quelque chose via un lien sur notre site, nous pouvons percevoir une commission d’affilié. En apprendre plus.

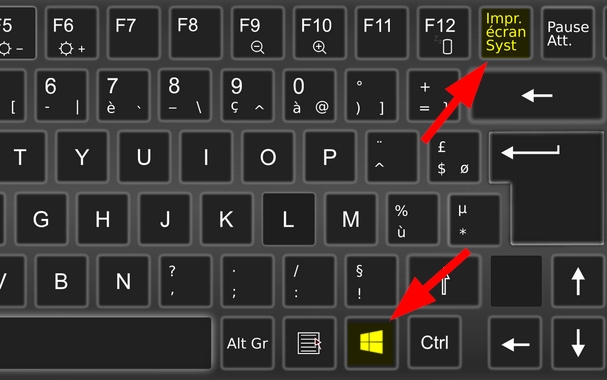
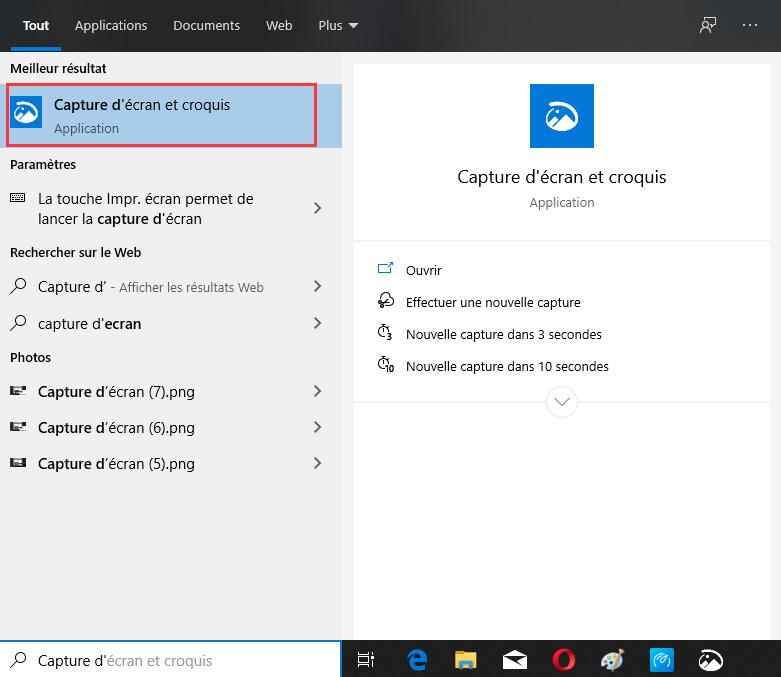
Laisser un commentaire