Pinger une adresse IP pour vérifier l’état d’un site web
Un utilitaire ping envoie des messages de test depuis un client local vers une cible à distance par le biais de la connexion réseau TCP/IP. La cible peut être un site web, un ordinateur ou tout autre appareil disposant d’une adresse IP. Outre le fait de déterminer si l’ordinateur est actuellement en ligne, le ping fournit aussi des indicateurs sur la vitesse globale ou la fiabilité des connexions réseau.
Remarque : ces instructions sont basées sur Windows, mais vous pouvez également pinger un périphérique réseau depuis d’autres systèmes d’exploitation.
Comment envoyer un ping à une adresse IP
Le ping fonctionne de la même façon sur toutes les plateformes. Ouvrez l’utilitaire puis tapez :
ping <ip address>
Le ping fonctionne depuis une invite de commande, parfois appelée fenêtre de terminal. Sur Windows, utilisez soit l’invite de commande, soit PowerShell pour y accéder.
Interpréter les résultats du ping
Une session de ping typique trouve le serveur demandé et renvoie des statistiques :
- Réponse de : par défaut, le ping de Windows envoie une série de quatre messages vers l’adresse. Le programme établit une ligne de confirmation pour chaque message de réponse reçu de la part de l’ordinateur cible.
- Octets : chaque requête ping fait 32 octets par défaut.
- Temps : le ping indique le temps (en millisecondes) s’écoulant entre l’envoi des requêtes et la réception des réponses.
- TTL (Time-to-Live, soit durée de vie) : établie par le système envoyant la commande ping. Elle peut être réglée sur n’importe quelle valeur entre 1 et 255. Chaque système d’exploitation définit ses valeurs par défaut. Chaque routeur recevant le paquet soustrait un moins 1 au nombre. S’il reste supérieur à 0, le routeur transmet le paquet, sinon il le rejette et envoie un message IMCP à l’hôte.
Fonctionnement continu du ping
Sur certains ordinateurs (en particulier ceux fonctionnant sous Linux), le programme standard pour le ping ne s’arrête pas après quatre tentatives de requêtes ; au contraire, il continue jusqu’à ce que l’utilisateur le ferme. Ce comportement est utile pour surveiller l’état d’une connexion réseau sur de longues périodes.
Sur Windows, tapez ping -t au lieu de ping sur la ligne de commande pour lancer le programme en mode continu (et utilisez les touches Control-C pour l’arrêter).
Pinger une adresse IP qui ne répond pas
Dans certains cas, les requêtes ping échouent. Cela arrive pour plusieurs raisons :
- L’adresse IP spécifiée par le programme ping est invalide.
- Le système hôte (appareil utilisé pour envoyer les pings) n’est pas connecté à un réseau IP (c’est-à-dire qu’il n’a pas d’adresse IP fonctionnelle).
- Aucun périphérique réseau n’est connecté à l’adresse IP cible.
- Un encombrement du réseau ou des erreurs entre l’hôte et la cible empêchent les messages de passer (dans un sens ou dans les deux).
Chaque ligne de réponse apparaît à l’écran en quelques secondes pendant que le programme attend et finit par s’arrêter. L’adresse IP référencée dans chaque ligne de réponse parmi les résultats est l’adresse de l’ordinateur expédiant le ping (hôte).
Réponses de ping intermittentes
Bien que peu fréquent, il est possible que le taux de réponse du ping soit autre que 0 % (aucune réponse) ou 100 % (réaction complète). Ce résultat apparaît plus fréquemment lorsque le système cible s’arrête ou démarre.
Vous pouvez utiliser le nom d’un ordinateur plutôt qu’une adresse IP avec la commande ping. Par exemple, tapez ping google.com pour envoyer un ping au serveur de Google. Vous perdez en précision quant au serveur que vous ciblez, mais c’est une méthode simple et rapide pour déterminer si votre connexion Internet fonctionne, c’est une technique infaillible.
GTemps vit grâce à ses lecteurs. Lorsque vous achetez quelque chose via un lien sur notre site, nous pouvons percevoir une commission d’affilié. En apprendre plus.

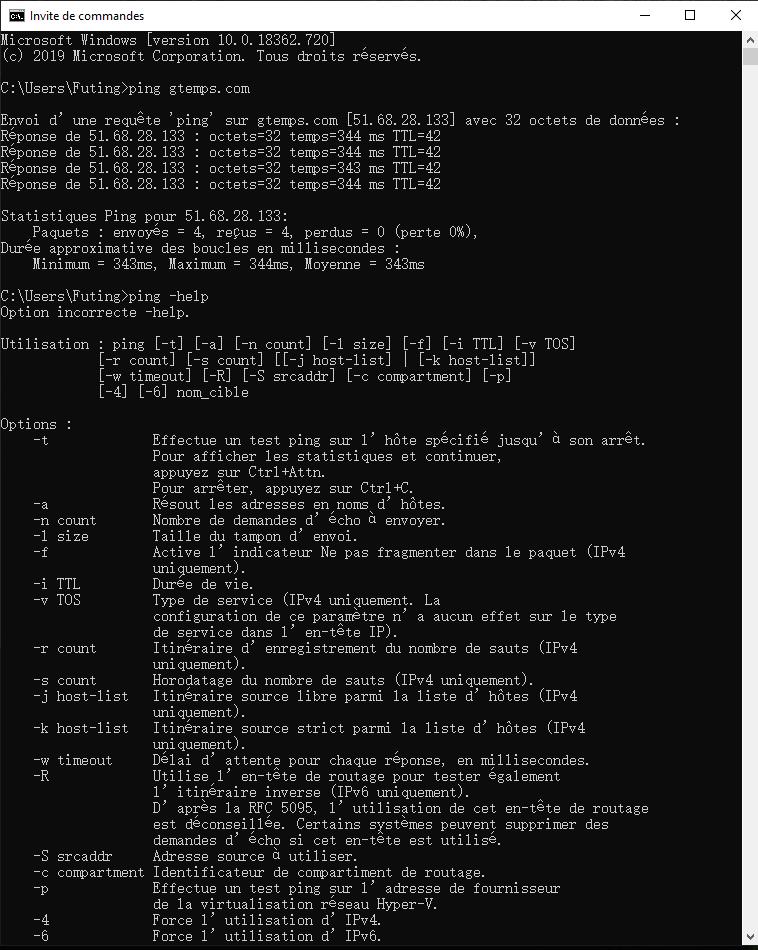
Laisser un commentaire