La sécurité de votre Windows Defender vous fait perdre la tête lorsque vous essayez de googler des choses inoffensives?
Vous n’êtes pas le seul. Windows Defender est disponible gratuitement avec Windows 10, et il est conçu comme un outil utile qui empêche les logiciels malveillants et les dangers d’atteindre votre appareil. Mais il peut être un peu trop protecteur, tel un parent autoritaire scrutant par-dessus votre épaule et vous demandant «qu’est-ce que c’est?» chaque fois que vous regardez une nouvelle page.
Au cas où Windows Defender ralentirait votre productivité au travail, il serait peut-être temps de le désactiver.
Comment désactiver Windows Defender (raccourci)
- Dans les «Paramètres», sélectionnez «Mise à jour et Sécurité».
- Allez dans «Sécurité Windows», sélectionnez «Protection contre les virus et les menaces».
- Dans le menu contextuel, sélectionnez «Protection contre les virus et les menaces».
- Cliquez sur «Paramètres de protection contre les virus et les menaces».
- Sous «Protection en temps réel», cliquez sur le bouton qui indique «Désactivé».
Comment désactiver le Windows Defender
Il existe de simples méthodes pour désactiver temporairement ou «en permanence» Windows Defender – quoique cette désactivation ne soit pas vraiment permanente car vous pouvez le réactiver manuellement quand vous le souhaitez. Examinons chaque méthode, afin que vous puissiez choisir celle qui vous convient le mieux!
Désactiver Windows Defender via le Centre de Sécurité
L’utilisation du Centre de sécurité désactivera temporairement Windows Defender. Cela signifie que si votre ordinateur semble être en danger, Windows Defender peut se réactiver automatiquement.
1. Cliquez sur le menu Démarrer de votre Windows
Il s’agit du logo Windows situé dans le coin inférieur gauche de votre écran.
2. Sélectionnez «Paramètres»
Il s’agit de l’icône de l’engrenage dans le menu qui apparaît.
3. Cliquez sur «Mise à Jour et Sécurité»
Sélectionnez «Mise à jour et sécurité» dans la nouvelle fenêtre qui s’ouvre. C’est l’option qui se trouve en bas à gauche.
4. Sélectionnez «Sécurité Windows»
Dans le menu contextuel qui apparaît sur la droite, cliquez sur la deuxième option.
5. Choisissez «Protection contre les virus et les menaces»
Dans le nouveau menu qui apparaît, sélectionnez la première option sous Zones de protection.
6. Cliquez sur «Paramètres de protection contre les virus et les menaces»
Une nouvelle fenêtre va apparaître. Cliquez sur «Paramètres de protection contre les virus et les menaces»
7. Désactivez la protection en temps réel
Vous remarquerez un bouton à bascule sous «Protection en temps réel», qui figure en premier sur cette page. Cliquez dessus pour qu’il indique «Désactivé».
Désactiver Windows Defender en utilisant le registre
Si vous cherchez une solution plus permanente à ce redoutable casse-pieds de Windows Defender, utilisez votre registre. Cela désactivera Windows Defender pour de bon jusqu’à ce que vous le réactiviez manuellement.
Note: Faites attention lorsque vous fouillez dans la base de registre. Une mauvaise modification de la base de registre peut causer des dommages irréversibles à votre système. Sauvegardez vos informations avant de continuer ainsi.
1. Ouvrez le registre
Ouvrez la commande Exécuter en utilisant le raccourci clavier: Bouton Windows + R. Tapez «regedit» et cliquez sur «OK».
Une fenêtre contextuelle apparaîtra peut-être pour vous demander si vous souhaitez autoriser cette application à apporter des modifications à votre appareil. Cliquez sur «Oui».
2. Parcourez le chemin d’accès ci-dessous
Copiez et collez le chemin d’adresse ci-dessous dans la barre de recherche en haut de la fenêtre et appuyez sur Entrée:
HKEY_LOCAL_MACHINE\SOFTWARE\Policies\Microsoft\Windows Defender
3. Faites un clic droit sur le dossier Windows Defender, sélectionnez «Nouveau» dans le menu défilant et choisissez «Valeur DWORD (32 bits)»
Ne procédez à cette opération que si vous ne voyez pas DisableAntiSpyware dans le dossier. Si vous le voyez, vous pouvez passer à l’étape 5.
4. Nommez le DisableAntiSpyware et appuyez sur Entrée
Un nouvel élément apparaîtra dans le dossier, dont le texte sera mis en surbrillance. Supprimez le texte actuel et tapez «DisableAntiSpyware». Appuyez ensuite sur la touche Entrée. Maintenant, l’élément doit être enregistré dans le dossier.
5. Faites un double clic sur «DisableAntiSpyware» et changez «0» en «1»
Faites un double-clic sur le nouvel élément DisableAntiSpyware. Une fenêtre s’ouvrira pour modifier le DWORD. Dans le champ «Données de valeur», entrez «1». Cliquez sur «OK»
6. Redémarrez votre appareil
Redémarrez votre appareil Windows pour installer les nouvelles modifications. Votre Windows Defender devrait maintenant être désactivé de façon permanente.
Note: Si vous souhaitez activer Windows Defender ultérieurement, suivez les étapes 1-2, puis cliquez avec le bouton droit de la souris sur «DeleteAntiSpyware» et sélectionnez «Supprimer». Un message d’avertissement apparaîtra – cliquez sur «Oui». Redémarrez votre ordinateur. Windows Defender devrait maintenant être réactivé.
Vous avez désactivé Windows Defender!
Vous pouvez maintenant naviguer sur le web sans aucune interruption. Cependant, veillez à procéder avec précaution car, malgré son comportement parfois exécrable et surprotecteur, Windows Defender assure votre protection. Sans lui, vous ne pouvez compter que sur vous-même.
Lire la suite:
Meilleur Antivirus
Meilleur Antivirus Gratuit
GTemps vit grâce à ses lecteurs. Lorsque vous achetez quelque chose via un lien sur notre site, nous pouvons percevoir une commission d’affilié. En apprendre plus.

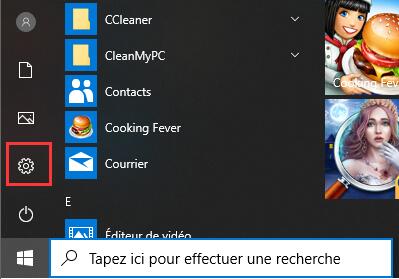
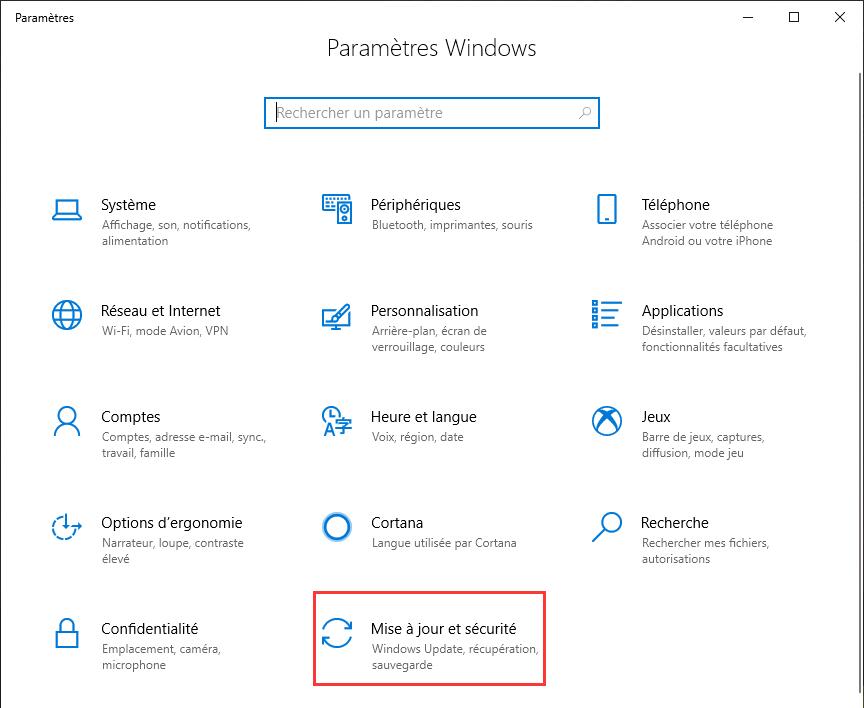
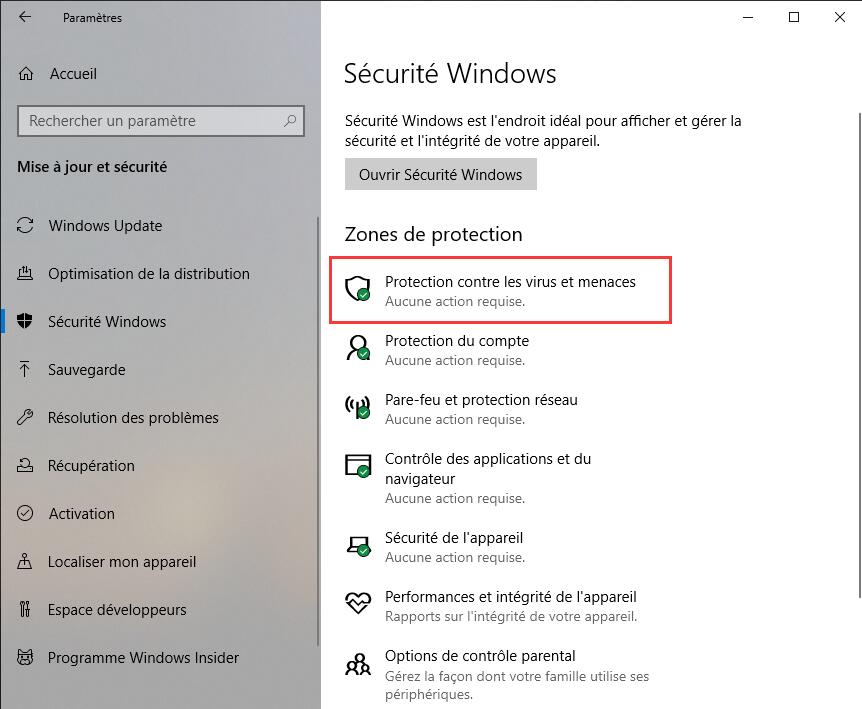
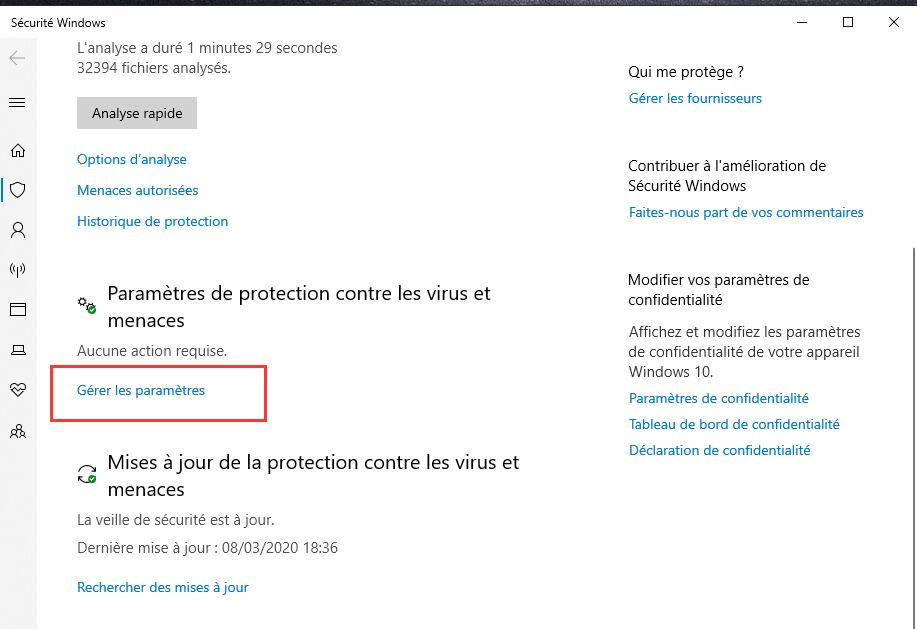
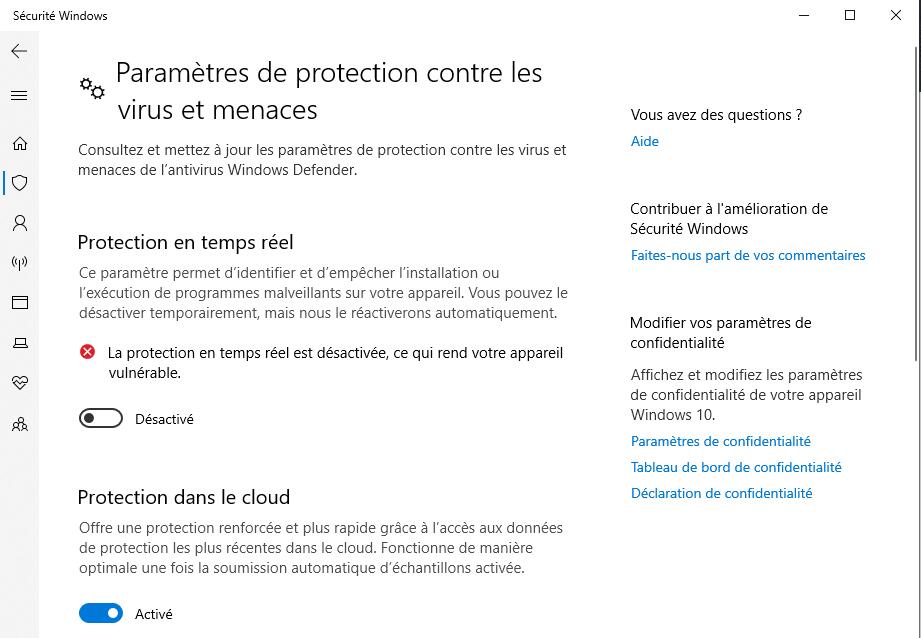
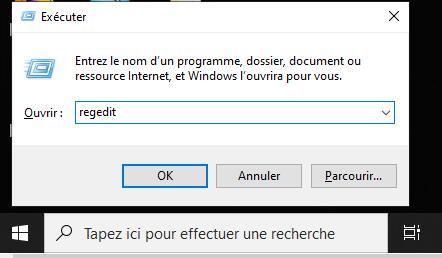
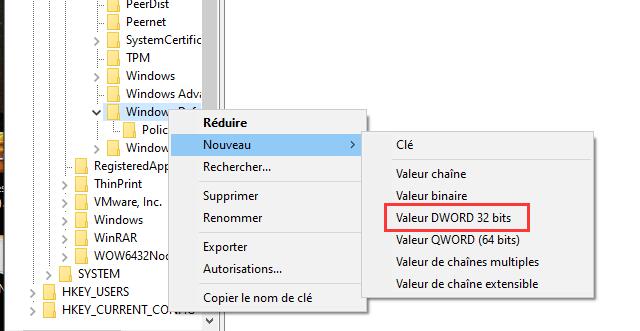
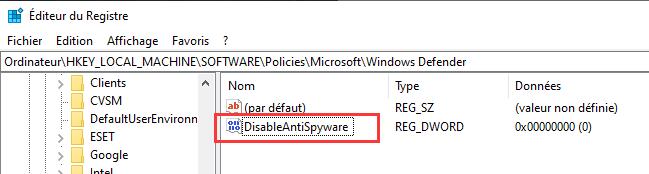
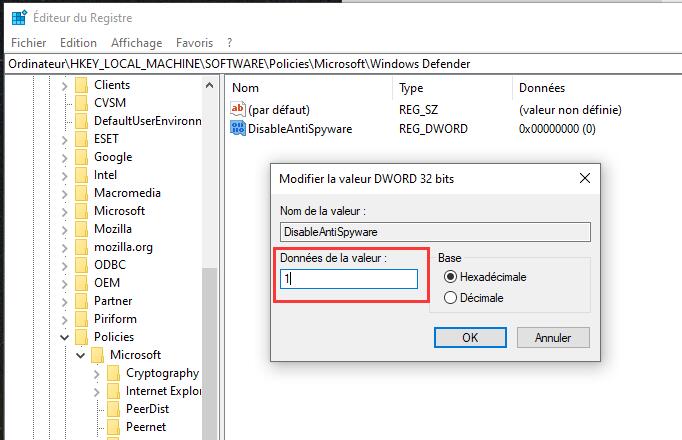
Laisser un commentaire