Vous pouvez changer facilement le code PIN ou le mot de passe de votre PC Windows 11 pour n’importe quel utilisateur, que vous connaissiez ou non le mot de passe actuel.
Votre mot de passe est votre meilleure protection contre tout accès non-autorisé ou toute atteinte à votre confidentialité. Dans l’espace digital, tout compte utilisateur nécessite un mot de passe qui en autorise l’accès. Pour vous connecter à votre ordinateur Windows 11, c’est pareil.
Quand vous initialisez votre PC Windows 11 pour la première fois, on vous demandera de définir un mot de passe que vous devrez taper à chaque fois que vous vous connectez. Cela peut sembler fastidieux et vous pouvez être tenté de sauter cette étape, mais ce n’est pas recommandé. Notez-le quelque part pour être sûr de vous en souvenir.
Pourquoi Changer le Mot de Passe de Votre PC ?
Il y a plein de raisons pour lesquelles vous pourriez songer à changer votre mot de passe. Déjà, si votre PC est connecté à Internet, votre mot de passe peut être piraté. Comme il peut être utilisé pour accéder à des informations vitales, celles-ci courent alors un risque. Si vous changer régulièrement votre mot de passe, vous gagnez beaucoup en sécurité.
Deuxièmement, si vous avez vendu ou donné votre vieux PC, vous devriez absolument changer de mot de passe. Celui-ci est en effet stocké sur votre disque dur, quelqu’un peut donc théoriquement extraire votre mot de passe de l’ancien PC et gagner l’accès à votre nouvel ordinateur si vous n’avez pas changé le mot de passe entre temps.
Engin, vous devriez utiliser des mots de passe différents pour la connexion à Windows et à vos autres comptes en ligne. Si quelqu’un accède au mot de passe d’un de vos compte, il pourrait sinon l’utiliser pour vous connecter à votre PC. Attention donc à varier un peu.
Comment Créer un Mot de Passe Fort
Pour rendre votre mot de passe relativement efficace, donner-lui entre 8 et 10 caractères. Si vous dépassez 4 ou 5 caractères, le nombre de combinaisons augmente de façon importante ce qui le rend plus difficile à déchiffrer.
Rendez votre mot de passe alphanumérique, c’est-à-dire utilisez à la fois des lettres et des chiffres. Vous pouvez utiliser des lettres minuscules ou majuscules. Pour renforcer encore votre mot de passe, vous pouvez inclure des caractères spéciaux comme _ ou @.
Enfin, évitez d’utiliser des mots reconnaissables, et n’oubliez pas de noter votre mot de passe quelque part au cas où vous l’oublieriez.
Changer le Code PIN Windows 11 Si Vous Êtes Connecté à Microsoft
Si vous êtes connecté à votre compte Microsoft sur votre PC Windows, votre profil utilisateur ne se comporte pas pareil qu’un compte local. Vous devez alors soit utiliser le mot de passe de votre compte Microsoft ou un code PIN numérique pour vous connecter.
Si vous utilisez votre mot de passe Microsoft pour vous connecter à Windows et que vous souhaitez changer de mot de passe, vous devez vous rendre sur la page de récupération de mot de passe de Microsoft, account.live.com/password/reset. Si vous utilisez un code PIN, utilisez plutôt la méthode suivante.
Pour changer de code PIN sur Windows 11, ouvrez d’abord les Paramètres Windows en utilisant le raccourci clavier Windows + I ou en cherchant dans le menu Démarrer.
Dans la fenêtre des Paramètres, cliquez sur ‘Comptes’ dans le panneau de gauche, puis la boîte ‘Options de connexion’ sur la droite.
Cliquez sur ‘PIN (Windows Hello)’ dans la section ‘Méthodes de connexion ’ et cliquez sur le bouton ‘Modifier le PIN’.
Une boîte de dialogue Sécurité Windows apparaît. D’abord, entrez votre PIN actuel puis le nouveau code PIN que vous voulez dans les champs ‘Nouveau Code Confidentiel’ et ‘Confirmer le Code Confidentiel’. En cliquant sur ‘Inclure des lettres et des symboles’ vous pouvez ajouter à votre code PIN des lettres et des symboles.
Une fois que vous avez entré le nouveau code PIN, cliquez sur ‘OK’ et le code PIN de votre compte va changer. Pour le tester, vous pouvez verrouiller votre PC avec le raccourci Windows + L.
Changer le Mot de Passe d’un Compte Local sur Windows 11
Si vous utilisez un Compte local sur votre PC Windows 11, c’est-à-dire pour lequel vous ne vous êtes pas connecté à votre compte Microsoft, alors vous pouvez utiliser une des méthodes suivantes pour changer de mot de passe.
Changer de Mot de Passe depuis les Paramètres
Vous pouvez changer votre mot de passe Windows 11 depuis la page Paramètres du Compte. D’abord, ouvrez les Paramètres en utilisant la recherche Windows ou avec le raccourci Windows + I.
Dans la fenêtre Paramètres, cliquez sur ‘Comptes’ depuis le panneau de gauche, puis sur ‘Options de connexion’ à droite.
Ensuite, cliquez sur ‘Mot de passe’ sous ‘Méthodes de connexion’ et cliquez sur le bouton ‘Modifier’ dans le menu étendu.
Une fenêtre ‘Changer votre mot de passe’ apparaît. On vous demandera d’entrer votre mot de passe actuel : faites-le puis cliquez sur le bouton ‘Suivant’.
Maintenant, vous pouvez entrer un nouveau mot de passe dans le champ à côté de ‘Nouveau mot de passe’. Vous devrez le refaire dans le champ ‘Confirmer le mot de passe’. Vous pouvez aussi laisser un indice au cas où vous l’oublieriez.
Enfin, cliquez sur ‘Terminer’ pour finaliser la modification. Vous aurez à rentrer votre nouveau mot de passe à chaque démarrage.
Changer de Mot de Passe depuis le Menu CTRL+ALT+SUPPR
D’abord, faites le raccourci CTRL+ALT+SUPPR pour lancer le menu utilisateur caché de Windows 11. Ensuite, sélectionnez ‘Modifier un mot de passe’.
L’écran ‘Changer un mot de passe’ apparaît. Entrez-y votre mot de passe actuel dans le champ ‘Ancien mot de passe’ et tapez le nouveau mot de passe que vous voulez dans les champs ‘Nouveau mot de passe’ et ‘Confirmer le mot de passe’.
Une fois que c’est fait, appuyez sur Entrée ou cliquez sur la flèche dirigée à droite dans le champ ‘Confirmer le mot de passe’.
Si tout c’est bien passé, vous verrez un écran ‘Votre mot de passe a été modifié’. Cliquez sur OK pour fermer cet écran et revenir au bureau.
Changer de Mot de Passe via les Paramètres du Compte du Panneau de Configuration
Pour changer de mot de passe avec le Panneau de Configuration, cherchez ‘panneau de configuration’ dans la recherche Windows et sélectionnez-le dans les résultats.
Dans la fenêtre Panneau de Configuration, sous Comptes d’utilisateurs, cliquez sur ‘Modifier le type de compte’.
Maintenant, sélectionnez l’utilisateur pour lequel vous souhaitez changer le mot de passe.
Après l’avoir sélectionné, cliquez sur ‘Modifier le mot de passe’.
Maintenant, tapez le mot de passe que vous voulez dans les champs ‘Nouveau mot de passe’ et ‘Confirmer le mot de passe’. Vous pouvez aussi laisser un indice sur le mot de passe au cas où vous l’oublieriez. Une fois que c’est fait, cliquez sur ‘Changer de mot de passe’ en bas à droite de la fenêtre.
Changer de Mot de Passe Windows 11 Sans Connaître le Mot de Passe Actuel
Si vous disposez de l’accès administrateur au système, vous pouvez changer le mot de passe de n’importe quel utilisateur sans connaître le mot de passe actuel.
Changer de Mot de Passe avec l’Invite de Commande
Changer de mot de passe sur Windows 11 via l’Invite de Commande est très rapide et facile. Il faut simplement ouvrir l’Invite de Commande en tant qu’administrateur et entrer quelques commandes.
Pour commencer, tapez ‘Invite de Commande’ dans la recherche du menu Démarrer. Cliquez-droit dessus et choisissez ‘Exécuter en tant qu’administrateur’. Cliquez sur ‘Oui’ quand la fenêtre ‘Contrôle de compte d’utilisateur’ s’ouvre.
Après que l’Invite de Commande s’ouvre, tapez la commande suivante et appuyez sur Entrée. Vous aurez alors la liste de tous les comptes utilisateur sur le PC.
net user
Pour modifier le mot de passe de n’importe quel utilisateur, utiliser le format de commande suivant et appuyez sur Entrée.
net user USERNAME NEWPASSWORD
Note : Dans la commande ci-dessus, remplacez USERNAME par le nom du compte dont vous voulez changer le mot de passe, et NEWPASSWORD par le nouveau mot de passe que vous voulez.
Par exemple, nous utiliserons net user itful wirgeek pour modifier le mot de passe de l’utilisateur Marshall-PC sur notre système.
Si vous vous y pris correctement, vous devriez voir le message ‘La commande a été exécutée avec succès’ s’afficher. Ceci confirme que vous avez bien changé le mot de passe, et vous pouvez désormais l’utiliser pour vous connecter.
Change de Mot de Passe via Gestion de l’ordinateur
La fenêtre Gestion de l’ordinateur contient divers outils et paramètres d’administration qui peuvent permettre de gérer un ordinateur local ou même à distance.
Tout d’abord, ouvrez le programme ‘Gestion de l’ordinateur’ en le recherchant dans le menu Démarrer.
Dans la fenêtre Gestion de l’ordinateur, choisissez ‘Utilisateurs et Groupes Locaux’ dans la section ‘Outils système’, et sélectionnez ‘Utilisateurs’ dans les options étendues. Ceci vous donne une liste de tous les profils d’utilisateurs sur votre PC.
Maintenant, pour modifier le mot de passe, cliquez-droit sur l’utilisateur et sélectionnez ‘Définir le Mot de Passe…’ dans le menu contextuel.
Une boîte de dialogue s’ouvre vous informant du risque de réinitialiser le mot de passe d’un utilisateur. Cliquez sur ‘Continuer’.
Après cela, une autre boîte de dialogue, plus petite, apparaît. Rentrez le mot de passe que vous voulez dans les champs ‘Nouveau mot de passe’ et ‘Confirmer le mot de passe’, puis cliquez sur ‘OK’.
Pourquoi Ne Puis-Je Pas Changer de Mot de Passe sur Windows 11 ?
Si vous ne parvenez pas à changer de mot de passe en utilisant les méthodes précédentes, c’est peut-être parce que vous n’avez pas la permission. Heureusement elle est facile à activer.
Vous devez utiliser les outils de Gestion de l’ordinateur pour vous donnez à vous ou à quelqu’un d’autre la capacité de changer de mot de passe. Ouvrez d’abord Gestion de l’ordinateur via l’outil de recherche.
Dans la fenêtre Gestion de l’ordinateur, choisissez ‘Utilisateurs et Groupes Locaux’ puis ‘Utilisateurs’ dans les options étendues. Cliquez-droit sur l’utilisateur dont vous voulez changer le mot de passe et cliquez sur ‘Propriétés’ dans le menu contextuel.
Dans la fenêtre Propriétés, décochez la boîte qui s’appelle ‘L’utilisateur ne peut pas changer de mot de passe’ et cliquez sur ‘OK’ pour enregistrer.
Essayez maintenant de changer de mot de passe, vous devriez y parvenir.
GTemps vit grâce à ses lecteurs. Lorsque vous achetez quelque chose via un lien sur notre site, nous pouvons percevoir une commission d’affilié. En apprendre plus.

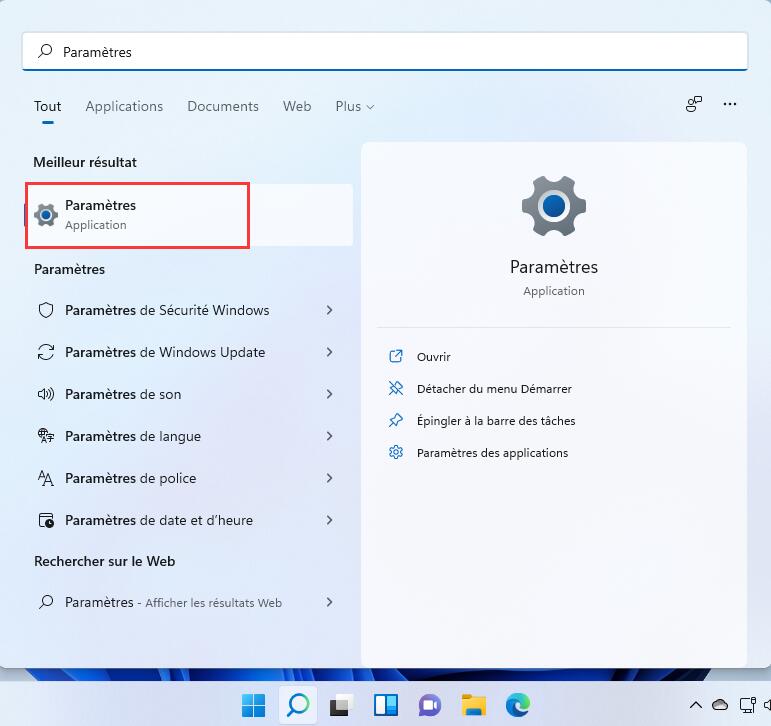
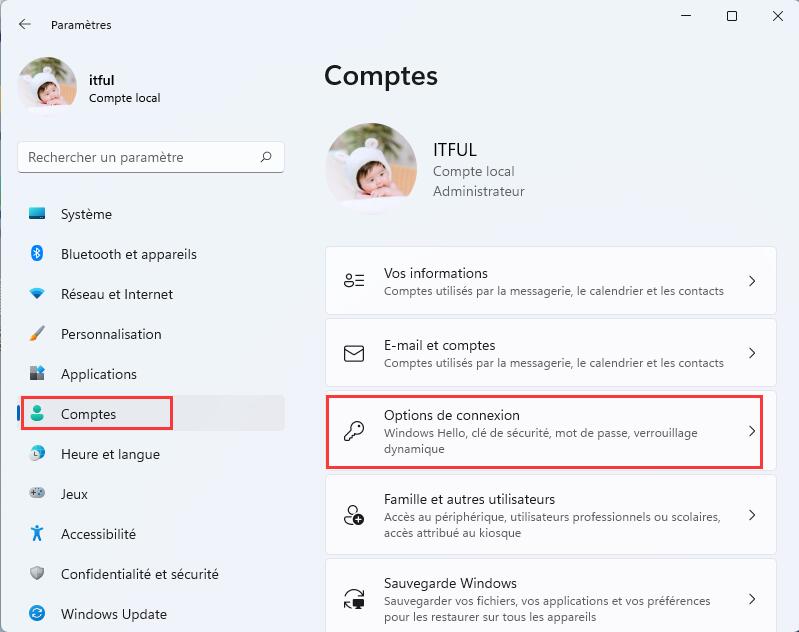
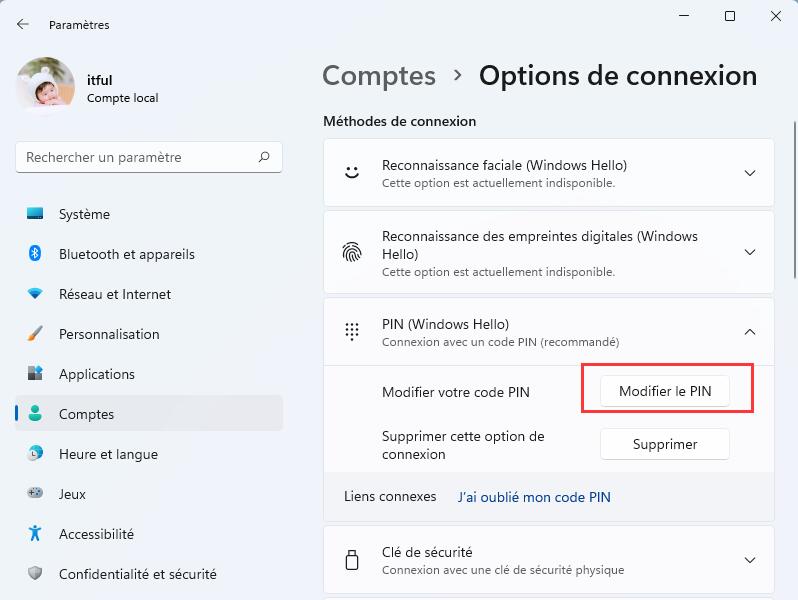
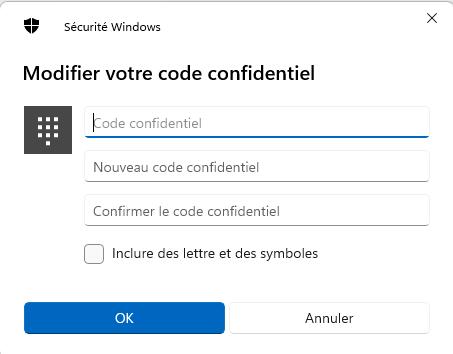
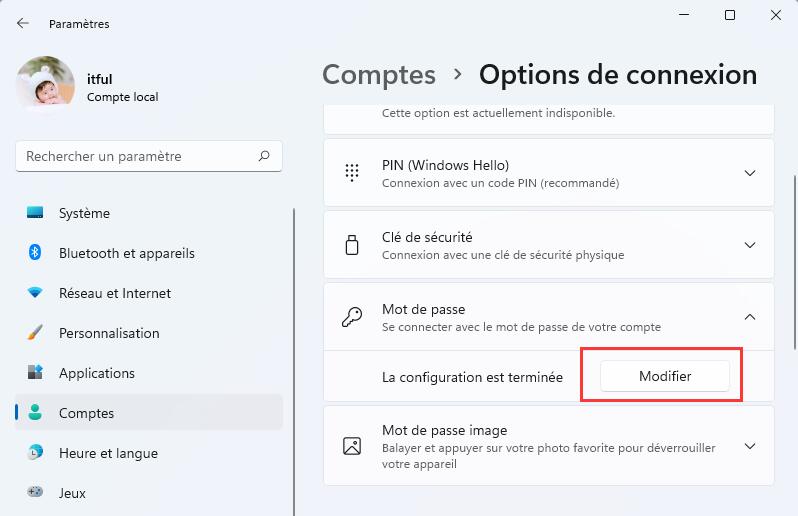
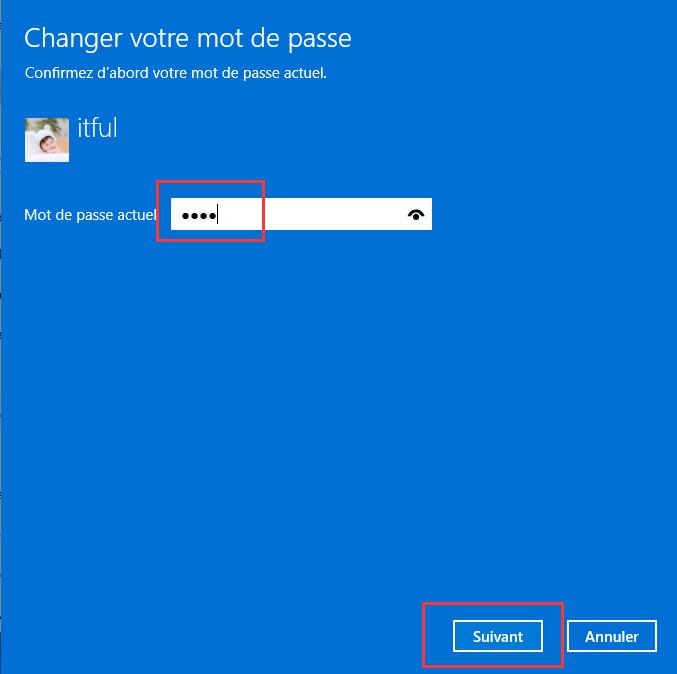
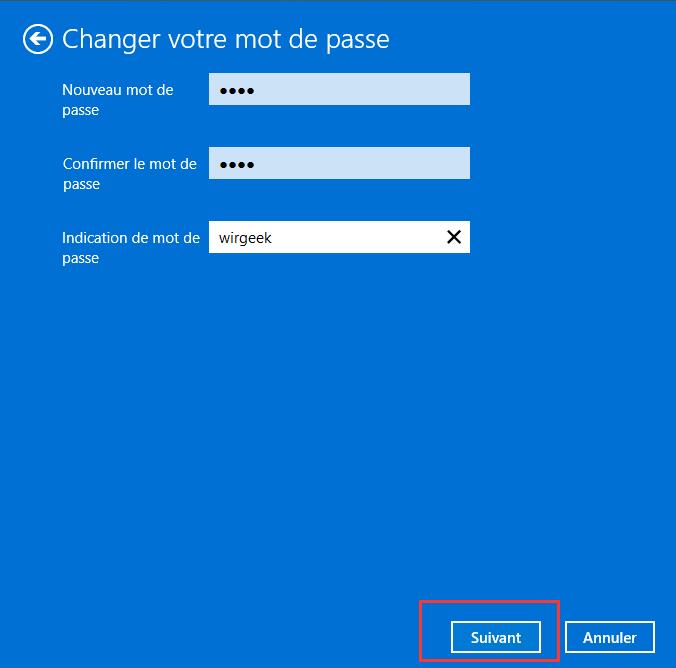
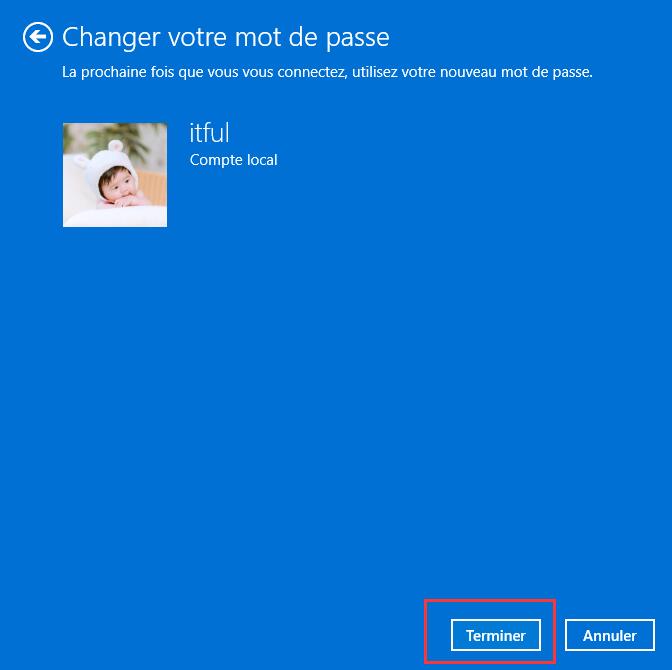
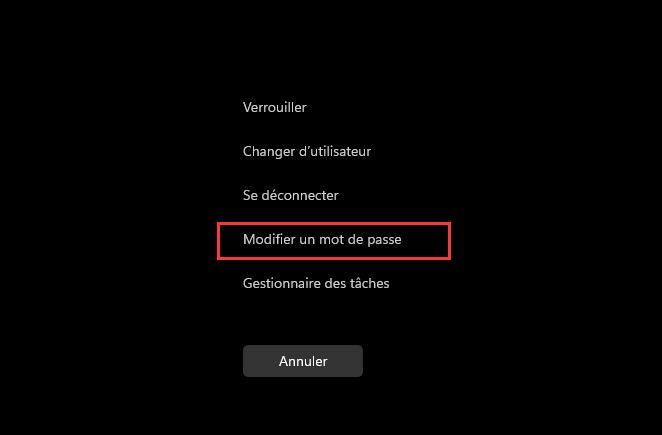
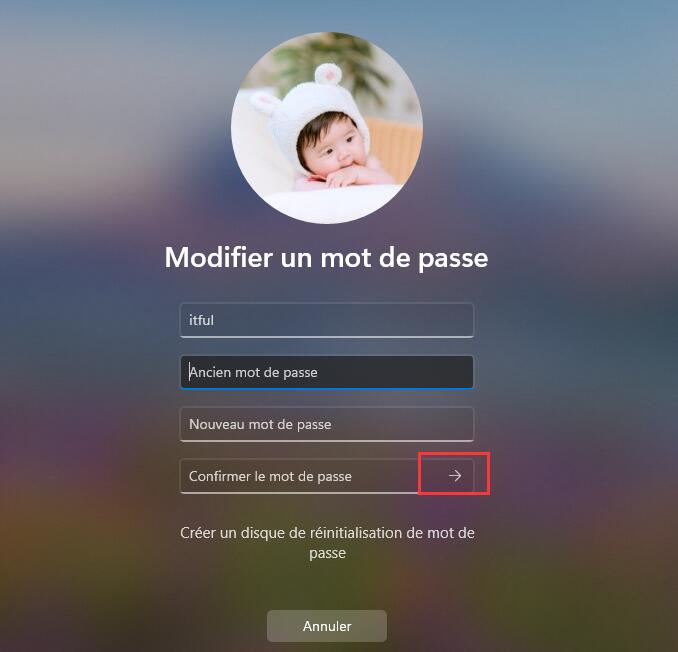
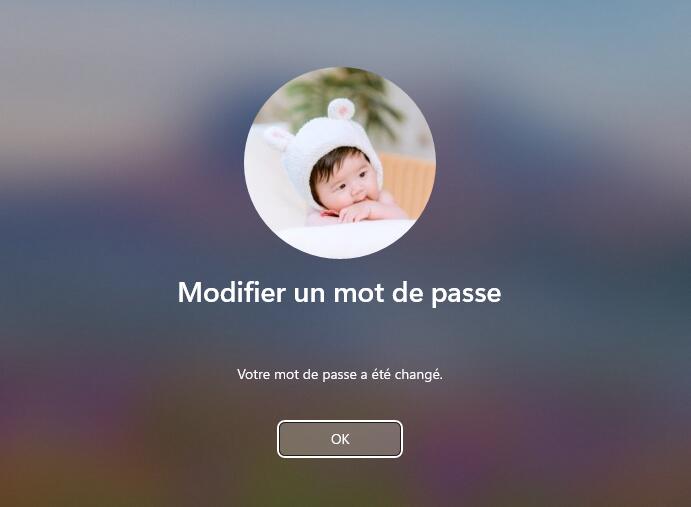
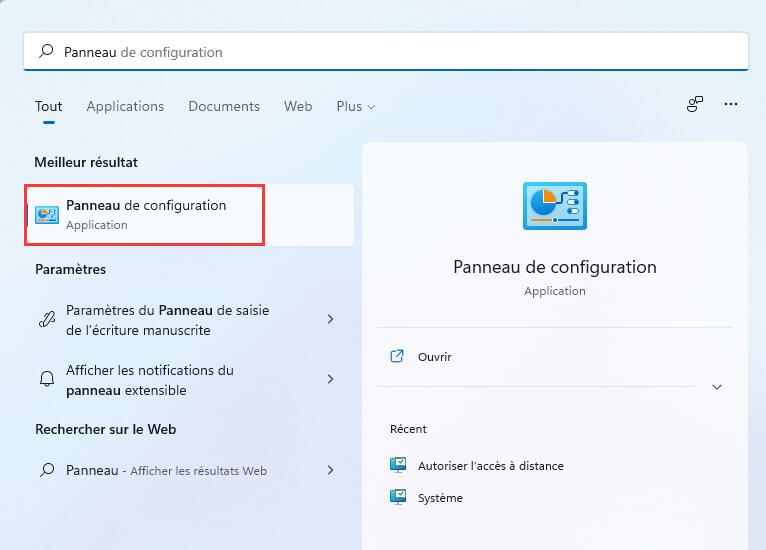
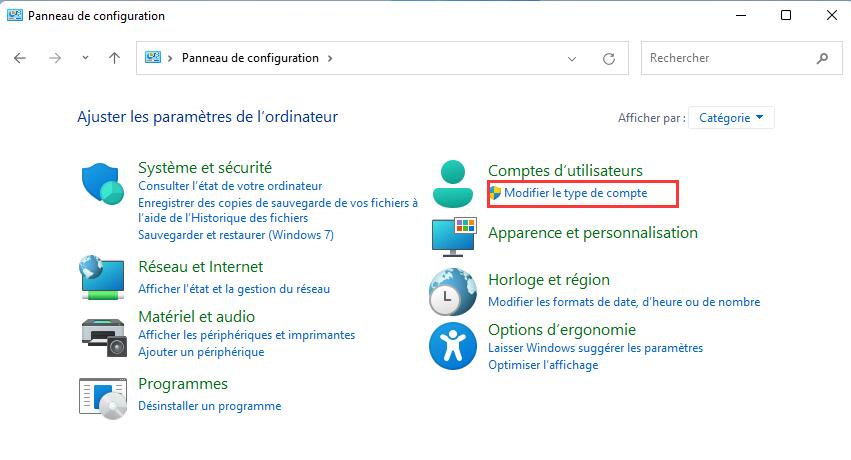
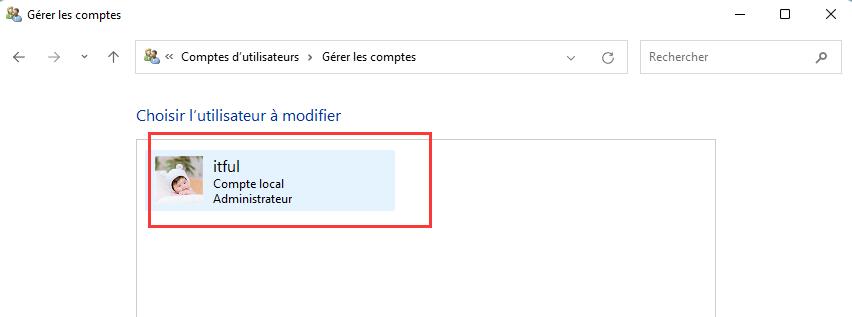
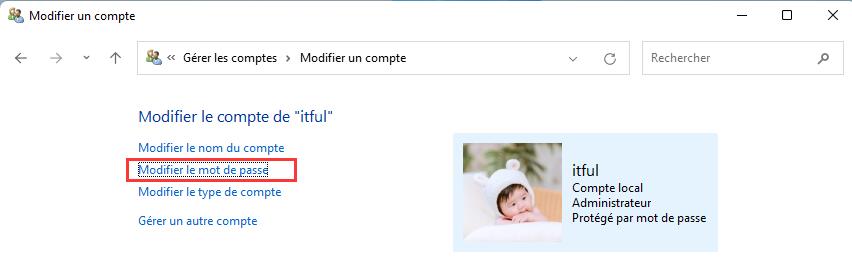
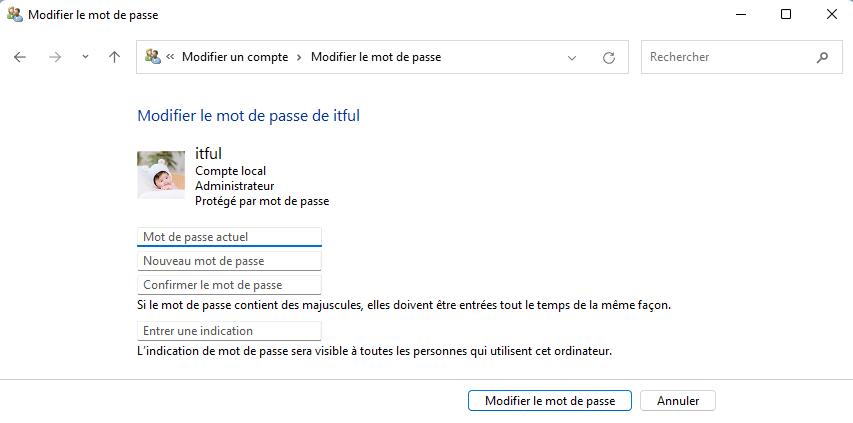
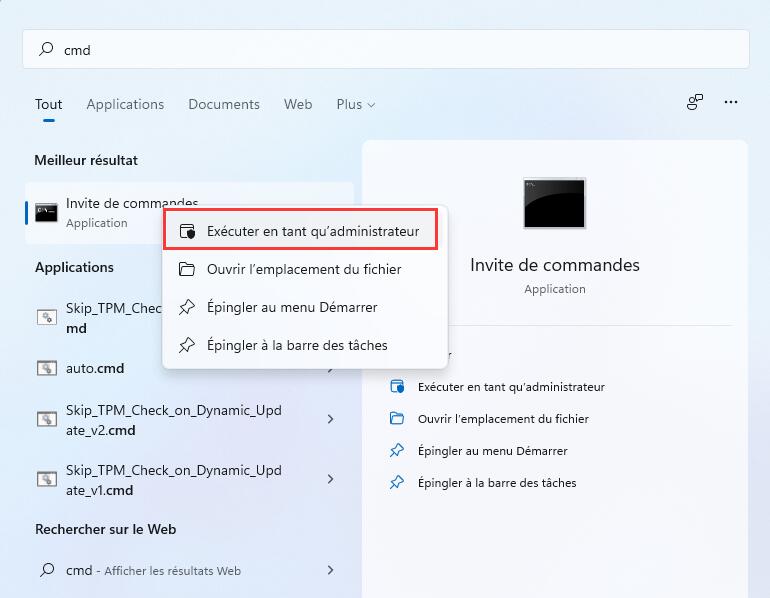
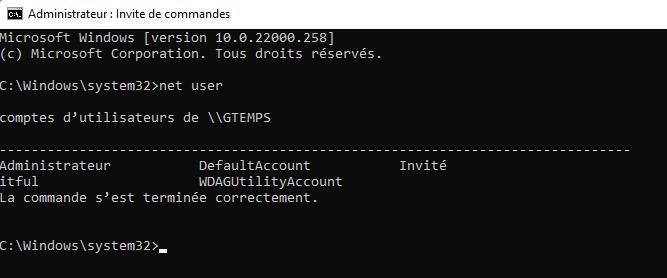
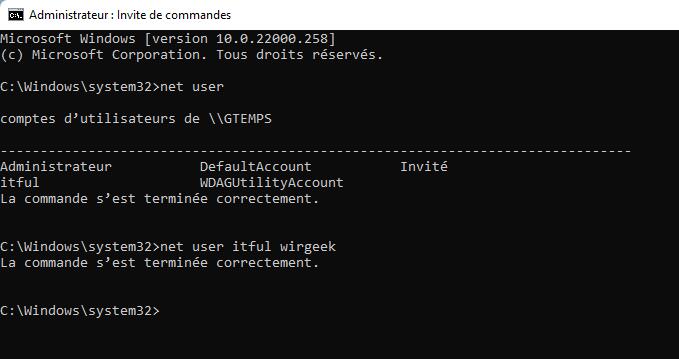
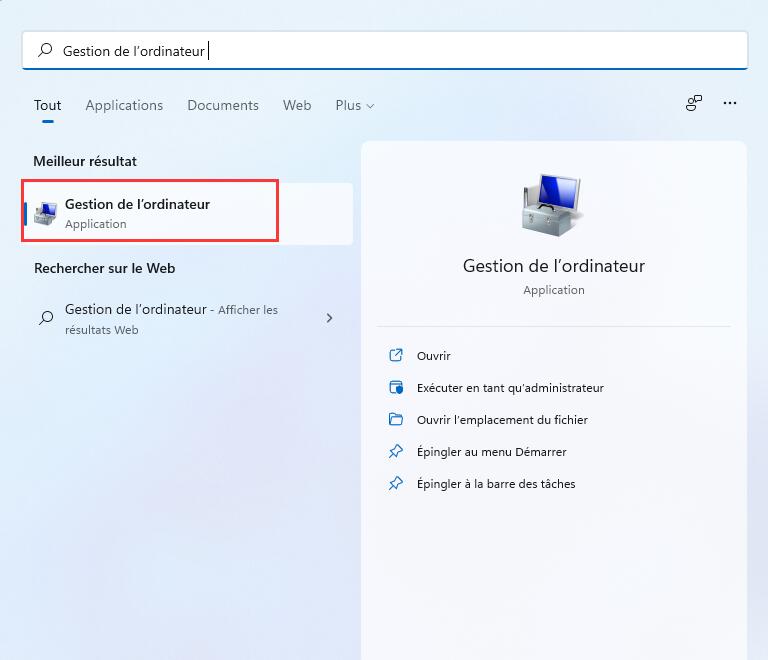
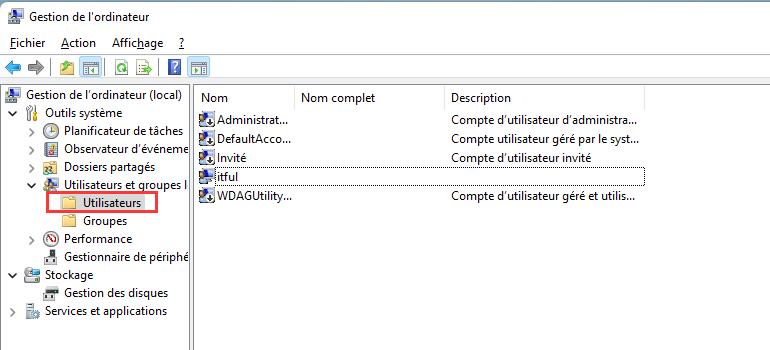
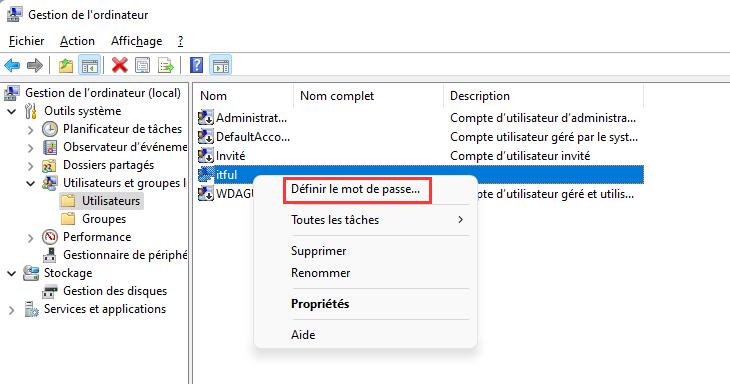
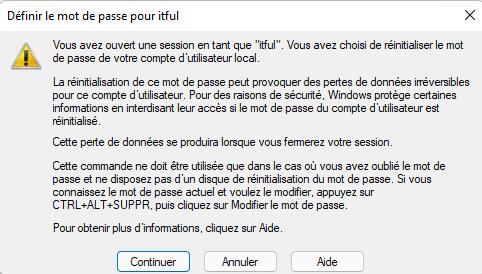
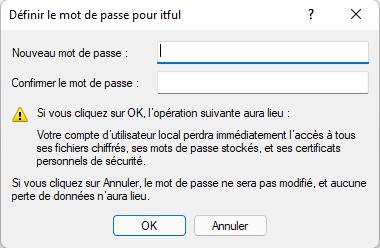
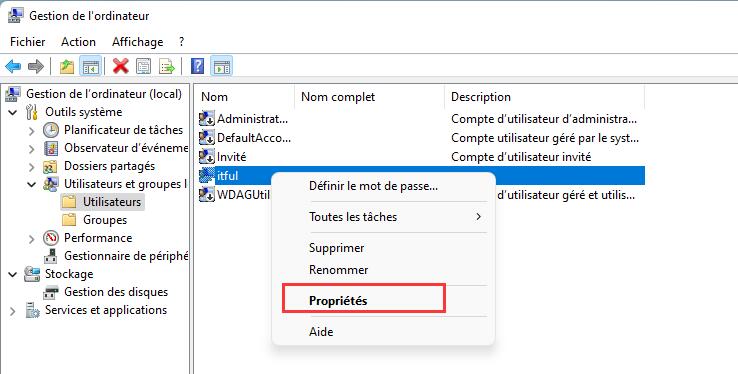
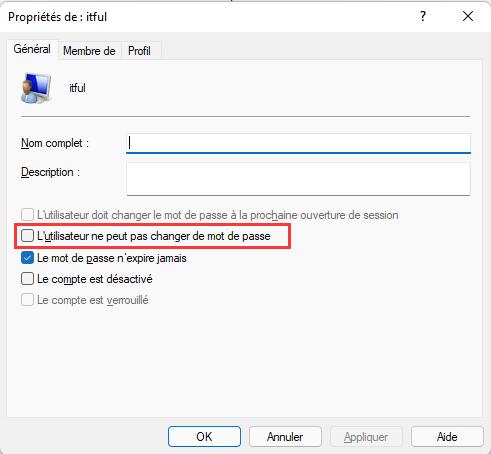
Laisser un commentaire