L’écran de verrouillage est affiché avant l’écran de connexion qui vous demande d’indiquer votre mot de passe ou PIN afin d’ouvrir votre session. Il s’agit du tout premier écran, indiquant l’heure, la date, le réseau, la batterie et parfois des notifications.
Par défaut, l’écran de verrouillage de Windows 11 affiche des photos de Windows à la une. Windows à la une est une fonctionnalité de Windows 11 qui télécharge automatiquement des photos depuis Bing pour afficher tous les jours une photo de haute qualité comme arrière-plan de l’écran de verrouillage. Vous pouvez cependant définir une image d’arrière-plan personnalisée pour l’écran de verrouillage. Voyons comment.
Pour commencer, allez dans l’application « Paramètres » puis rendez-vous dans la section « Personnalisation« . Ensuite, sélectionnez « Écran de verrouillage » sur la droite.
Pour modifier l’arrière-plan de l’écran de verrouillage, cliquez sur le menu déroulant à côté de « Personnaliser votre écran de verrouillage » et sélectionnez l’une des trois options disponibles.
- Windows à la une. Comme mentionné précédemment, cette option permet de mettre à jour l’arrière-plan avec de magnifiques paysages du monde entier.
- Image. Cette option vous permet de choisir un fond d’écran par défaut de Windows ou de choisir une photo personnalisée depuis votre ordinateur.
Si vous sélectionnez l’option « Image« , vous pourrez choisir l’une des photos par défaut ou cliquer sur « Parcourir les photos » pour choisir une photo enregistrée sur votre disque.
- Diaporama. Cette option vous permet de sélectionner un dossier avec des photos et de les faire défiler à intervalle régulier.
L’option « Diaporama » propose quelques paramètres avancés pour personnaliser davantage le diaporama de l’écran de verrouillage. Toutes les options sont clairement expliquées. Vous pouvez inclure les dossiers pellicule, n’utiliser que les images adaptées à l’écran, lire le diaporama même avec une batterie faible, montrer le diaporama quand l’ordinateur est inactif et éteindre l’écran après lecture du diaporama. Il suffit de cliquer pour activer un paramètre.
Peu importe le type d’écran de verrouillage que vous sélectionnerez dans « Personnaliser votre écran de verrouillage« , vous aurez encore deux paramètres disponibles. Vous pouvez choisir quelles notifications d’applications vous recevrez sur l’écran de verrouillage. Pour cela, cliquez sur le menu « État de l’écran de verrouillage » et sélectionnez une application. Si vous ne voulez pas de notifications, sélectionnez « Aucun« .
Lorsque vous allumez votre appareil, verrouillez une session ou vous déconnectez de Windows 11, vous arrivez sur l’écran de verrouillage. Ce n’est que lorsque vous pressez une touche, cliquez avec la souris ou faites défiler l’écran sur un écran tactile que vous passez à l’écran de connexion.
Si vous voulez voir le fond de l’écran de verrouillage sur l’écran de connexion également, ne désactivez pas « Afficher l’image d’arrière-plan de l’écran de verrouillage sur l’écran de connexion« . Si vous voulez désactiver ce paramètre pour voir un écran noir à la place, cliquez dessus.
C’est tout.
Lire la suite:
Comment Changer votre Fond d’écran sous Windows 11 ?
GTemps vit grâce à ses lecteurs. Lorsque vous achetez quelque chose via un lien sur notre site, nous pouvons percevoir une commission d’affilié. En apprendre plus.

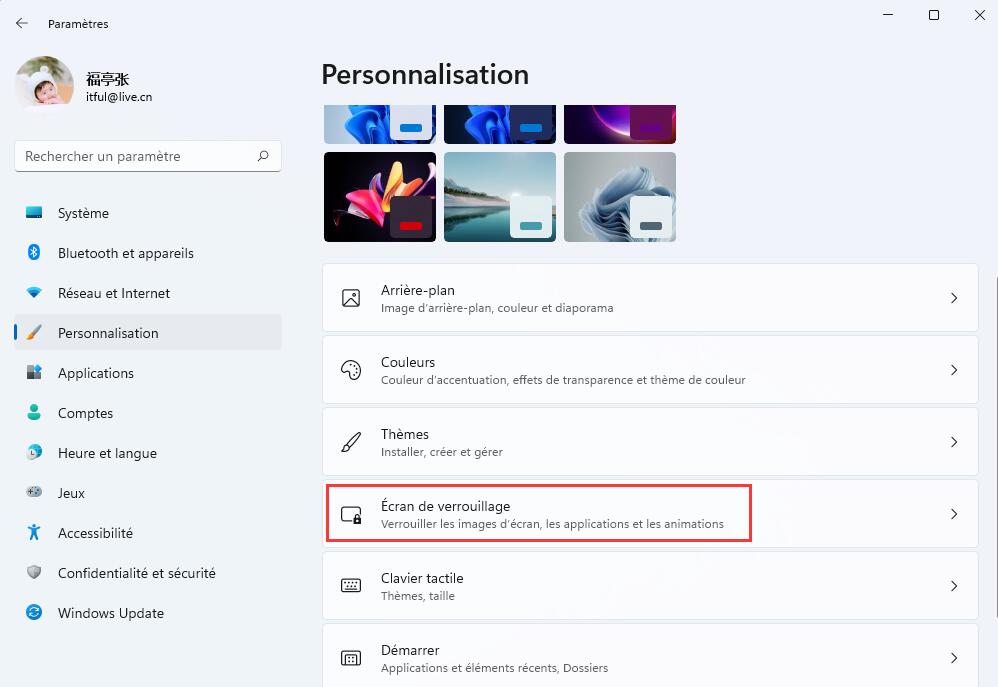
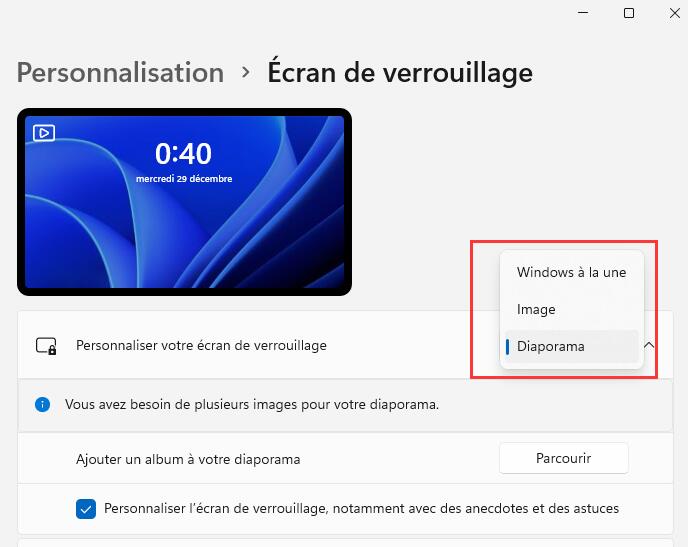
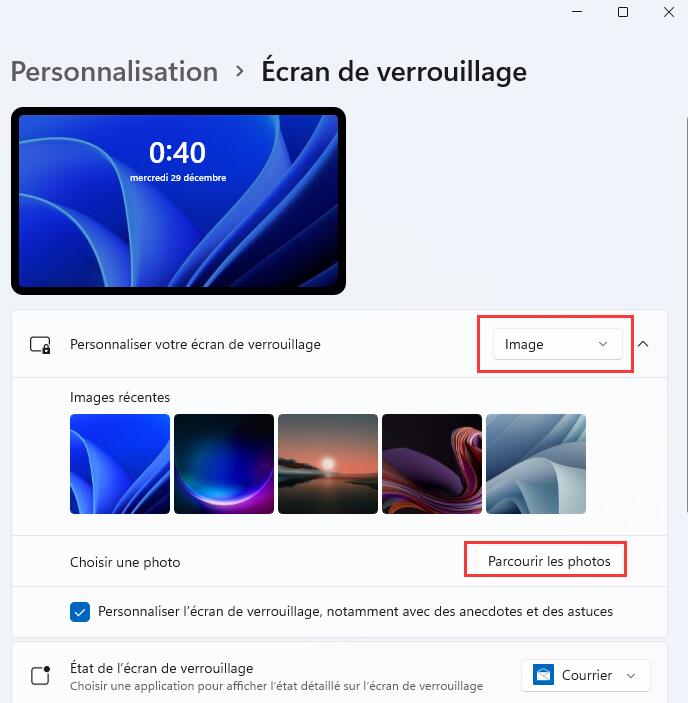 Si vous sélectionnez l’option « Image« , vous pourrez choisir l’une des photos par défaut ou cliquer sur « Parcourir les photos » pour choisir une photo enregistrée sur votre disque.
Si vous sélectionnez l’option « Image« , vous pourrez choisir l’une des photos par défaut ou cliquer sur « Parcourir les photos » pour choisir une photo enregistrée sur votre disque.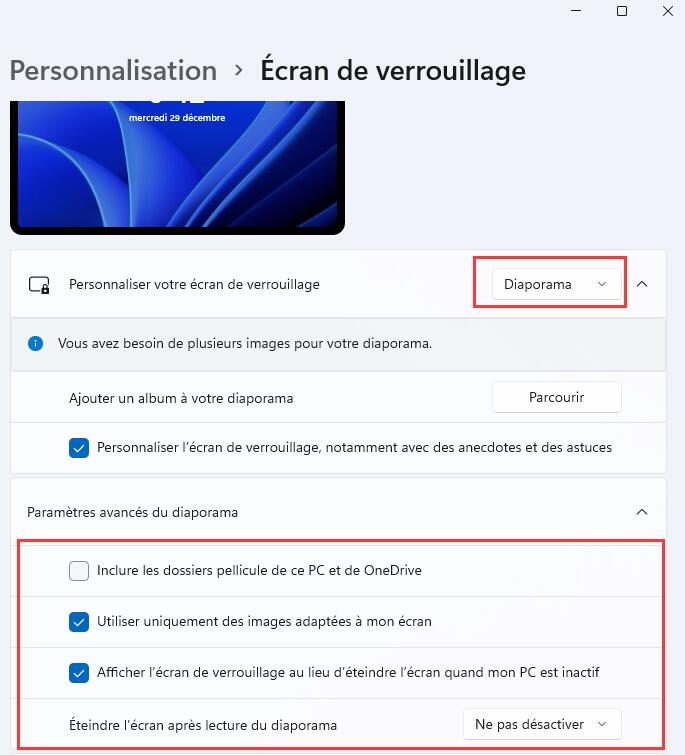
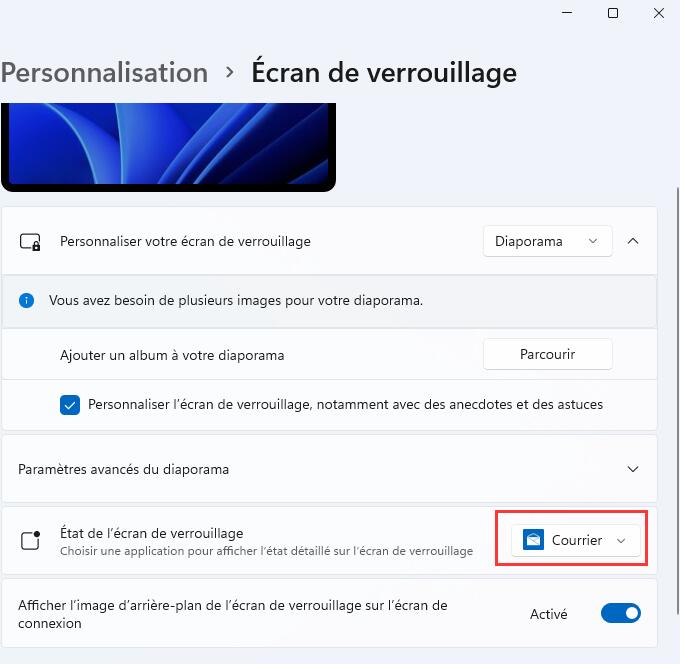
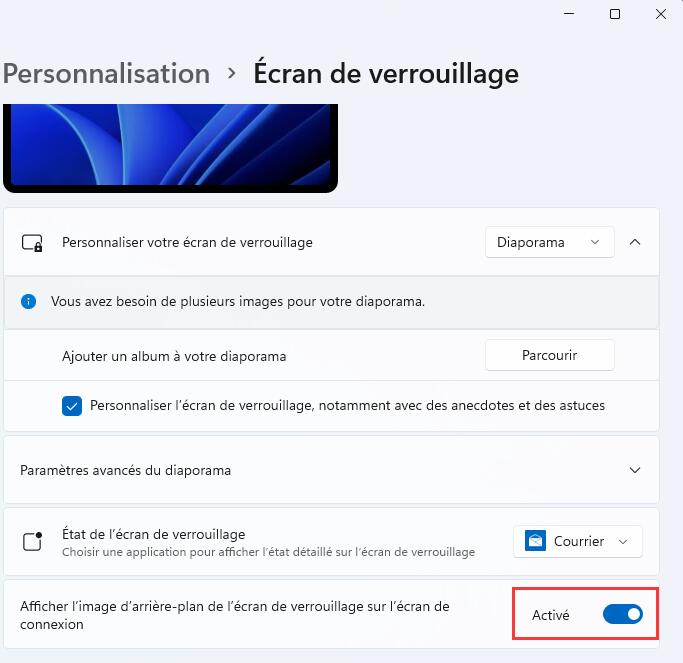
Laisser un commentaire