Avez-vous besoin d’ajuster la résolution d’écran de votre moniteur ? Voici comment faire sur Windows 10.
Sur Windows 10, la résolution d’écran définit la clarté des images et du texte affichés sur le moniteur. Avec une résolution élevée, comme 3840 x 2160 pixels (l’écran 4K), les éléments à l’écran paraîtront plus nets et plus petits afin de pouvoir en afficher davantage. En revanche, avec une résolution plus basse, comme 1024 x 800 pixels, vous ne pourrez pas voir autant d’éléments à l’écran puisqu’ils apparaîtront plus gros.
La résolution que vous utilisez dépendra toujours du moniteur et de la carte graphique, et en général, Windows 10 détecte et paramètre la résolution la plus optimale pour un affichage donné. Cependant, vous pouvez utiliser les Paramètres d’affichage pour modifier la résolution de l’écran.
Dans ce guide, vous découvrirez les étapes pour modifier les paramètres de résolution sur votre appareil Windows 10.
Comment modifier la résolution de l’affichage sur Windows 10
Suivez ces étapes pour modifier la résolution de l’écran sur votre ordinateur équipé de Windows 10 :
1. Ouvrez les Paramètres.
2. Cliquez sur Système.
3. Cliquez sur Affichage.
4. Dans la section « Mise à l’échelle et disposition, » utilisez le menu déroulant « Résolution » pour modifier la résolution d’écran de votre ordinateur.
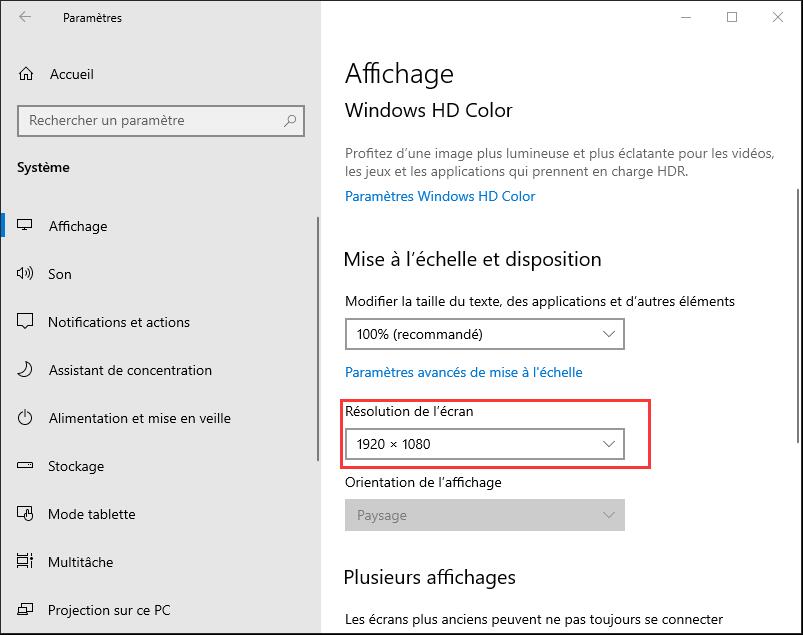
En plus de pouvoir modifier la résolution en pixels, notez que sur cette page, vous pouvez aussi modifier le niveau de luminosité, activer et configurer les paramètres d’éclairage nocturne, modifier l’échelle de votre affichage et l’orientation (paysage ou portrait).
GTemps vit grâce à ses lecteurs. Lorsque vous achetez quelque chose via un lien sur notre site, nous pouvons percevoir une commission d’affilié. En apprendre plus.

Laisser un commentaire