Il peut arriver que vous ayez besoin de cacher des fichiers et/ou des dossiers sur votre PC, en particulier si utilisez un PC partagé et que vous ne voulez pas que certaines données soient facilement visibles par d’autres.
Cacher des fichiers et dossiers sur Windows 10
Pour commencer, lancez l’Explorateur de fichiers et sélectionnez le dossier que vous voulez cacher. Cliquez ensuite sur l’onglet Affichage sur le ruban et cliquez sur le bouton Masquer les éléments sélectionnés.
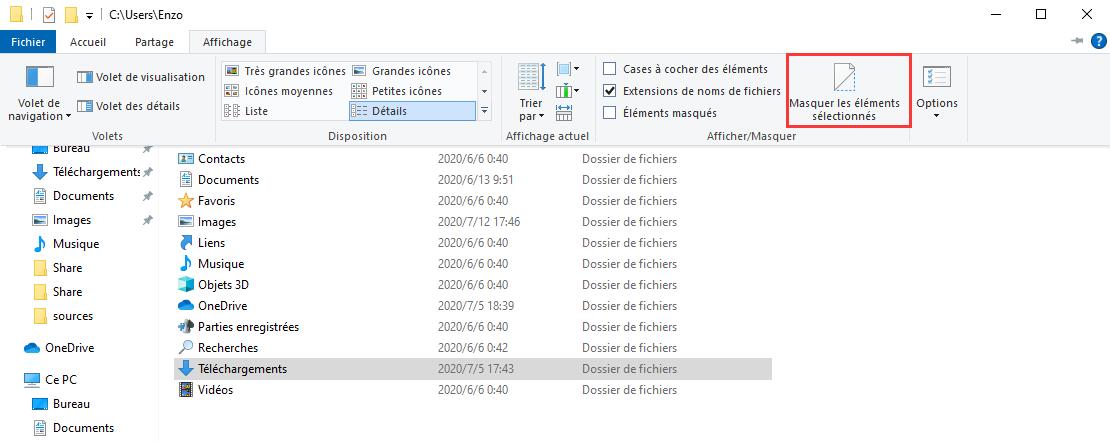
Si vous masquez un dossier contenant plusieurs fichiers, une boîte de dialogue apparaîtra. Choisissez alors si vous voulez cacher seulement le dossier ou tout ce qu’il contient. Généralement, il vaut mieux sélectionner la deuxième option.
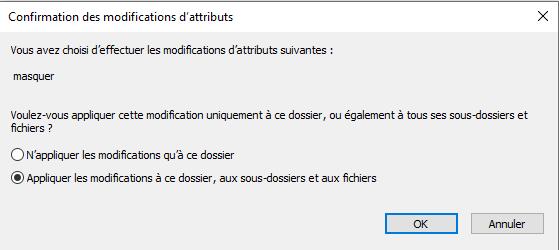
Votre dossier caché contenant les fichiers s’affichera en tant qu’icône de couleur effacée.
Pour afficher vos fichiers et dossiers cachés dans un répertoire, cliquez sur l’onglet Affichage et cochez ensuite la case Éléments masqués.
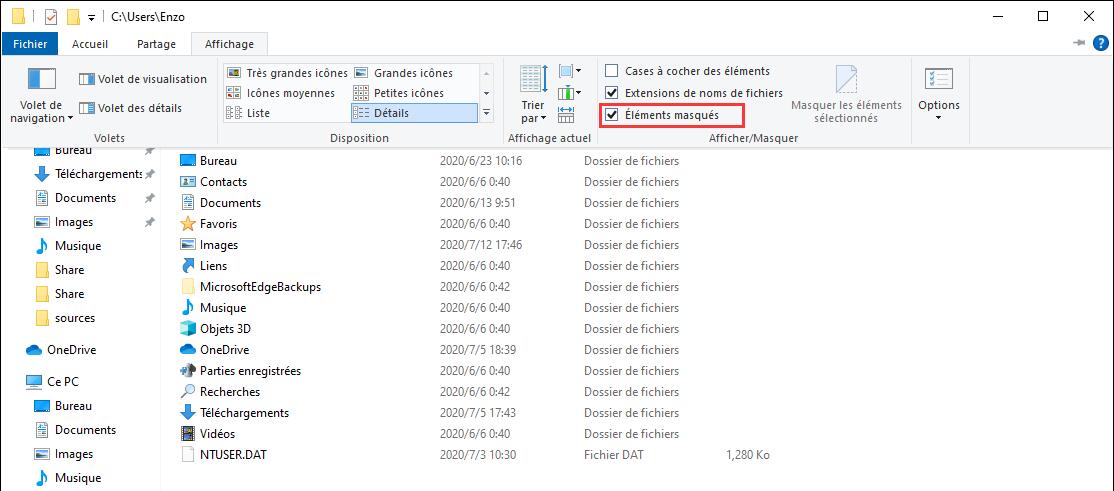
Si vous n’êtes pas satisfait de la nouvelle méthode, vous pouvez aussi utiliser l’ancienne pour cacher les fichiers et dossiers.
Faites un clic droit sur le fichier ou le(s) dossier(s) que vous voulez cacher et sélectionnez Propriétés. Lorsque le boîte de dialogue Propriétés du dossier s’ouvre, cochez Caché et cliquez ensuite sur le bouton Appliquer.
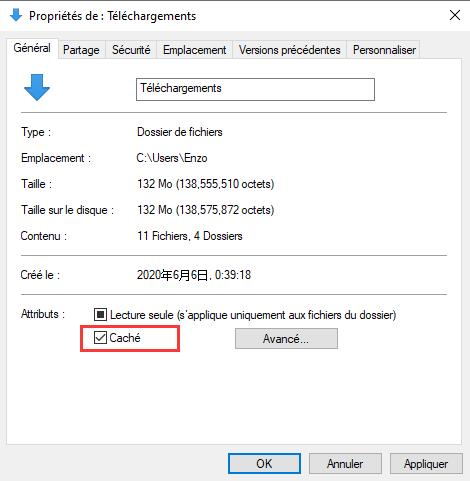
Vous avez aussi la possibilité d’ouvrir les Options du dossier et de cliquer sur l’onglet Affichage. Ensuite, sous les Paramètres avancés, cochez l’option « Ne pas afficher les fichiers, dossiers ou lecteurs cachés » et cliquez sur OK.
Néanmoins, la nouvelle méthode qui consiste à utiliser le ruban de l’Explorateur de fichiers fonctionne bien et au final, elle est plus rapide.
Il convient aussi de mentionner que cela fonctionne également pour les fichiers et dossiers se trouvant sur des emplacements du réseau.
Lire la suite:
Comment Afficher les Fichiers et Dossiers Cachés sur un PC Windows 10 ?
GTemps vit grâce à ses lecteurs. Lorsque vous achetez quelque chose via un lien sur notre site, nous pouvons percevoir une commission d’affilié. En apprendre plus.

Laisser un commentaire