Voici comment activer le TPM 2.0 sur votre carte mère Gigabyte, et vérifier son statut.
Si votre ordinateur Windows a effectué la mise à niveau vers la version 11, vous avez sans doute rencontré le terme ‘TPM 2.0’. TPM, qui signifie Trusted Platform Module, a été introduit par Microsoft avec la fonctionnalité Secure Boot, et c’est un prérequis obligatoire pour tout système qui veut passer à Windows 11.
Si vous voulez mettre à niveau votre ordinateur à Windows 11 et que vous avez une carte mère Gigabyte, ce guide est pour vous. Nous passerons en revue quelques points importants et nous vous montrerons comment activer TPM en une poignée d’étapes.
Le TPM, c’est quoi ?
Le TPM (Trusted Platform Module, ou module de plateforme sécurisée), c’est une technologie de cryptographie. Basiquement, il permet d’ajouter une couche de sécurité supplémentaire et d’empêcher l’accès non-autorisé à des informations comme des mots de passe ou des clés de cryptage. Cette technologie permet également de stocker des informations confidentielles comme des certificats et des mesures d’authentification.
Le TPM peut prendre bien des formes. Il peut être installé comme un composant physique directement sur votre carte mère si celle-ci dispose d’un socket dédié. Ce type d’installation est la variante la plus sûre du TPM. Alternativement, il peut se trouver dans votre CPU, soit directement sur le chipset, soit en tant que lignes de code. C’est à peu près aussi sécurisé que l’installation physique sur carte mère. Enfin, il y existe des TPM virtuels, non recommandés car potentiellement exposés à des bugs et attaques.
TPM 1.2 vs TPM 2.0
C’est le Trusted Computing Group qui ont, les premiers, introduit le TPM. Il y a deux versions principales : TPM 1.2 et TPM 2.0. TPM 1.2 est sorti pour la première fois en 2011 et sa dernière révision en 2015. La sortie de la première itération de TPM 2.0 a eu lieu en 2014, et de sa dernière révision, en 2019, ce qui fait de TPM 2.0 la dernière et la plus sécurisée des itérations de la technologie TPM.
Microsoft avait d’abord annoncé que TPM 1.2 serait utilisé pour Windows 11. Le groupe est cependant rapidement passé à TPM 2.0 pour plus de sécurité et de fonctionnalités spécifiques. TPM 2.0 propose notamment de la cryptographie clé publique et de la génération asymétrique de signature digitale.
Pourquoi est-ce que Windows 11 demande TPM 2.0 ?
Windows est l’OS de prédilection d’une majorité d’utilisateurs, ce qui en fait une cible prioritaire pour les pirates et autres menaces. Une des avancées majeures de Windows 11 selon Microsoft est sur le plan la sécurité, et TPM 2.0 y joue un rôle important.
Presque tous les ordinateurs de ces 5 ou 6 dernières années supporte une variante ou une autre de TPM 2.0, et Microsoft y compte bien pour faire de Windows 11 leur OS le plus sûr.
Comment vérifier si le TPM est activé sur votre PC ?
D’abord, lancez ‘Paramètres’ depuis le Menu Démarrer. Vous pouvez aussi maintenir les touches Windows + I pour l’ouvrir directement.
Choisissez ‘Confidentialité et sécurité’ parmi la liste d’options dans la fenêtre ‘Paramètres’.
Cliquez sur ‘Sécurité Windows’ dans la liste d’options.
Maintenant, cliquez sur ‘Sécurité de l’appareils’ sous ‘Zones de protection’.
Si vous voyez le message ‘Votre processeur de sécurité, appelé le module de plateforme sécurisé (TPM), fournit un chiffrement supplémentaire pour votre appareil.’ sous ‘Processeur de sécurité’ dans la fenêtre ‘Sécurité des appareils’, TPM 2.0 est activé sur votre ordinateur.
Alternativement, vous pouvez utiliser l’interface ‘Gestion de module de plateforme sécurisée sur l’ordinateur local’ pour vérifier l’état d’activation du TPM.
Pour ce faire, invoquez la fenêtre ‘Exécuter’ avec le raccourci clavier Windows + R. Tapez tpm.msc dans la boîte de dialogue et appuyez sur Entrée.
La fenêtre de Gestion du TPM devrait s’ouvrir. Si vous voyez ‘Le module de plateforme sécurisée (TPM) est prêt à être utilisé.’, TPM 2.0 est bien activé sur votre système.
Comment active le TPM dans les paramètres BIOS de votre carte mère Gigabyte
Pour activer le TPM sur votre carte mère Gigabyte, vous allez d’abord devoir vous rendre dans les Paramètres du BIOS. Avant de continuer, un avertissement :
Activer le TPM sur une plateforme AMD
On s’intéresse ici à un système AMD. L’interface du BIOS peut être différente si vous êtes sur une plateforme Intel. Comprendre la démarche est savoir quoi chercher vous aidera à naviguer aisément entre les menus sur toute plateforme.
Commencez par entrez dans le BIOS. D’abord, allumez votre ordinateur. S’il tourne déjà, redémarrez-le. Ensuite, maintenez la touche Suppr enfoncée sur l’écran de démarrage (avant que le logo Gigabyte n’apparaisse). Cette touche vous permet d’entrer dans le BIOS, sa fonction est universelle pour toute carte mère.
Quand vous entrez dans le BIOS pour la première fois il sera en ‘EASY MODE’ comme le montre la capture d’écran ci-bas. Vous devez passer en ‘ADVANCED MODE’ si vous voulez activer le TPM. Pour ce faire appuyez sur ‘F2’.
L’interface de l’’ADVANCED MODE’ ressemble à la capture suivante. Cliquez maintenant sur l’onglet ‘Settings’.
Cliquez sur la troisième option, ‘Miscellaneous’, dans l’onglet ‘Settings’.
Cliquez sur ‘AMD CPU fTPM’.
Ensuite, cliquez sur ‘Enabled’ pour activer le TPM.
Le TPM est désormais activé sur votre carte mère Gigabyte. Vous pouvez encore vérifier que c’est bien le cas en retournant dans les paramètres du BIOS et en cliquant sur ‘Trusted Computing 2.0’ au lieu de ‘AMD CPU fTPM’.
Si vous voyez ‘TPM 2.0 Device Found’, le TPM est bien activé sur votre carte mère Gigabyte. Vous devriez voir la version du firmware TPM et le vendeur en dessous de ce message (ici c’est AMD).
Maintenant, cliquez sur ‘Save & Exit’ pour enregistrer les modifications, quitter le BIOS, et redémarrer dans Windows.
Ensuite, cliquez sur ‘Save & Exit’. Cliquez ‘Yes’.
Cela va redémarrer votre ordinateur, enregistrer les changements, et redémarrer dans Windows.
Félicitations ! Vous avez maintenant activé le TPM sur votre système et vous être prêt à mettre à niveau vers Windows 11.
Activer le TPM sur une plateforme Intel
Les étapes pour activer le TPM sur une carte mère Gigabyte avec un socket Intel est similaire à l’équivalent AMD mais il y a quelques petites différents. Voici les étapes à suivre :
- Allumez votre ordinateur
- Maintenez la touche Suppr enfoncée sur votre clavier
- Après avoir chargé le BIOS, passez en mode avancé avec ‘F2’
- Cliquez sur ‘Périphériques’ et vous verrez ‘Intel Platform Trust Technology’ (PTT)
- Cliquez sur PTT et basculez sur ‘Activé’
- Sauvegardez et quittez puis revenez dans le BIOS
- Cliquez sur ‘Trusted Computing’ pour voir la version du firmware et le vendeur ‘INTC’
Et voilà.
Lire la suite:
Comment Activer le TPM 2.0 sur le BIOS sous Windows 11
Comment Installer Windows 11 Sans TPM 2.0 ?
Comment savoir si mon pc est compatible Windows 11
GTemps vit grâce à ses lecteurs. Lorsque vous achetez quelque chose via un lien sur notre site, nous pouvons percevoir une commission d’affilié. En apprendre plus.

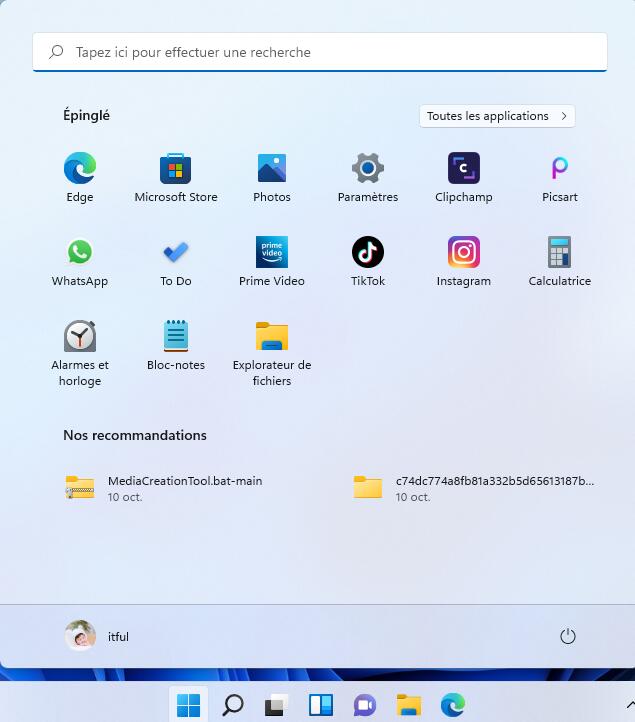
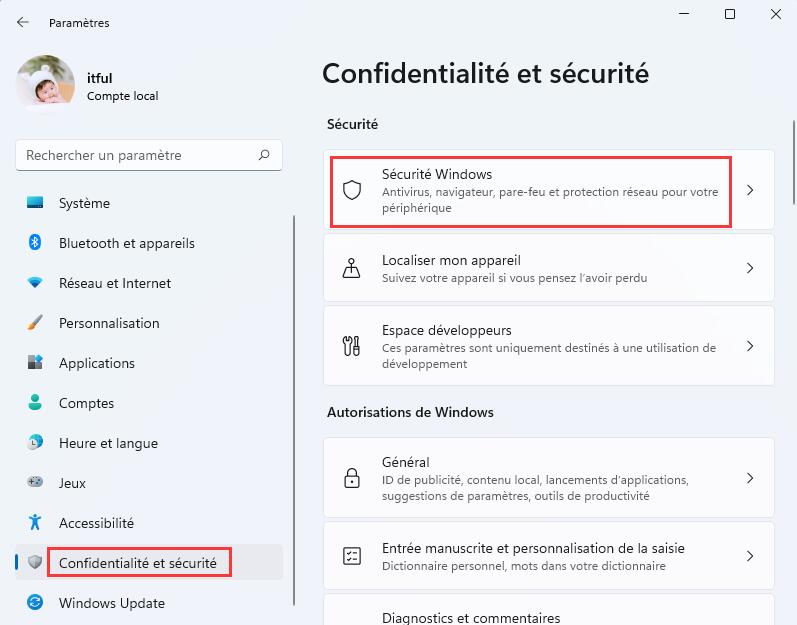
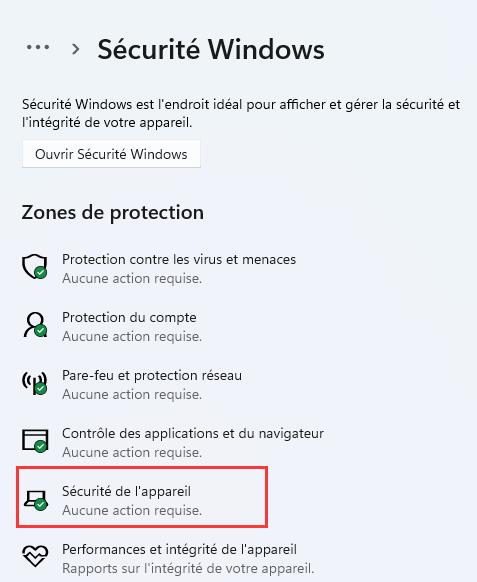
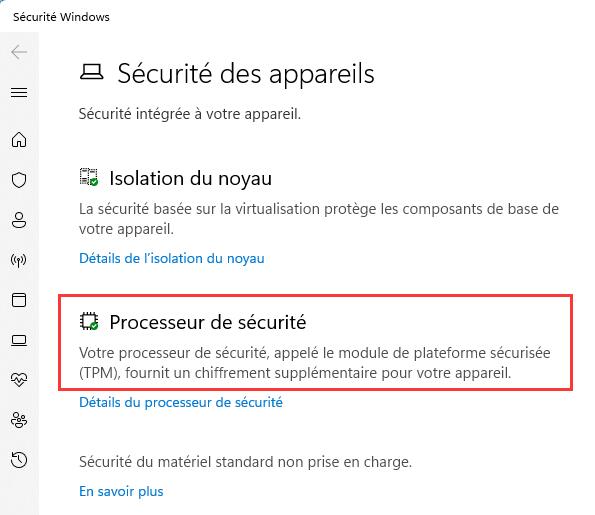
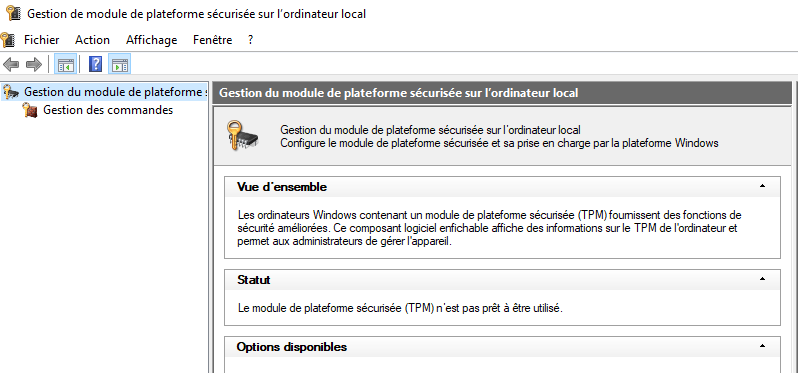
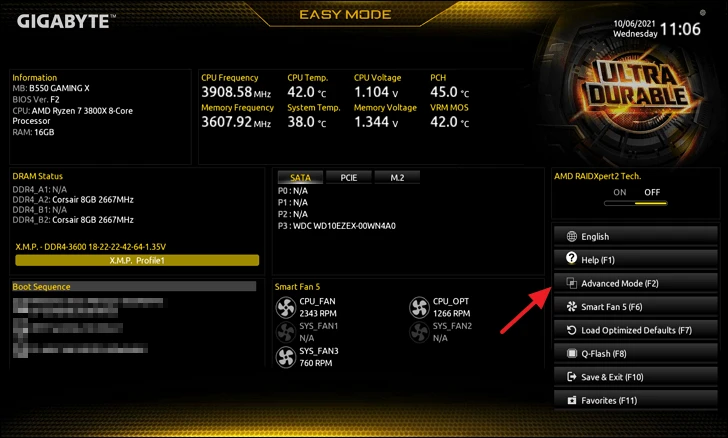
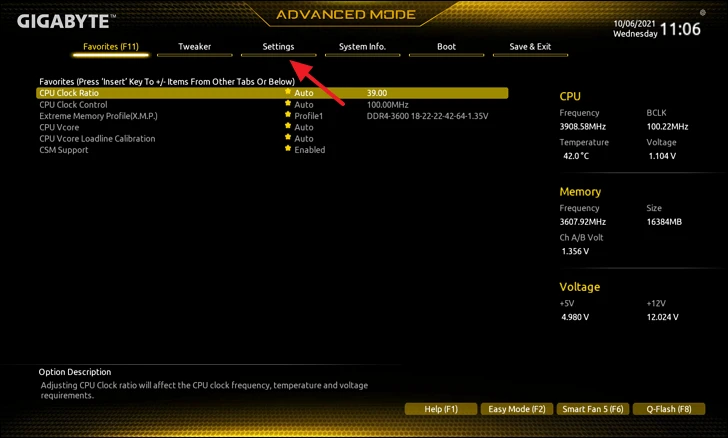
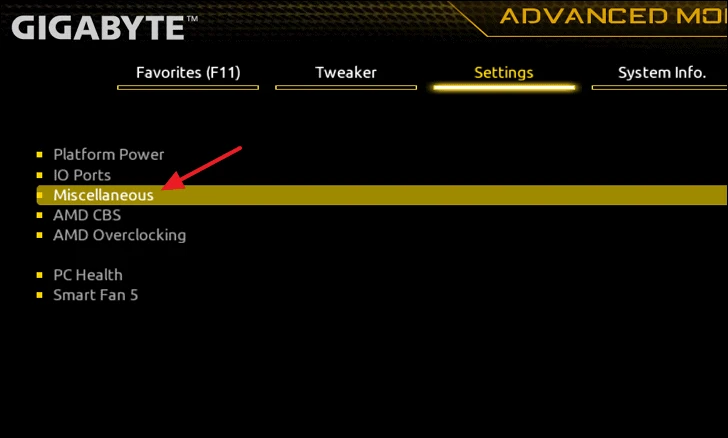
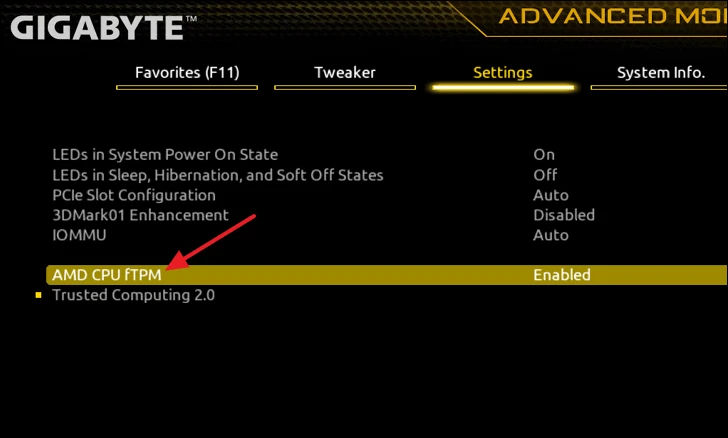
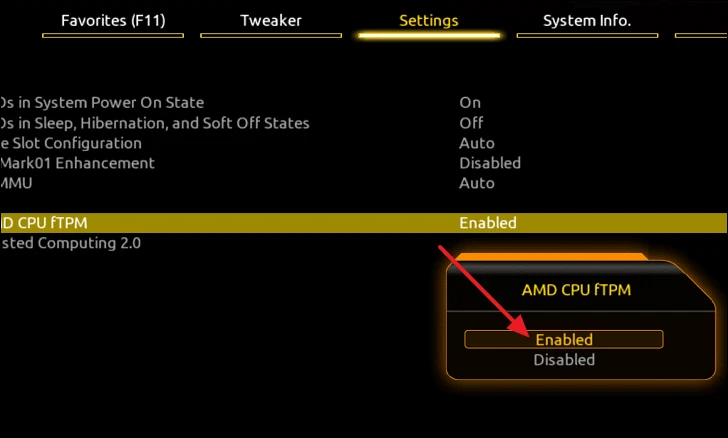
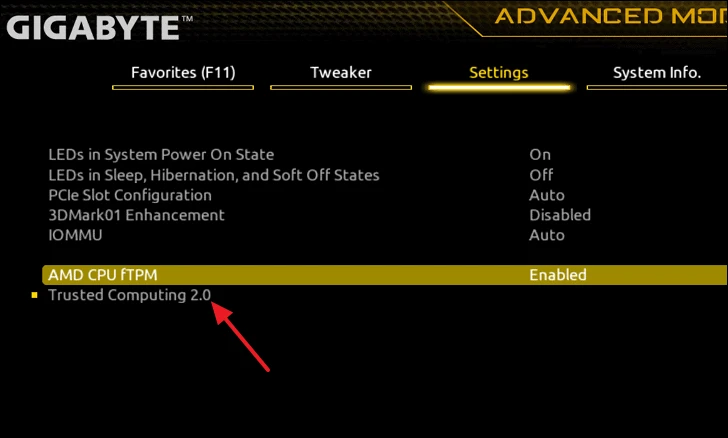
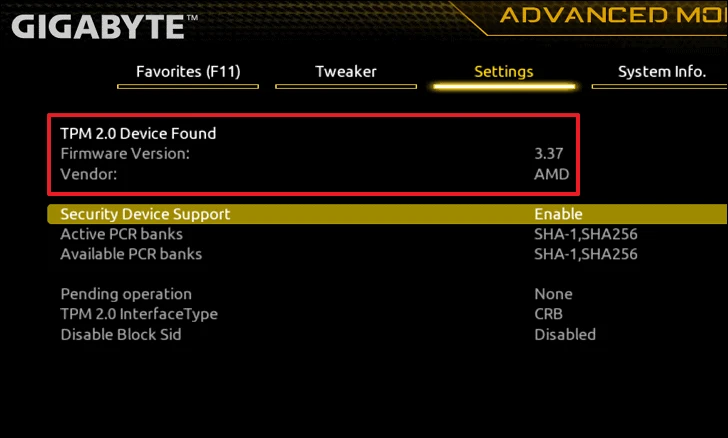
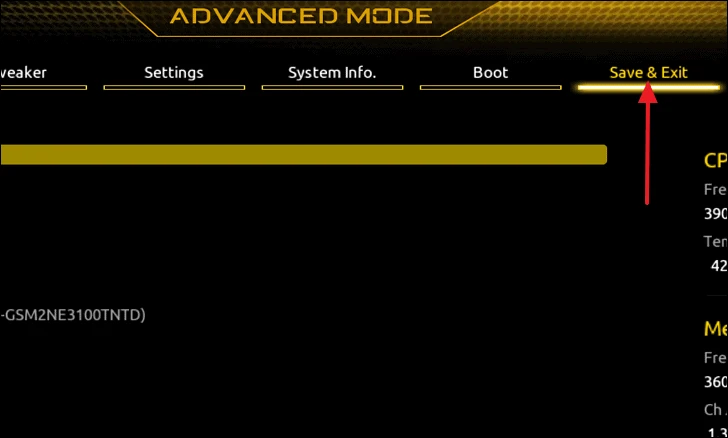
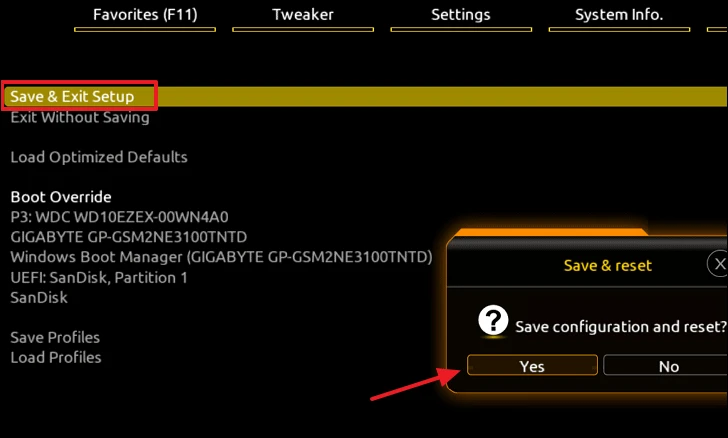
je possède une carte mère gigabit 590 ûd ac je n’arrive pas a trouver dans le bios tpm.2 pour activer