Les noms d’utilisateur apparaissent à l’écran de connexion, dans les paramètres, et à divers endroits de votre PC Windows 11. Il y a de nombreuses raisons qui pourraient vous amener à vouloir le changer. Par exemple, vous avez récemment changé de nom et vous voulez que cela soit reflété sur votre ordinateur, ou vous voulez faire apparaître un surnom plutôt que votre nom complet pour des raisons de sécurité.
Quelle que soit votre motivation, c’est une modification très simple à effectuer sur Windows 11. Puisque c’est un nouveau système d’exploitation, assez différent en termes d’interface, on pourrait croire qu’il serait difficile de trouver les bons paramètres. Mais changer de nom d’utilisateur sur Windows 11 se fait de manière presque identique à Windows 10, 8, ou 8.1. Voici six manières différentes de changer de nom d’utilisateur sur Windows 11.
Avant de commencer, il y a une distinction importante à faire entre le nom d’utilisateur (identifiant que vous utilisez pour vous connecter à l’appareil) et le nom de l’ordinateur (nom de l’appareil sur lequel vous vous connectez). Il est possible de créer plusieurs comptes utilisateurs avec des noms différents sur un même appareil. D’ailleurs, un nom d’utilisateur ne devrait jamais être le même que le nom de l’ordinateur.
Il y a deux types de comptes sur Windows 11. Le premier est le compte utilisateur Microsoft, lié à votre identifiant Microsoft (adresse @hotmail.fr, @live.fr, @outlook.fr, etc.) et synchronisé avec vos autres appareils et programmes Microsoft. Le deuxième est le compte local hors-ligne, qui ne fonctionne que sur votre PC.
Changer de Nom d’Utilisateur Windows 11 depuis un Compte Microsoft Lié
Si vous vous connectez à votre appareil avec un compte Microsoft, vous pouvez modifier votre nom d’utilisateur sur le site de Microsoft. Pour que cette méthode fonctionne, vous devez être connecté sur votre ordinateur avec votre compte Windows.
D’abord, ouvrez « Paramètres » et allez dans l’onglet « Comptes » à gauche. Ensuite, cliquez sur « Vos informations » à droite.
Descendez sur la page et cliquez sur le bouton « Comptes » sous les Paramètres associés.
Votre compte Microsoft s’ouvre alors dans votre navigateur par défaut. Cliquez sur « Vos informations » en haut à gauche de la page.
Cliquez sur le lien « Modifier le nom » à côté de votre nom de compte.
Le pop-up Modifier le nom devrait apparaître. Changez-y le nom de compte comme vous le souhaitez et remplissez le captcha. Ensuite, cliquez sur « Enregistrer ».
Maintenant, vérifiez si le changement a été appliqué dans la page Vos informations et redémarrez votre système pour que le changement prenne effet sur votre PC.
Changer de Nom de Compte via le Panneau de Configuration Windows 11
Si vous voulez changer votre nom d’utilisateur sur un compte local, ils y a plusieurs manières de procéder. L’une des plus faciles est en passant par le Panneau de configuration.
Rechercher « panneau de configuration » sur la barre des tâches et ouvrez-le.
Dans la catégorie Comptes d’utilisateurs, cliquez sur « Modifier le type de compte ».
Alternativement, allez dans Comptes d’utilisateurs > Comptes d’utilisateur > Gérer un autre compte.
Sur la page suivante, vous verrez une liste des comptes locaux sur votre ordinateurs. Sélectionnez celui que vous voulez renommer.
Cliquez ensuite sur l’option « Modifier le nom du compte ».
Dans la fenêtre Renommer le compte, entrez le nouveau nom d’utilisateur et cliquez sur « Changer le nom » pour enregistrer les changements.
Redémarrez ensuite le système, l’écran de connexion devrait montrer le nouveau nom.
Changer de Nom de Compte via la Commande Netplwiz
On utilise ici l’ancien outil de gestion de compte « Panneau de Configuration Avancé des Comptes Utilisateurs », ou commande « netplwiz », pour changer de nom d’utilisateur.
Ouvrez la fenêtre Exécuter via le raccourci Windows + R, tapez netplwiz dans le champ de texte et cliquez sur OK.
Cela va ouvrir la fenêtre Comptes d’utilisateurs. Sous l’onglet « Utilisateurs », vous verrez la liste des comptes existants. Sélectionnez celui que vous voulez renommer et cliquez sur « Propriétés ».
Sous l’onglet Général, modifiez le champ « Nom d’utilisateur » selon votre envie. Vous pouvez aussi de façon optionnelle entrer un Nom complet et une Description. Ensuite, cliquez sur « Appliquer » pour enregistrer les changement, puis sur « OK ».
Cliquez sur « OK » pour fermer la fenêtre. Le nom d’utilisateur a été modifié.
Change de Nom d’Utilisateur Local avec l’Invite de Commandes sur Windows 11
Le nom d’utilisateur d’un compte local Windows 11 peut aussi être modifié via l’Invite de commandes. Recherchez « cmd » ou « invite de commandes » dans la barre de recherche Windows et cliquez sur « Exécuter en tant qu’administrateur » à droite.
Sans les privilèges administrateur, cette manipulation ne marchera pas !
Si Windows demande votre permission, cliquez sur « OK ».
Dans l’Invite de commande, rentrez la commande ci-dessous pour afficher la liste de tous les noms des comptes utilisateur locaux :
wmic useraccount get fullname, name
Maintenant, exécutez la commande suivante pour changer le nom d’utilisateur du compte que vous souhaitez. Remplacez « Nom Actuel » par le nom du compte que vous voulez modifier, et « Nouveau Nom » par le nom que vous voulez lui donner. Mettez bien ces noms entre guillemets (« »).
wmic useraccount where name= »Nom Actuel » rename « Nouveau Nom »
Exemple :
wmic useraccount where name=”Lisa” rename “Enzo”
Redémarrez alors votre PC pour appliquer les changements.
Change de Nom d’Utilisateur Local avec PowerShell sur Windows 11
C’est la méthode de prédilection des power users mais elle est facile à mettre en œuvre par tous ceux qui souhaitent changer de nom de compte local. Windows PowerShell est plus avancé et puissant que l’Invite de commandes. Voici la démarche pour changer de nom d’utilisateur :
Recherchez « PowerShell » dans la barre de recherche Windows 11 et cliquez sur « Exécuter en tant qu’administrateur » à droite.
Tapez la commande ci-dessous pour afficher la liste de tous les noms des comptes locaux et notez celui que vous voulez modifier :
Get-LocalUser
Maintenant, tapez la commande suivante pour changer le nom du compte en remplaçant « Nom Actuel » et « Nouveau Nom » comme il se doit, de la même manière qu’avant.
Rename-LocalUser -Name « Nom Actuel » -NewName « Nouveau Nom »
Exemple :
Rename-LocalUser -Name “Enzo” -NewName “Lisa”
Si vous réessayez la première commande, vous verrez que le nom a changé.
Redémarrez alors votre PC pour appliquer les changements.
Lire la suite:
Se Connecter Automatiquement à Windows 11 sans Mot de Passe ou code PIN
Comment Créer / Changer / Supprimer un Compte Local sur Windows 11 ?
Comment Changer un Code PIN ou Mot de Passe sur Windows 11
Comment renommer un PC sur Windows 11
GTemps vit grâce à ses lecteurs. Lorsque vous achetez quelque chose via un lien sur notre site, nous pouvons percevoir une commission d’affilié. En apprendre plus.

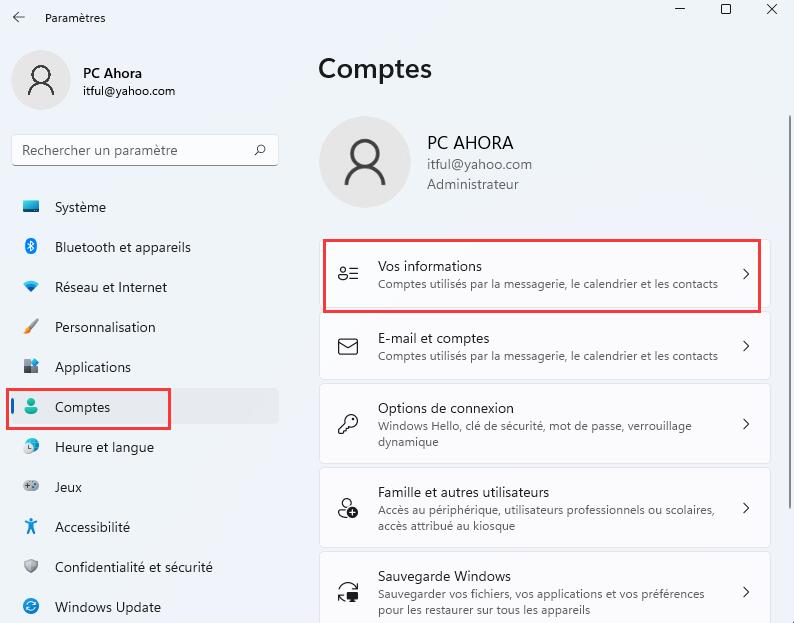
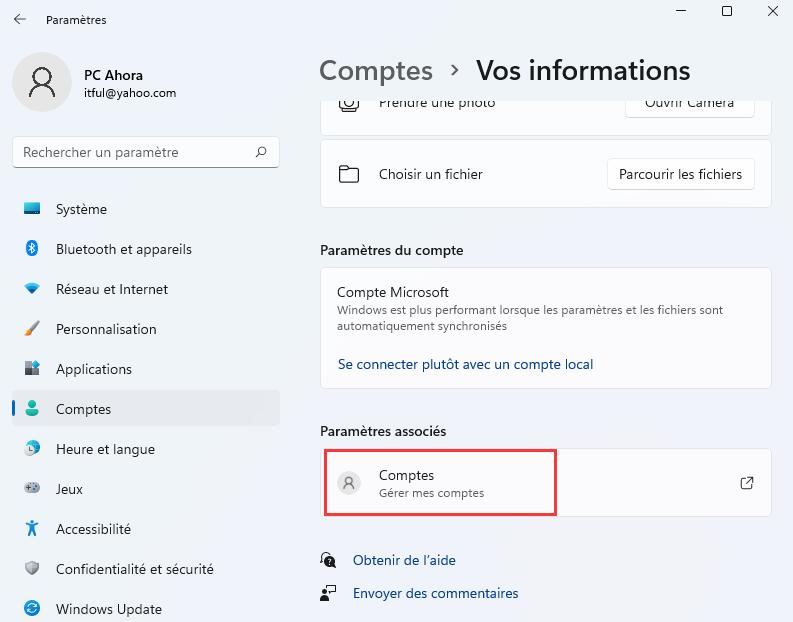
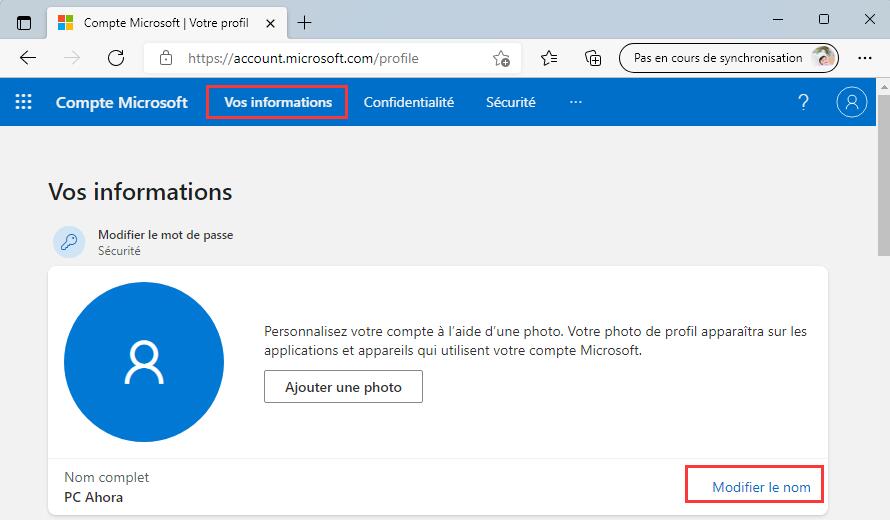
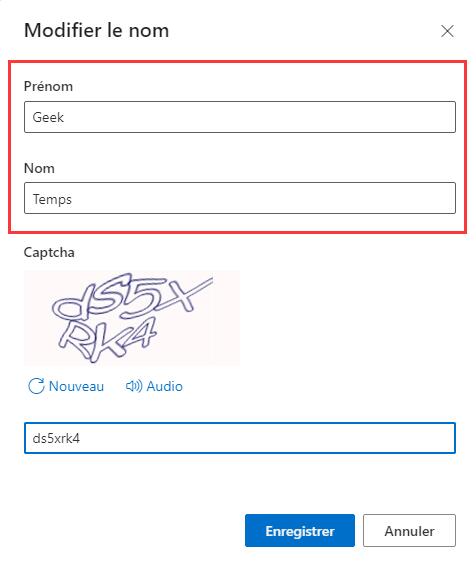
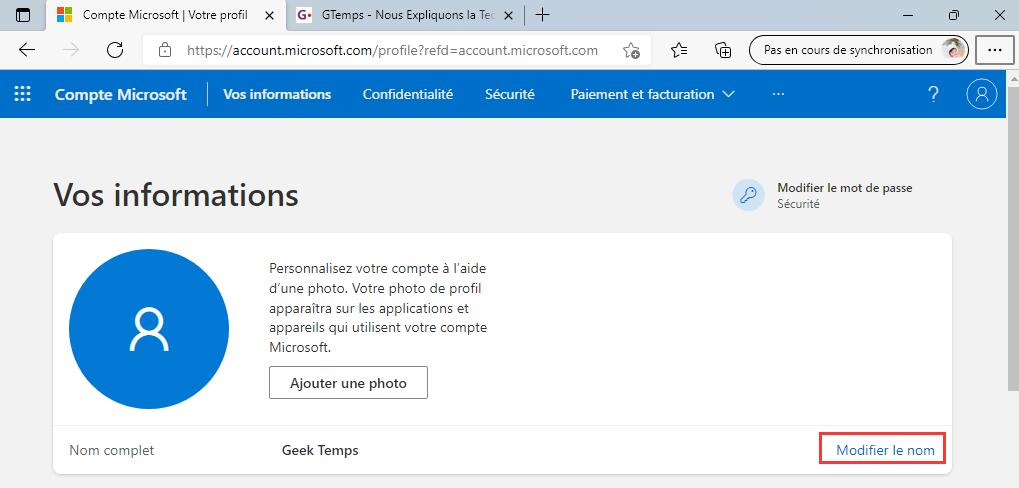
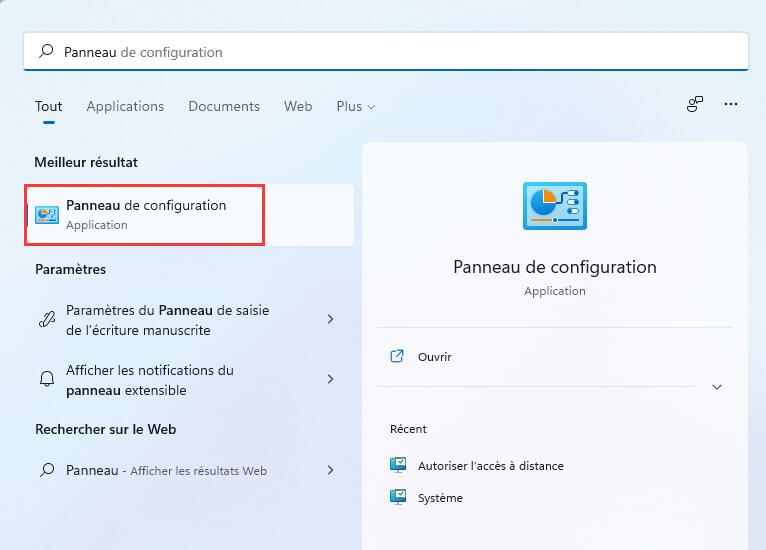
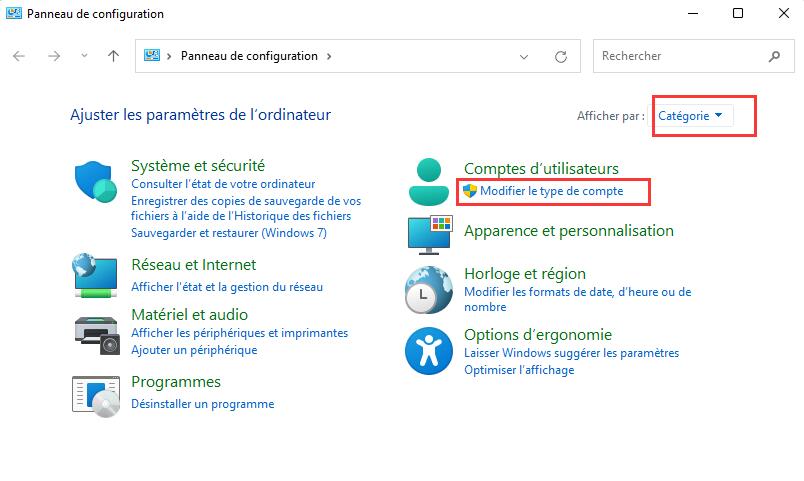
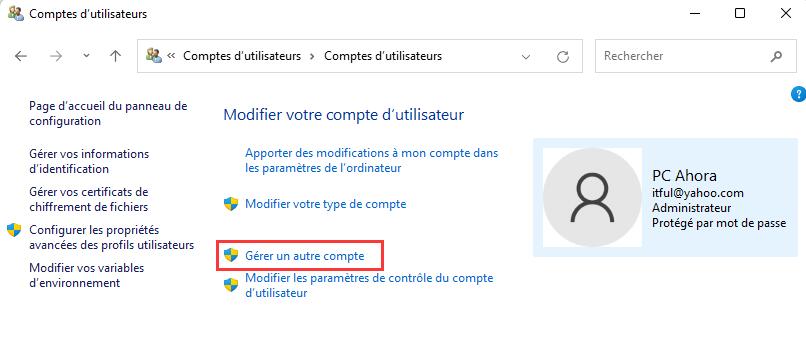
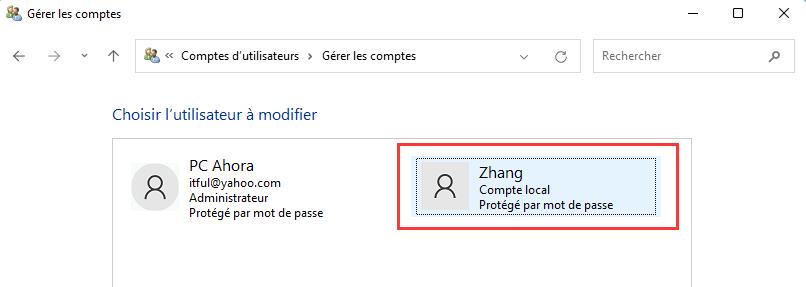
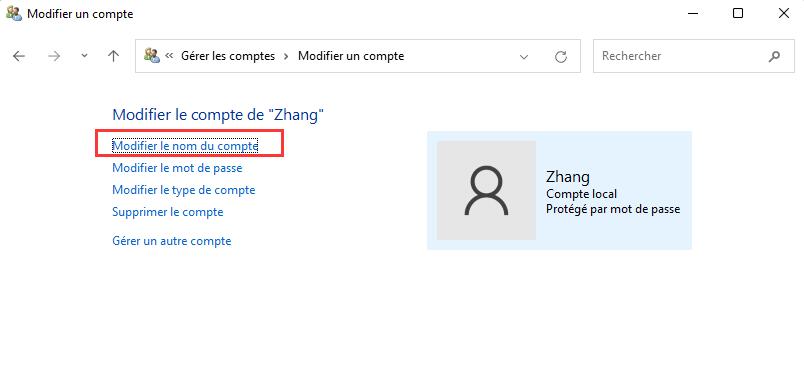
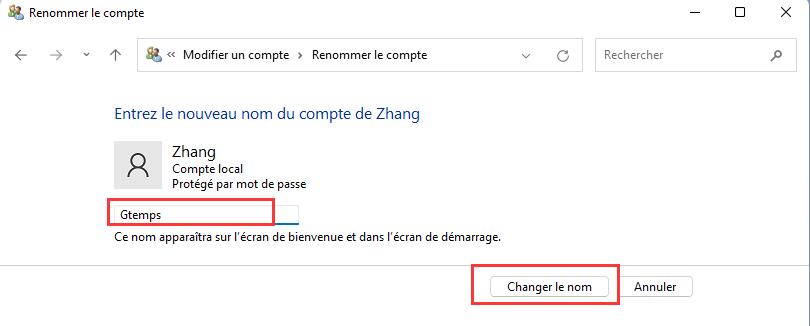
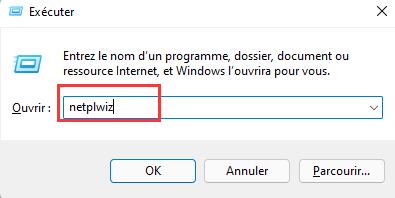
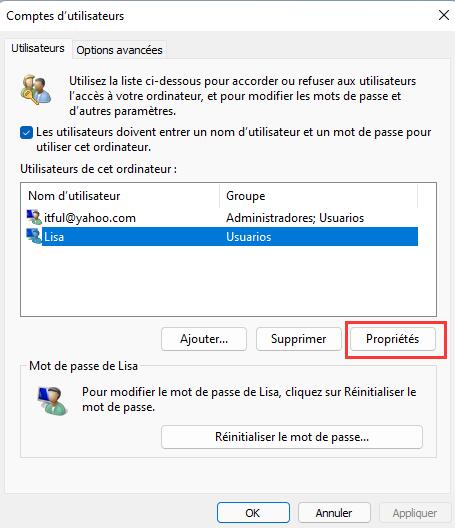
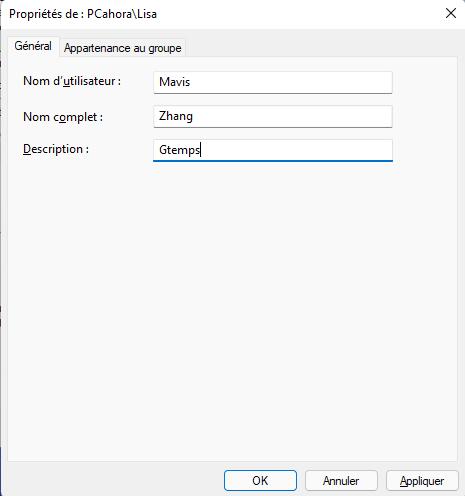
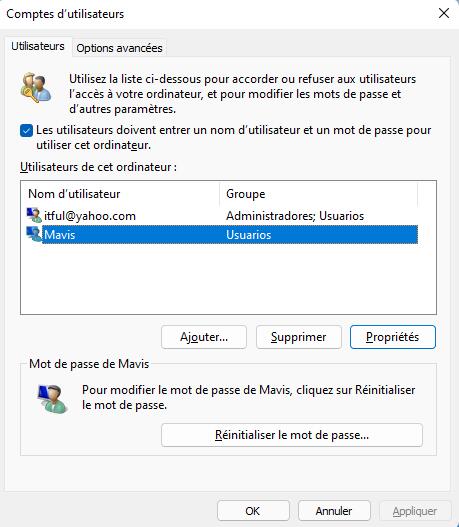
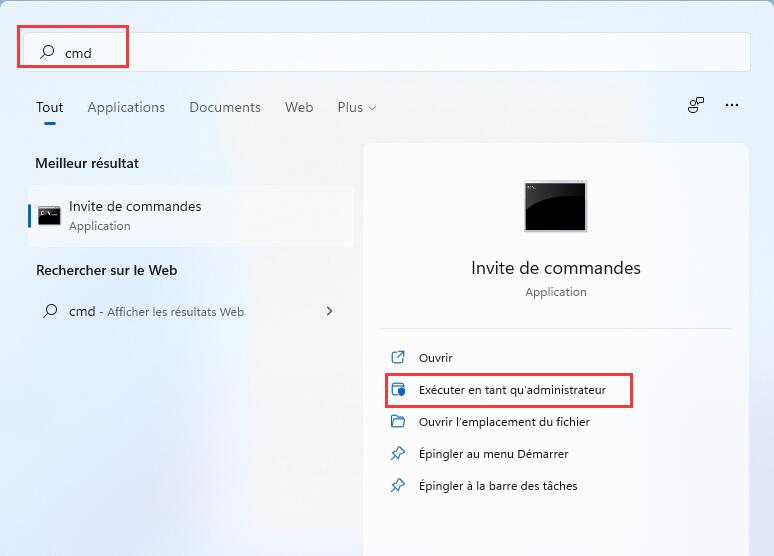
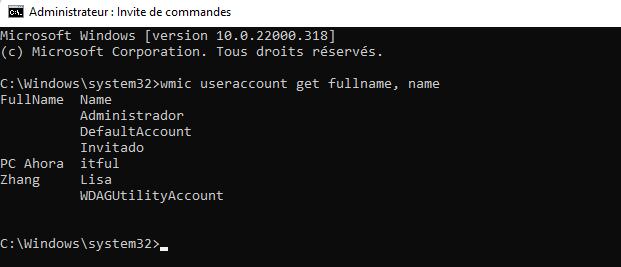
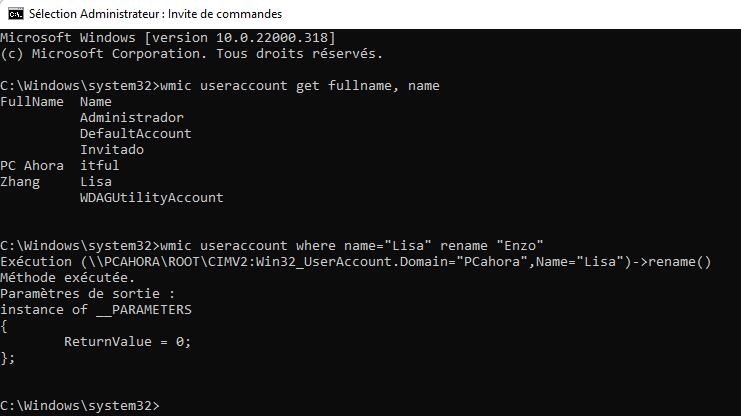
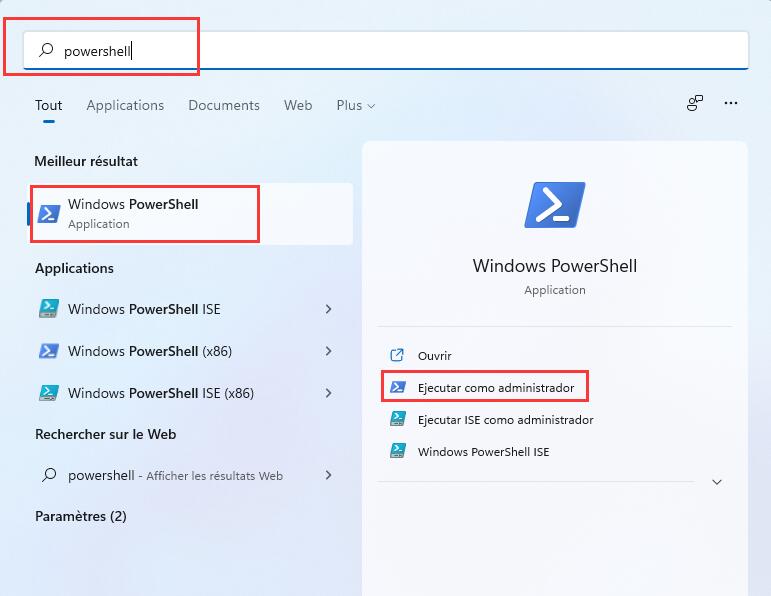
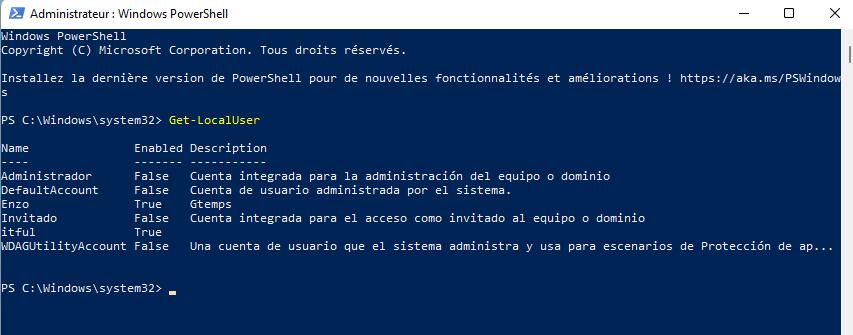
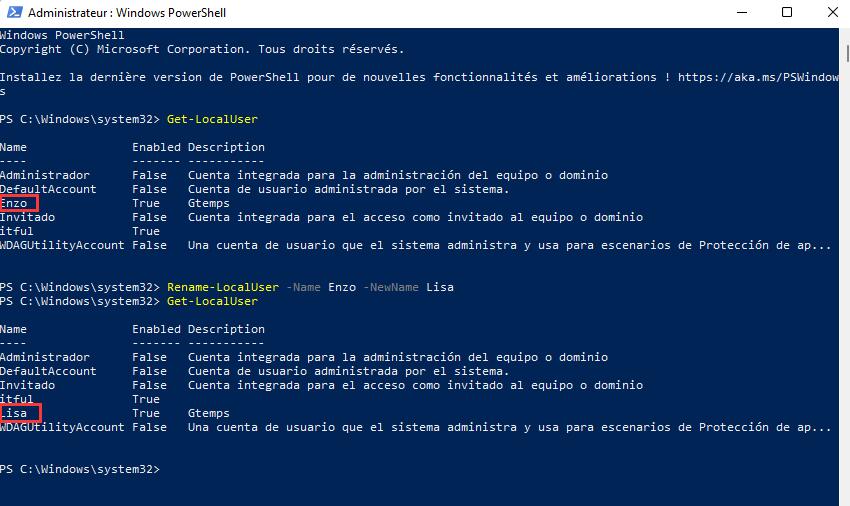
Laisser un commentaire