Cet article explique deux façons de changer l’image du compte utilisateur sous Windows 11 aussi bien pour un compte local que pour un compte Microsoft. Pour Windows 11, Microsoft a retravaillé l’OOBE (out-of-box experience), permettant aux utilisateurs de modifier plus de paramètres et de personnaliser un maximum le système dès le premier démarrage. L’un des changements est la possibilité de renommer votre PC Windows 11. Il n’y a cependant toujours pas de moyen de changer l’image du compte pendant le démarrage initial de Windows 11.
L’une des raisons est que Windows 11 force les gens à utiliser un compte Microsoft et récupère l’image du compte Microsoft indiqué.
Microsoft permet aux utilisateurs de changer l’image de profil dans Windows 11 quel que soit le type de compte. Que votre profil soit local ou lié à un compte Microsoft, vous pouvez changer l’image du profil dans Windows 11 grâce à cet article.
Pour changer l’image d’un compte utilisateur Windows 11, suivez ces étapes.
Changer l’image utilisateur d’un compte Windows 11
- Pour commencer, ouvrez les Paramètres de Windows 11. Vous pouvez utiliser le raccourci Win + I ou n’importe quelle autre méthode.
- Cliquez sur votre profil dans le coin supérieur gauche de la fenêtre. Sinon, allez à la section Comptes.
- Sur l’écran suivant, cliquez sur le bouton Vos Informations.
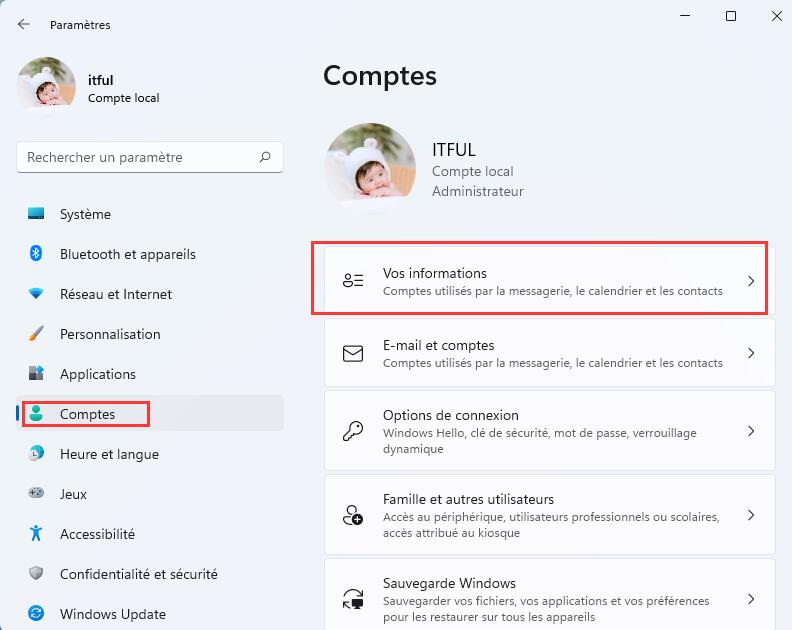
- Ensuite, cliquez sur Parcourir les fichiers pour choisir une image existante comme image de profil Windows 11.
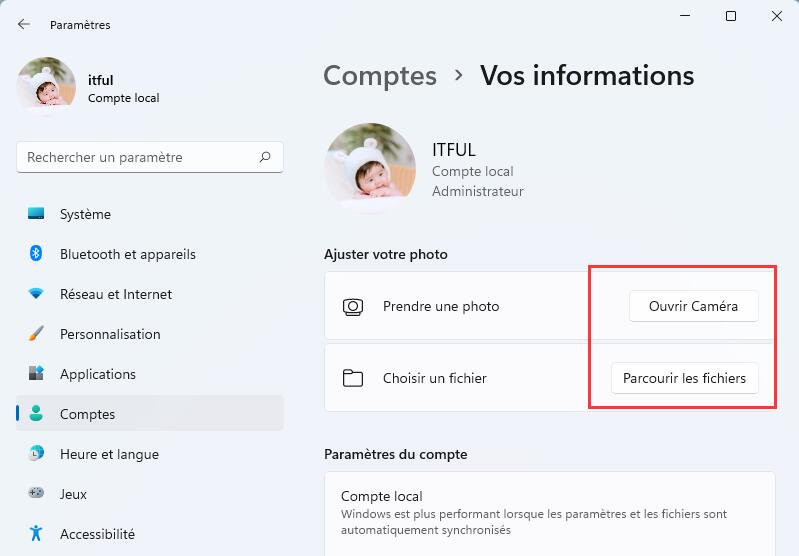
- Une autre option est de prendre une nouvelle photo de profil via votre Webcam. Pour ce faire, cliquez sur le bouton Ouvrir caméra.
- Changez maintenant la position de la caméra et/ou zoomez, puis cliquez sur Terminer pour enregistrer les changements.
Note : Bien que Windows 11 vous permette d’utiliser un fichier GIF comme image de profil, elle restera statique une fois appliquée. Malheureusement, Windows 11 ne gère pas officiellement les images animées.
Enfin, si vous utilisez un compte Microsoft, vous pouvez changer la photo de profil dans Windows 11 en changeant votre avatar en ligne, sur le site Compte Microsoft.
Changer la photo de profil d’un compte Microsoft
- Allez sur le site Compte Microsoft via le lien account.microsoft.com.
- Vous pouvez également ouvrir les Paramètres Windows (Win + I), puis allez dans Comptes > Vos informations.
- Cliquez sur le bouton Comptes > Gérer mes comptes. Ce bouton vous mènera sur le site Compte Microsoft dans votre navigateur par défaut.
- Connectez-vous à votre compte Microsoft, puis cliquez sur le lien Vos informations dans la barre d’outils.
- Ensuite, cliquez sur le bouton Changer la photo.
- Cliquez sur le lien Ajouter une photo, puis sélectionnez une nouvelle image de profil.
- Cliquez sur le bouton Enregistrer.
Notez qu’il peut falloir du temps à Windows 11 pour télécharger et appliquer votre nouvelle image de profil. Généralement, il faut moins d’un jour pour que les changements apparaissent.
Et c’est tout. Vous savez maintenant comment changer une image de profil Windows 11.
GTemps vit grâce à ses lecteurs. Lorsque vous achetez quelque chose via un lien sur notre site, nous pouvons percevoir une commission d’affilié. En apprendre plus.

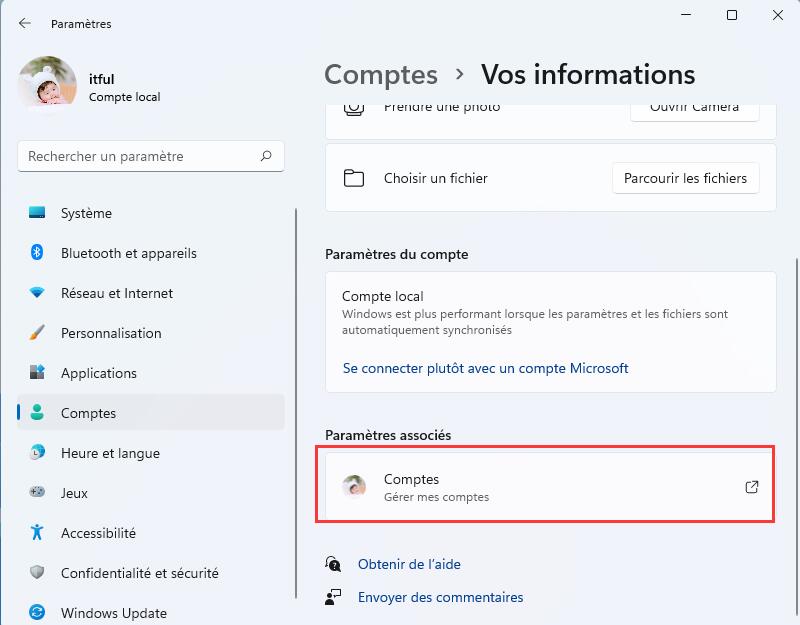
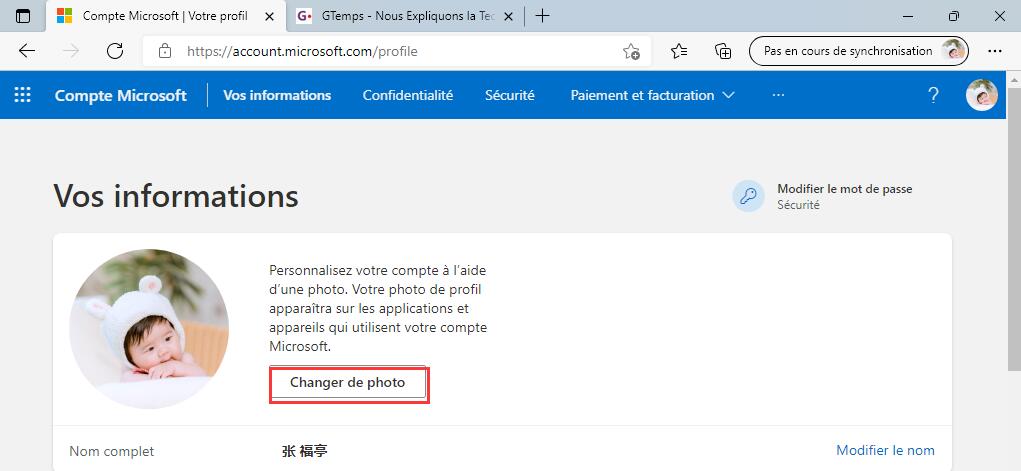
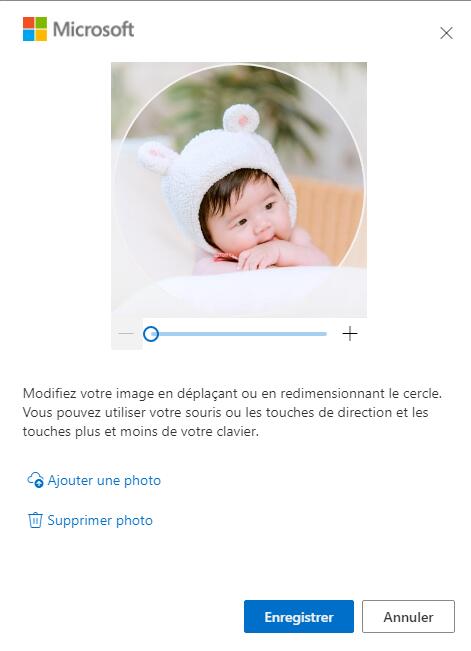
Laisser un commentaire