Ce guide est là pour vous aider à changer votre fond d’écran sous Windows 11.
Windows 11 propose de nouvelles fonctionnalités et améliore le design général. Windows 11 propose également un tas de nouveaux thèmes et de fonds d’écran, mais lorsque vous vous connectez à votre compte pour la première fois, vous avez le fond d’écran par défaut. Une fleur bleue abstraite qui rend hommage aux couleurs de Windows 10.
Bien que très joli, vous n’allez pas conserver ce fond par défaut à tout jamais, et vous finirez par vouloir changer de fond d’écran à un moment ou un autre. Windows 11 permet justement de choisir un fond d’écran personnalisé, de définir une couleur unie ou d’afficher un diaporama. Il existe plusieurs manières très simples de modifier votre fond d’écran sous Windows et nous allons les aborder une par une.
Changer votre fond d’écran Windows 11 dans les Paramètres
Vous pouvez facilement modifier votre fond d’écran Windows 11 à l’aide de l’application Paramètres.
Pour commencer, cliquez sur le bouton du menu démarrer ou pressez la touche Windows de votre clavier, et cliquez sur « Paramètres« . Vous pouvez également presser simultanément les touches Windows + I pour ouvrir les paramètres.

Rendez-vous dans « Personnalisation » depuis le menu de gauche, et cliquez sur « Arrière-plan » sur la droite.
Vous pouvez également vous rendre dans Personnalisation directement depuis le bureau, pour ce faire, faites un clic droit sur le bureau et cliquez sur l’option Personnaliser dans le menu contextuel.
Dans les paramètres de l’Arrière-plan, vous pourrez facilement changer de fond d’écran en sélectionnant l’une des images disponibles dans les images récentes.
Si vous voulez définir une image différente en tant qu’arrière-plan, suivez les instructions suivantes :
Vous pouvez modifier votre type d’arrière-plan en utilisant le menu déroulant à côté de la section qui se nomme « Personnaliser votre arrière-plan« .
Une image personnalisée comme arrière-plan
Si vous voulez créer un fond d’écran personnalisé avec une image se trouvant sur votre disque dur, assurez-vous que l’option « Image » est sélectionnée dans le menu déroulant, et cliquez sur le bouton « Parcourir les photos« .
Puis, naviguez jusqu’à la photo que vous voulez définir comme arrière-plan et sélectionnez-la. Enfin, cliquez sur le bouton choisir une image ou double-cliquez sur l’image.
Après avoir sélectionné l’image, vous pouvez également décider de son format à l’écran. Pour ce faire, cliquez sur le menu déroulant dans la section qui permet de « Choisir un ajustement pour votre image de bureau« .
Une fois toutes ces étapes terminées, l’image sélectionnée sera votre nouveau fond d’écran.
Une couleur unie comme arrière-plan
Si c’est ce que vous préférez, vous pouvez également définir une couleur unie comme arrière-plan de bureau. Pour commencer, sélectionnez « Couleur unie » depuis le menu déroulant « Personnaliser votre arrière-plan« .
Ensuite, sélectionnez la couleur que vous voulez comme arrière-plan depuis le tableau des couleurs. Si vous voulez une couleur personnalisée, cliquez sur le bouton « Afficher les couleurs« .
Cliquez sur la couleur que vous souhaitez et validez.
Vous pouvez également cliquer sur le bouton Plus pour définir des valeurs RVB ou TSV afin d’obtenir la couleur désirée.
Un diaporama comme arrière-plan
Si vous voulez utiliser un diaporama comme fond d’écran pour afficher les images d’un dossier, sélectionnez « Diaporama » dans le menu « Personnaliser votre arrière-plan« .
Après avoir sélectionné « Diaporama » depuis le menu déroulant, vous verrez de nouvelles options apparaître. Pour choisir un dossier ou un album pour le diaporama, cliquez sur le bouton « Parcourir« .
Puis, sélectionnez le dossier contenant les images que vous voulez utiliser pour l’arrière-plan et cliquez sur le bouton « Choisir ce dossier« .
Une fois le dossier sélectionné, le diaporama commence à la première image et défile jusqu’à la dernière. Par défaut, les images changent toutes les 30 minutes. Pour modifier la vitesse de défilement des images du diaporama, cliquez sur le menu déroulant qui permet de changer la fréquence (de 1 minute à 1 jour).
Vous pouvez également cocher l’option qui permet d’afficher votre collection d’images dans un ordre aléatoire avec l’intervalle sélectionné.
Les diaporamas demandent plus de ressources qu’un fond d’écran statique, mais si vous voulez que votre arrière-plan change même quand votre batterie est faible, vous pouvez cocher la case qui permet d’afficher le diaporama même quand votre batterie est faible.
Vous pouvez aussi choisir un type de mise en page pour votre diaporama en utilisant le dernier menu déroulant. Après toutes ces étapes, l’arrière-plan ou le diaporama défini sera appliqué sur tous vos bureaux.
Si vous voulez afficher l’image suivante plus rapidement plutôt que d’attendre le changement automatique, faites un clic droit sur le bureau et cliquez sur « Afficher l’arrière-plan suivant« .
Le fond d’écran passera à l’image de diaporama suivante.
Modifier l’arrière-plan de Windows 11 avec le menu contextuel du clic droit
Le moyen le plus simple de modifier le fond d’écran sur Windows 11 (ou n’importe quel autre Windows) est d’utiliser le menu contextuel du clic droit.
Pour commencer, localisez l’image de votre choix sur votre ordinateur, que ce soit en utilisant l’explorateur de fichiers ou en la plaçant sur le bureau, puis faites un clic droit dessus. Cliquez ensuite sur « Choisir comme arrière-plan du bureau » dans le menu contextuel.
Utiliser l’application Photos pour définir l’arrière-plan
Vous pouvez également accéder à l’option « Définir comme arrière-plan » depuis le menu contextuel de l’application Photos de Microsoft.
En parcourant vos photos préférées dans l’application Photos, faites un clic droit sur la photo qui vous intéresse et passez la souris sur « Définir comme« , puis, cliquez sur « Définir comme arrière-plan« .
Définir un arrière-plan depuis votre navigateur sur Windows 11
Certains navigateurs (comme Firefox) vous permettent de définir une image comme arrière-plan du bureau directement depuis le navigateur et ce sans avoir à enregistrer ou télécharger l’image. C’est très pratique quand vous découvrez une photo qui vous plaît lors de votre navigation sur Internet, car vous pouvez très facilement en faire un fond d’écran. Voici comment :
Si vous découvrez une photo que vous aimeriez assigner comme arrière-plan de bureau sur Internet, faites un clic droit dessus et cliquez sur « Choisir l’image comme fond d’écran » afin d’en faire votre fond d’écran.
Mais avant tout, vous devez commencer par ouvrir l’image en taille réelle avant d’utiliser cette option. Sinon, vous n’aurez qu’un aperçu de l’image comme fond d’écran (et elle sera donc de moins bonne qualité et de plus faible résolution).
Si vous regardez, par exemple, les photos des Space sur Google Images, vous ne devez pas faire un clic droit dessus trop rapidement pour en faire votre fond d’écran.
Si vous le faites, vous allez désigner la miniature d’aperçu comme fond d’écran, la qualité sera mauvaise, tout comme la mise à l’échelle qui sera inadaptée.
Vous devez donc cliquer sur l’image pour l’ouvrir en grand ou pour ouvrir le site qui la contient. Ensuite, faites un clic droit sur l’image et cliquez sur « Ouvrir l’image dans un nouvel onglet« .
Une fois la photo ouverte en taille réelle dans votre navigateur, faites un clic-droit n’importe où sur l’image et cliquez sur Choisir l’image comme fond d’écran.
Si vous voulez enregistrer l’image sur votre ordinateur pour en faire votre arrière-plan ultérieurement, cliquez sur « Enregistrer l’image sous »…
C’est tout.
GTemps vit grâce à ses lecteurs. Lorsque vous achetez quelque chose via un lien sur notre site, nous pouvons percevoir une commission d’affilié. En apprendre plus.

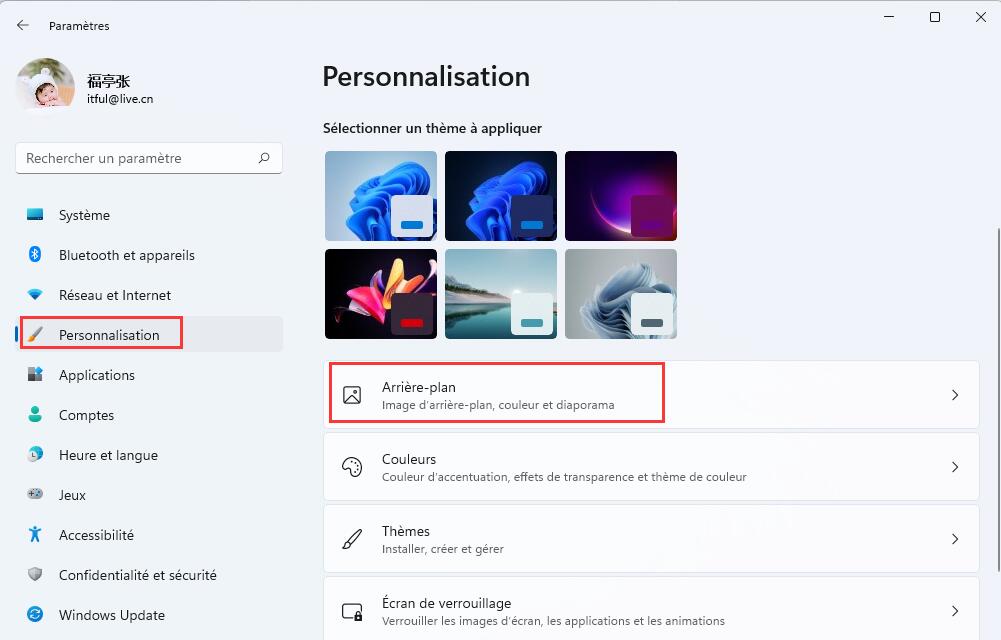
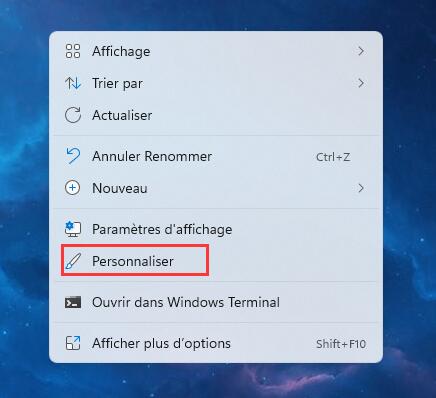
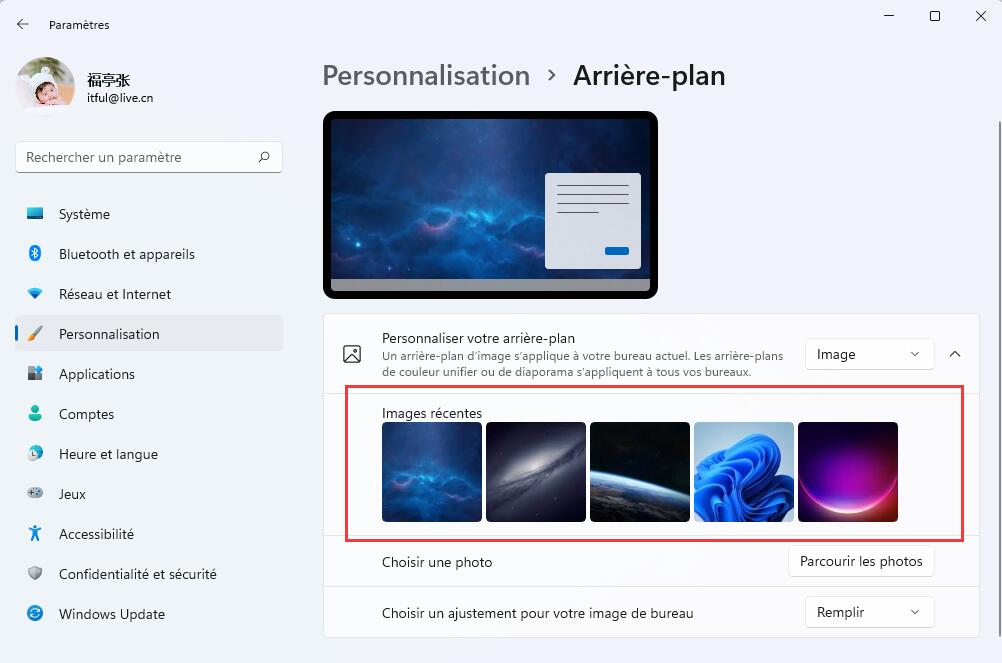
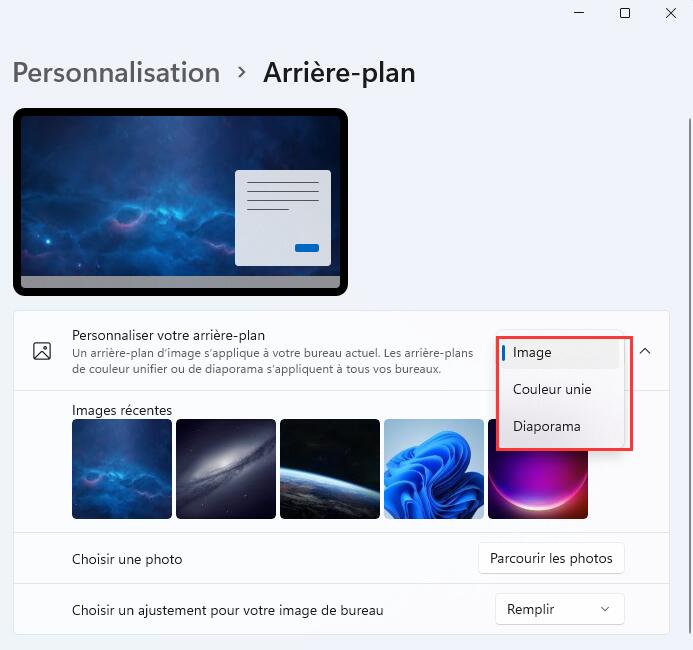
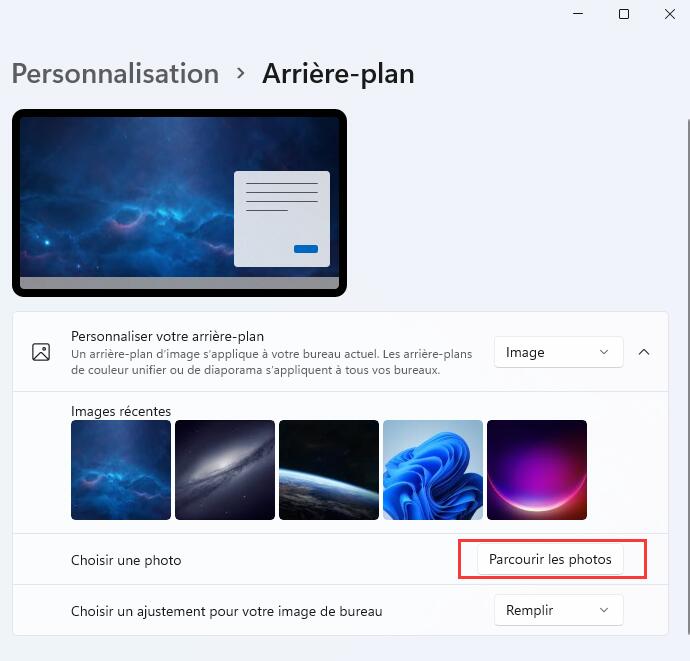
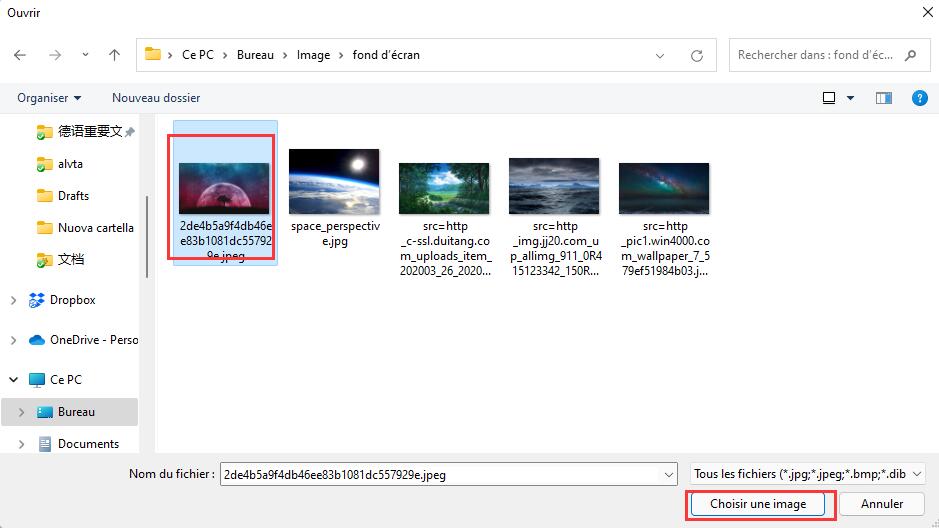
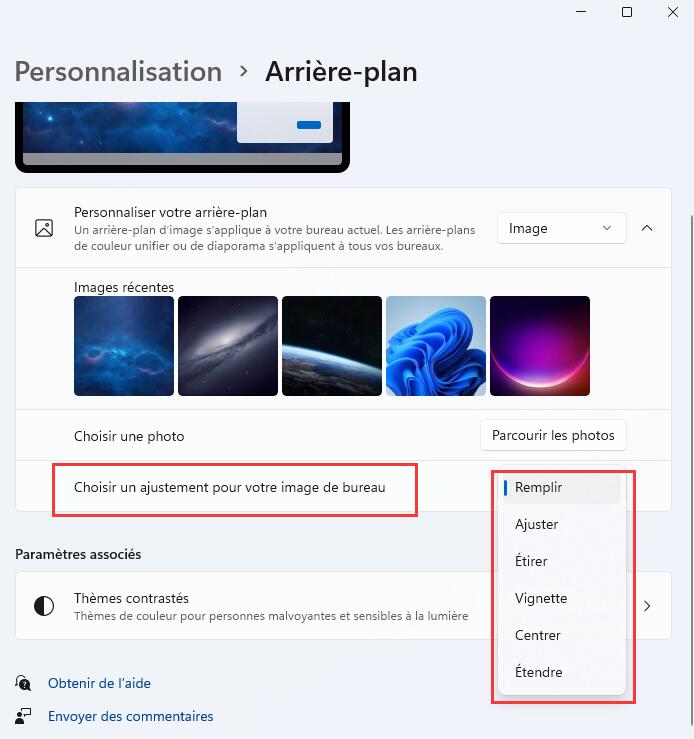
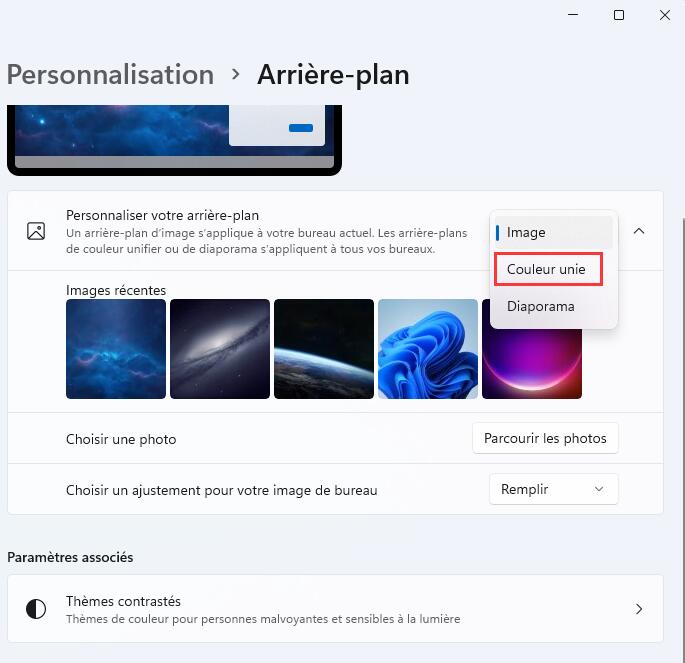
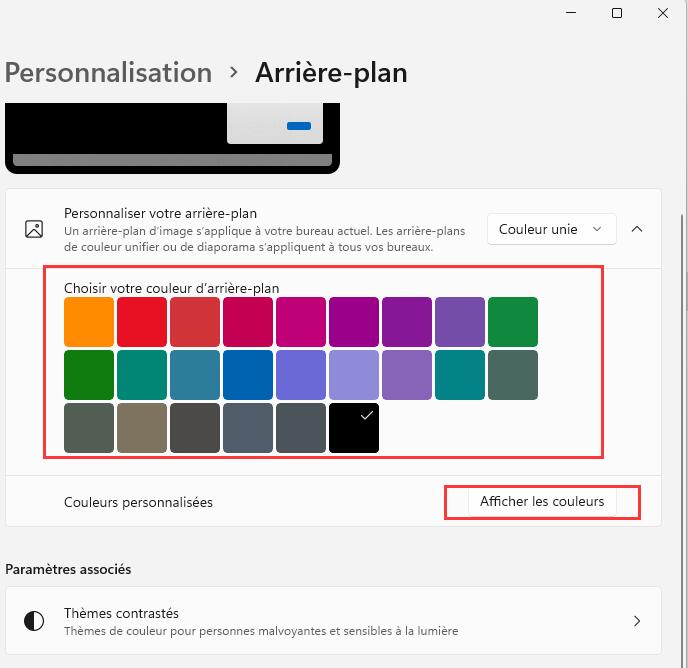
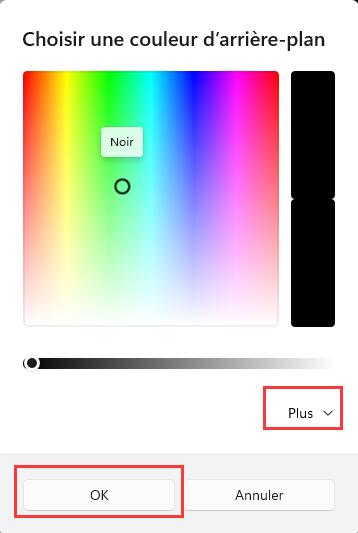
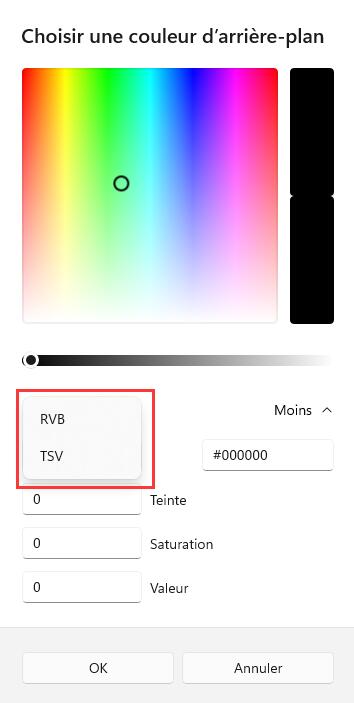
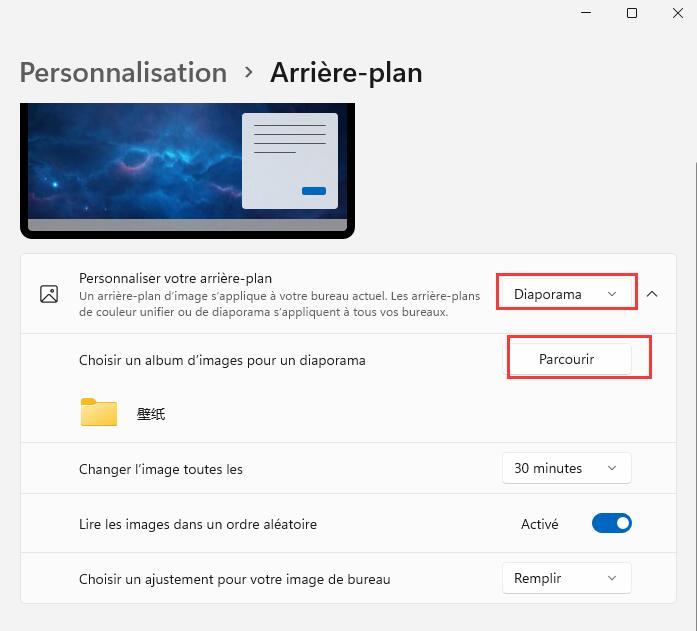
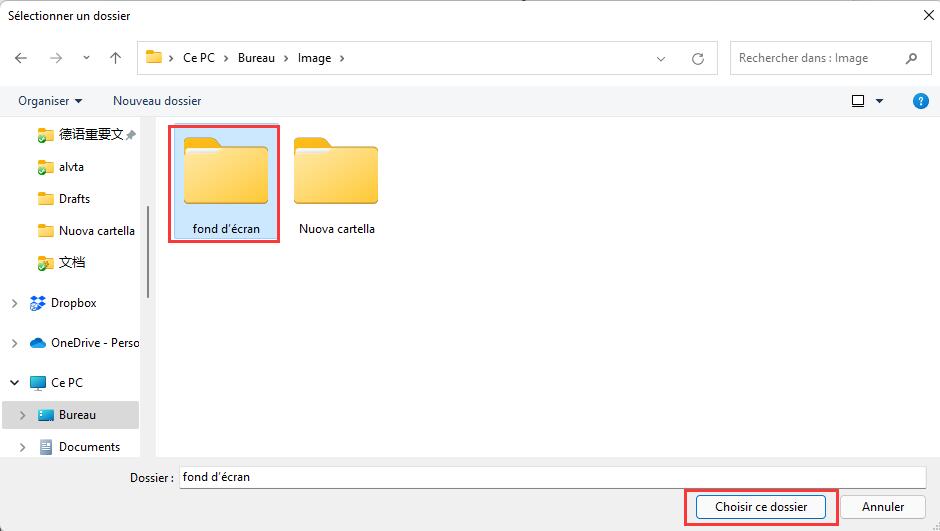
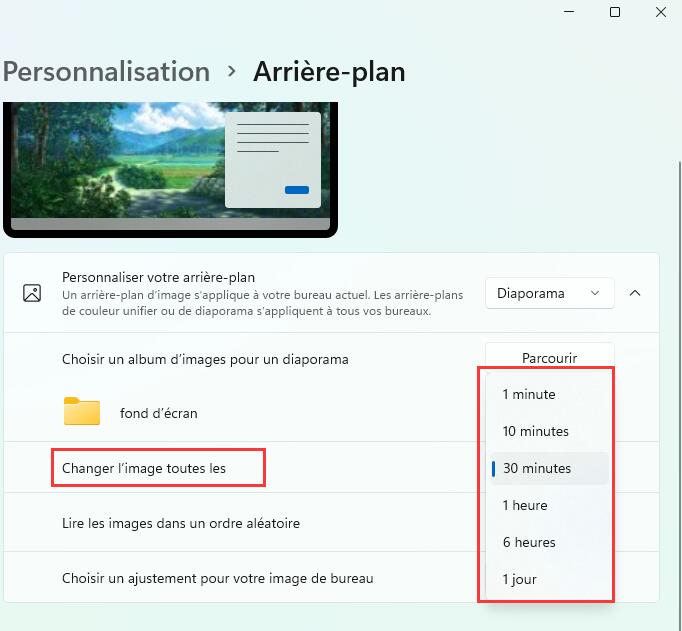
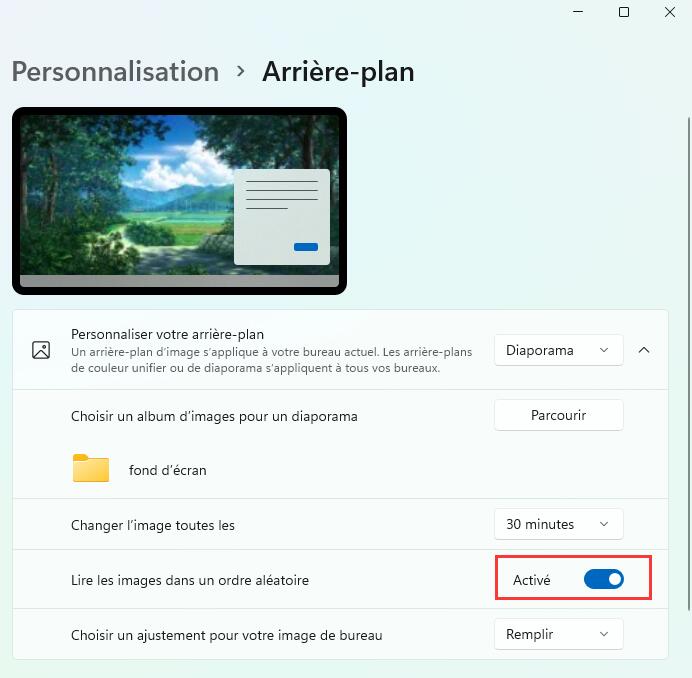
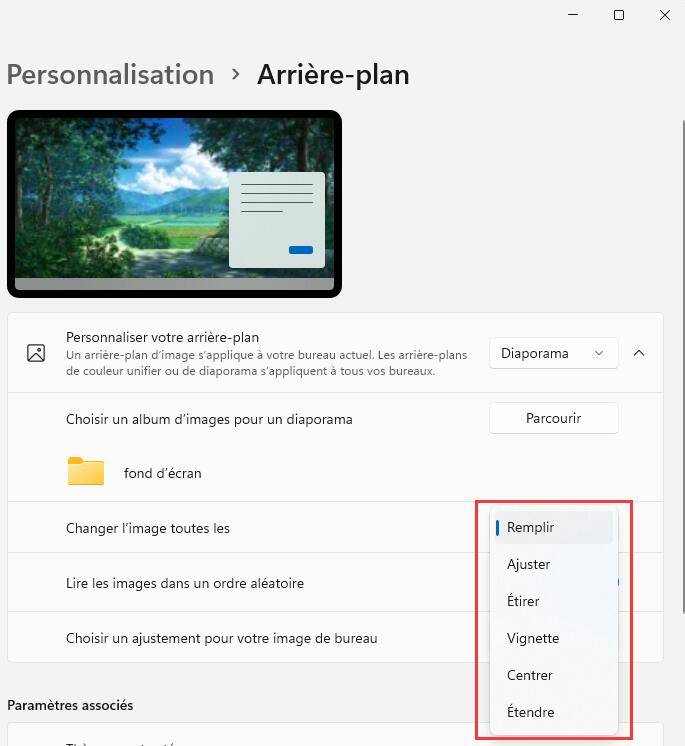
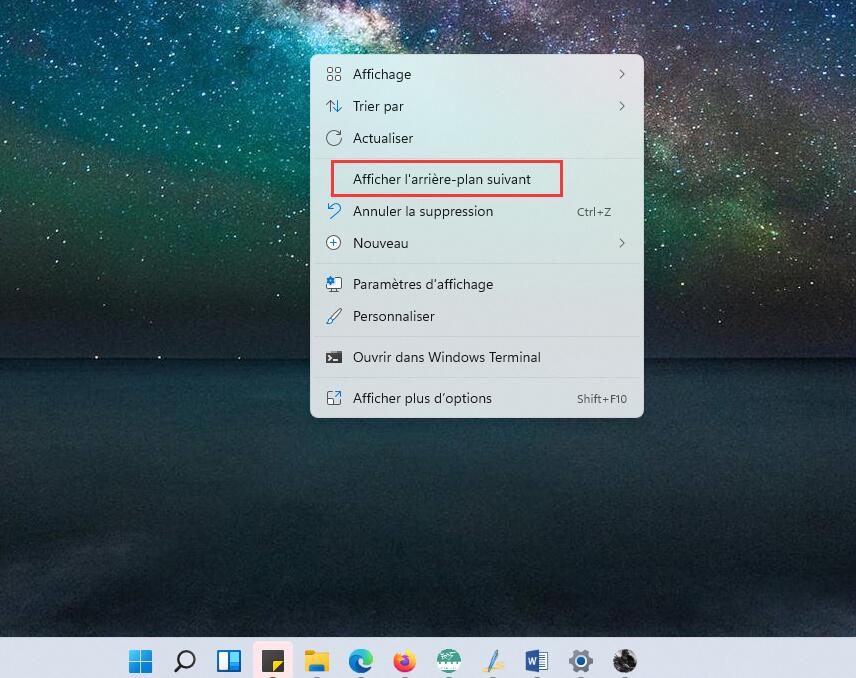
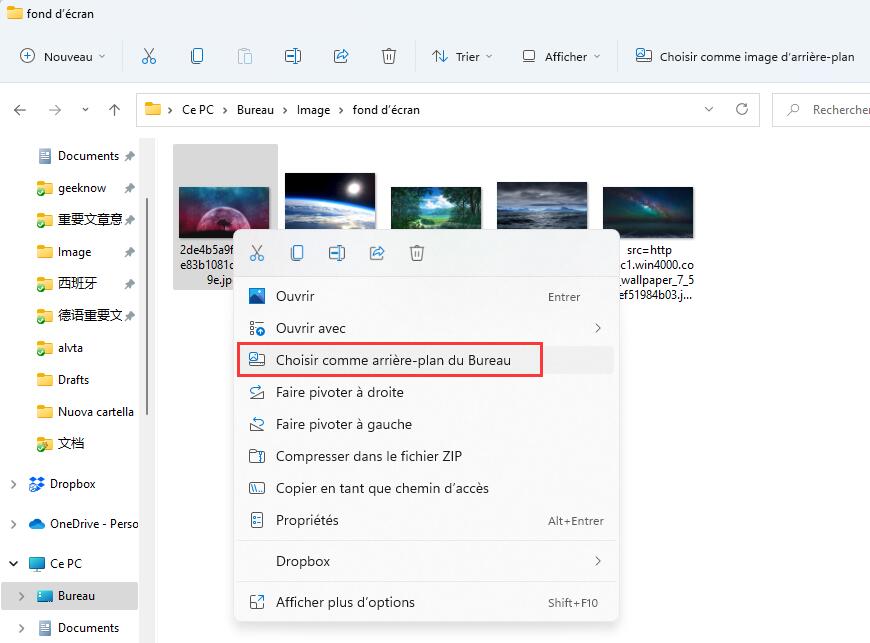
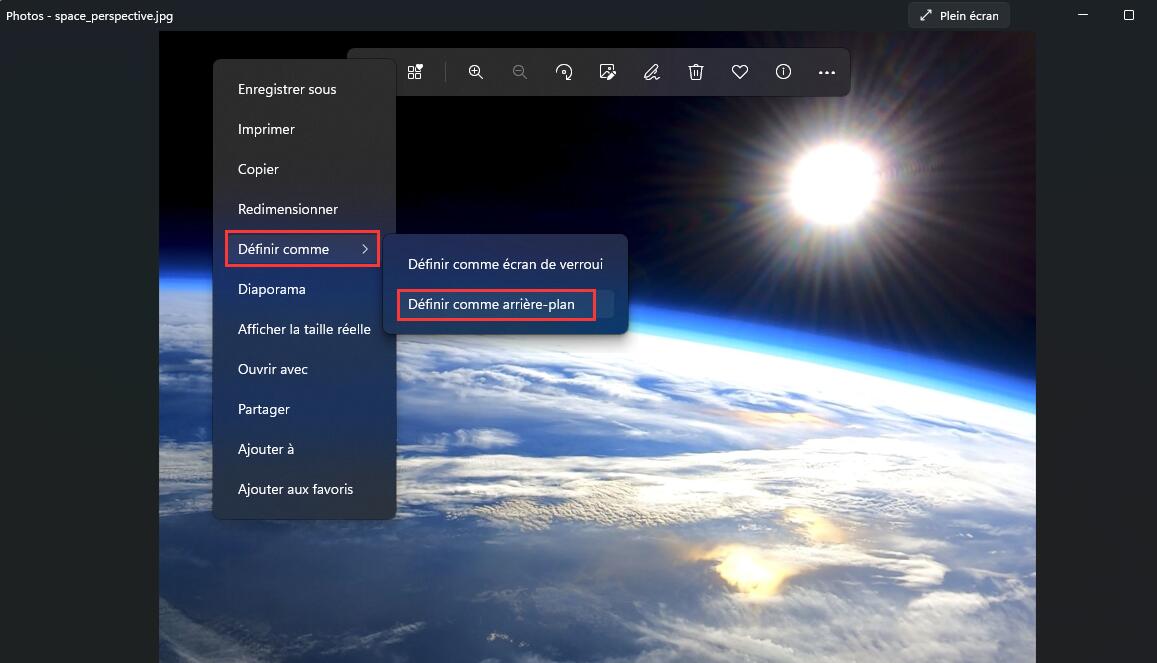
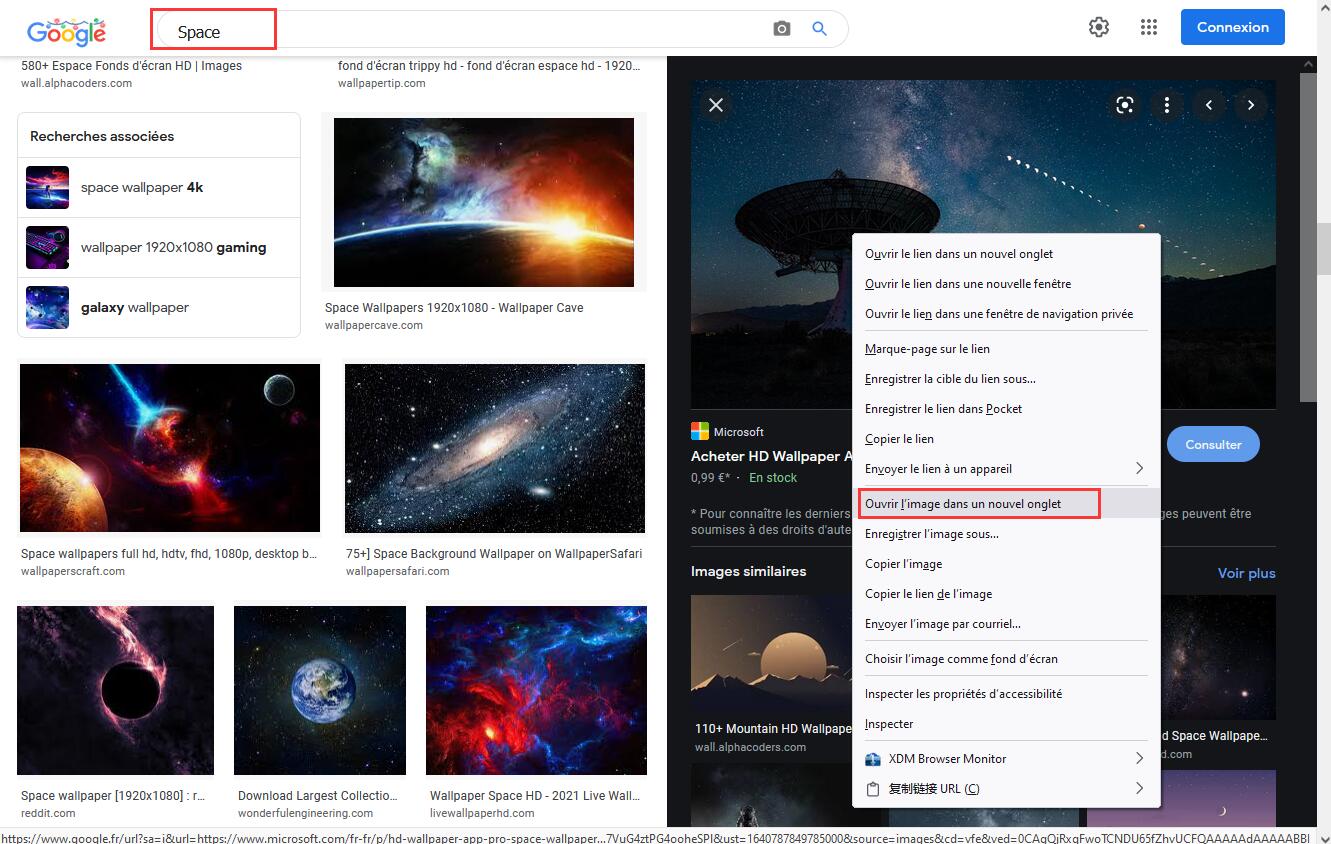
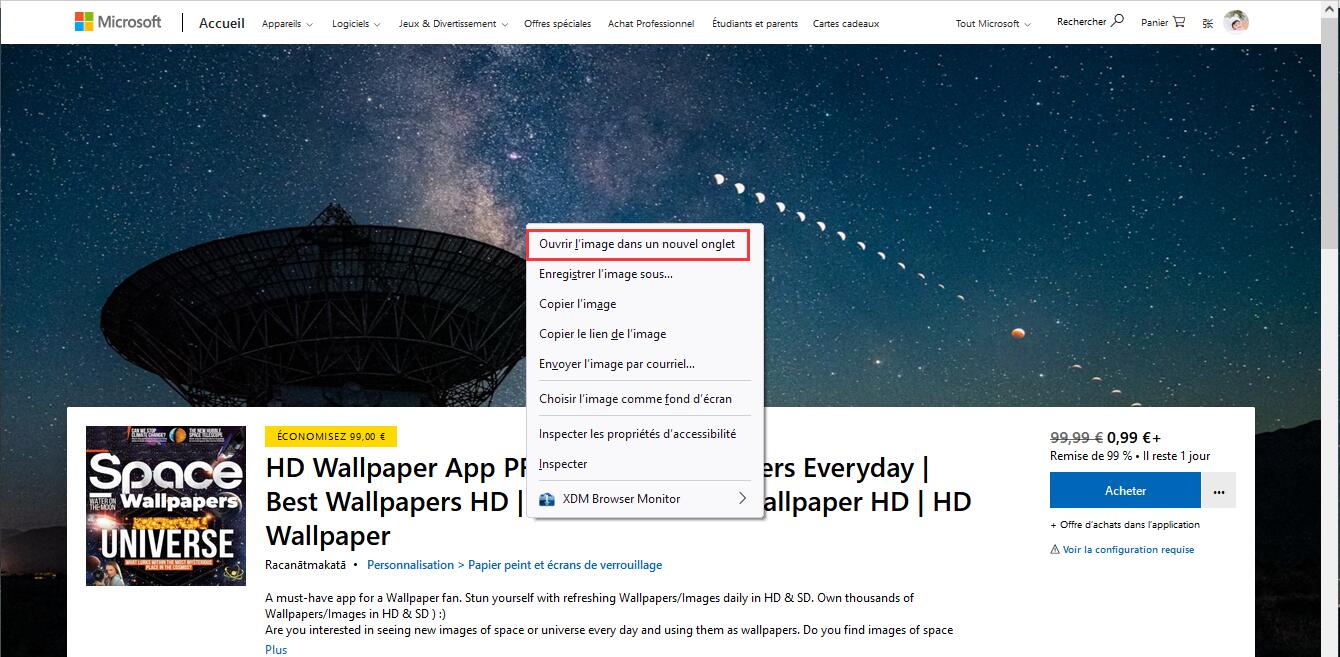
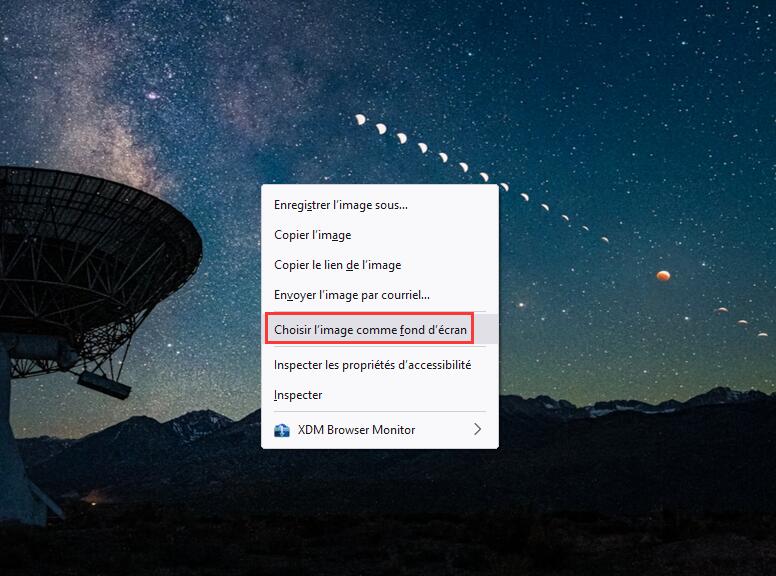
Laisser un commentaire