Les screenshots, c’est pratique, mais comment faire pour capturer toute une page web d’un coup ? Nous allons vous montrer, avec l’aide d’un logiciel tiers.
Il existe de nombreux moyens intégrés à Windows 10 pour prendre une capture d’écran, mais ils ont tous un point commun – la taille de votre screenshot est limitée à celle de votre écran.
Et cela suffit parfaitement dans de nombreux cas, mais peut s’avérer rapidement frustrant lorsqu’il faut prendre plusieurs captures pour récupérer l’ensemble d’un document. Cela ajoute également des complications lorsque vous essayez de le partager, et des détails importants sont souvent coupés entre plusieurs images.
C’est là qu’arrive l’idée du « capture d’écran défilant ». C’est une fonctionnalité disponible sur de nombreux smartphones de nos jours, et avec l’aide de certains logiciels tiers, vous pouvez également le faire sur votre PC Windows 10.
C’est quoi, une capture d’écran défilant ?
Une capture d’écran défilant est le moyen le plus efficace pour récupérer toute une page dans une seule image.
Il vous permet de continuer à capturer l’écran en même temps que vous scrollez, ce qui signifie que vous pouvez capturer bien plus d’informations en une seule capture.
Comment prendre une capture d’écran défilant sous Windows 10
La première étape est de télécharger un logiciel capable de prendre des capture d’écran défilant. Pour ce tuto, j’utilise Snagit, qui est gratuit pendant 15 jours avant de demander un paiement unique de 48,43 €. Le processus est similaire avec les logiciels gratuits comme ShareX.
- Téléchargez et installez Snagit depuis le site web de TechSmith, puis créez un compte ou connectez-vous.
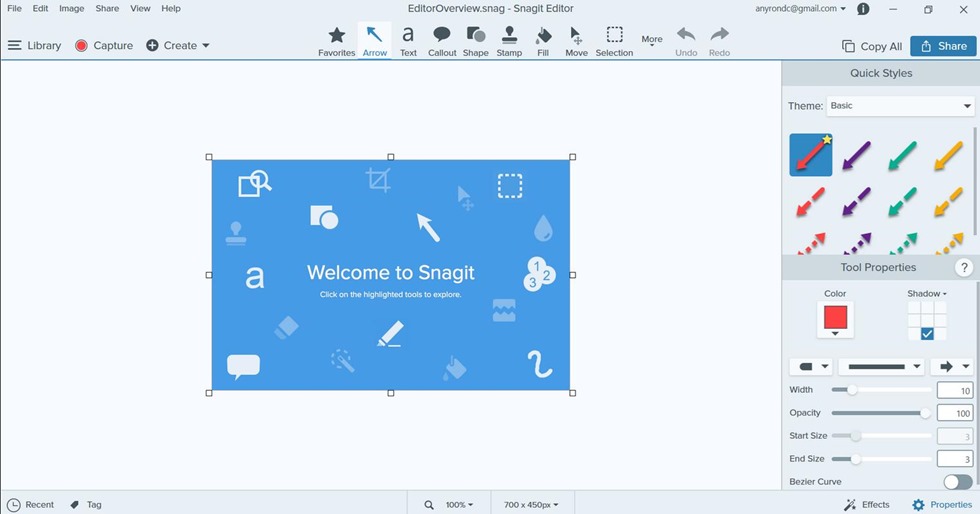
- Assurez-vous que vous êtes dans la section « Library », cliquez sur le bouton rouge « Capture ». Vous devrez peut-être donner quelques autorisations en entrant le mot de passe de votre compte Microsoft.
- Dans la fenêtre qui apparait, sous l’onglet « Image », choisissez « Capture »
- Cela va vous mener vers un écran de prévisualisation du screenshot, accompagné d’un guide de menu dans le coin supérieur droit. Cliquez sur la flèche bas en bas de l’écran, avec marqué « Capture Vertical Scrolling Area ».
- Vous devriez le voir scroller automatiquement sur la page et procéder à la capture, et elle s’affichera ensuite dans l’éditeur Snagit.
Pas besoin d’une capture d’écran défilant? Voici quelques-uns des moyens pour faire une capture d’écran classique dans Windows 10.
GTemps vit grâce à ses lecteurs. Lorsque vous achetez quelque chose via un lien sur notre site, nous pouvons percevoir une commission d’affilié. En apprendre plus.

Laisser un commentaire