Tout ce qu’il faut savoir pour activer ou désactiver Microsoft Defender temporairement ou non sous Windows 11.
Microsoft Defender Antivirus (anciennement Windows Defender) est un logiciel anti-malware gratuit et intégré à Windows 11 qui protège votre ordinateur des malwares et des virus. En plus de la protection contre les virus et les malwares, Microsoft Defender offre la protection de vos comptes, une sécurité en ligne, une surveillance des performances et de la santé de votre appareil, le contrôle parental, ainsi qu’un pare-feu et une sécurité réseau.
Microsoft Defender Antivirus a été renommée en Windows Security dans la version la plus récente de Windows 10 et dans Windows 11. Microsoft Defender fonctionne très bien et protège efficacement votre ordinateur des virus et des diverses menaces de sécurité, bien que certaines situations puissent nécessiter sa désactivation.
Pourquoi désactiver Microsoft Defender ?
Par exemple, si vous comptez installer un meilleur antivirus avec plus de fonctionnalités et d’options de protection et que vous ne voulez pas que Microsoft Defender puise dans vos ressources CPU et sur votre batterie en arrière-plan, vous devrez probablement le désactiver. D’ailleurs, si vous utilisez un antivirus tiers tout en laissant Defender activé, vous risquez d’avoir des problèmes et des conflits avec cet antivirus.
Une autre raison pourrait être que vous essayez d’installer un logiciel tiers et que Microsoft Defender bloque l’installation. Il utilise également une portion significative des ressources CPU, RAM et de l’espace disque de l’appareil. Si vous ne connectez pas votre appareil Windows 11 à internet, il peut être judicieux de désactiver Microsoft Defender pour économiser ces ressources.
Il y a plusieurs façons de désactiver Microsoft Defender dans Windows 11. Dans ce guide pas-à-pas, nous allons vous expliquer comment activer ou désactiver Microsoft Defender dans Windows 11.
Activer/désactiver Microsoft Defender temporairement via les Paramètres
Il existe de nombreuses raisons de désactiver temporairement Windows Defender, en particulier lorsque vous tentez d’installer un logiciel tiers d’une source inconnue ou ne faisant pas partie de la liste des sources de confiance. Voici donc comment activer/désactiver Microsoft Defender dans Windows 11 :
Tout d’abord, ouvrez les Paramètres en effectuant un clic droit sur l’icône Démarrer de la barre de tâches puis en sélectionnant l’option Paramètres dans le menu contextuel, ou vous pouvez simplement appuyer sur la combinaison de touches Windows+I pour ouvrir directement les Paramètres Windows.
Sur l’écran des Paramètres, allez à la section Confidentialité et Sécurité dans la zone à gauche puis sélectionnez Sécurité Windows sur la droite.
Sur la page suivante, cliquez sur le bouton Ouvrir Sécurité Windows.
Sinon, vous pouvez ouvrir la zone de notifications (flèche vers le haut) dans le coin de la barre des tâches et cliquer sur l’icône Sécurité Windows si elle s’y trouve.
Quelle que soit la méthode utilisée, la fenêtre Windows Defender (Sécurité Windows ) s’ouvrira et vous pourrez voir et gérer la sécurité et la santé de votre ordinateur.
Dans l’appli de Windows Security, sélectionnez l’onglet Protection contre les virus et les menaces du menu de gauche. Cliquez ensuite sur Gérer les paramètres sous la section Paramètres de protection contre les virus et menaces.
Sur la page suivante, passez le paramètre Protection en temps réel sur Off pour désactiver Microsoft Defender.
Si une fenêtre d’accès s’ouvre, cliquez sur Oui. Microsoft Defender est maintenant temporairement désactivé. Il se réactivera lorsque vous redémarrez votre PC. Pour réactiver le service manuellement, il vous suffit de le remettre sur On.
D’ici, vous pouvez également contrôler divers autres paramètres de protection contre les virus et menaces, comme la protection par le cloud, la soumission automatique d’échantillons, la protection contre les modifications, et autres. Vous pouvez activer ou désactiver ces options selon vos besoins.
Activer ou désactiver le pare-feu Windows Defender sous Windows 11
Le pare-feu Windows Defender protège votre PC des menaces extérieures, mais il peut parfois être peu pratique. Lorsque vous essayez de télécharger des fichiers de sources inconnues par exemple ou que vous avez des soucis de connectivité, vous pourriez avoir besoin de désactiver le pare-feu Windows. Pour ce faire, suivez ces étapes :
Dans l’appli Windows Security, sélectionnez l’onglet Pare-feu et protection réseau dans le panneau de gauche.
Ici, vous verrez trois profils réseau et leurs statuts de sécurité. Chaque paramètre de pare-feu réseau vous aide à vous protéger sur son réseau respectif.
- Réseau avec Domaine – Ce paramètre s’applique lorsque l’ordinateur local est un membre actif d’un domaine réseau.
- Réseau privé – Ce paramètre de pare-feu s’applique lorsqu’un ordinateur est connecté à un réseau domestique ou d’entreprise et qu’il est visible pour les autres ordinateurs du réseau.
- Réseau public – Cette option protège votre ordinateur lorsqu’il est connecté à un réseau Wi-Fi public comme dans un café, un aéroport ou n’importe quel endroit où votre appareil n’est pas visible sur le réseau.
Vous devez savoir que couper votre pare-feu Windows Defender rend votre appareil vulnérable aux accès non autorisés, aux virus et aux cyberattaques. Vous ne devriez désactiver le pare-feu que lorsque c’est nécessaire, par exemple lorsque vous devez accéder à une appli bloquée, partager des fichiers, régler un problème, ou que vous installez un autre pare-feu.
Si vous avez décidé de désactiver le pare-feu Microsoft Defender, vous pouvez aller dans chaque pare-feu réseau et les activer et désactiver selon vos besoins. Cliquez sur le type de réseau pour accéder aux paramètres liés.
Ensuite, dans la section pare-feu Microsoft Defender, cliquez sur le bouton pour le passer sur Off.
Si UAC demande une confirmation, cliquez sur Oui. Pour réactiver le pare-feu, remettez le switch sur On.
Si vous voulez activer tous les paramètres d’un coup, vous pouvez simplement cliquer sur le bouton Restaurer les paramètres pour revenir aux paramètres par défaut.
Activer ou désactiver le contrôle des applications et navigateurs sous Windows 11
Le contrôle des applications et navigateurs est une autre catégorie de paramètres de Windows Security. Elle vous permet de contrôler SmartScreen de Windows Defender qui est là pour aider à protéger votre ordinateur des applis, fichiers, sites internet et téléchargements potentiellement dangereux.
Il peut toutefois également vous empêcher d’accéder aux applis non reconnues (qui ne sont pas dangereuses), à du contenu sur internet, et de télécharger certains fichiers. SmartScreen de Windows Defender peut également supprimer automatiquement les applis et fichiers non reconnus ou ayant une réputation médiocre. Même si vous avez choisi de conserver ces fichiers sur votre ordinateur pour une bonne raison, SmartScreen pourrait les supprimer automatiquement. Pour désactiver les paramètres de SmartScreen, suivez ces étapes :
Ouvrez l’onglet de Contrôle des applications et navigateurs, puis cliquez sur le lien Paramètres de protection fondée sur la réputation dans la section Protection basée sur la réputation.
Sous Protection basée sur la réputation, il y a de nombreux paramètres comme Vérifier les applications et fichiers, SmartScreen pour Microsoft Edge, Blocage des applications potentiellement indésirables, et SmartScreen pour Microsoft Store.
Vous pouvez activer ou désactiver ces options selon vos besoins :
- Vérifier les applications et fichiers – Cette option active ou désactive SmartScreen de Microsoft Defender pour aider à protéger votre ordinateur en vérifiant la réputation des applis que vous pourriez télécharger manuellement sur internet.
- SmartScreen pour Microsoft Edge – Ce paramètre aide à évaluer et à protéger votre ordinateur des sites et téléchargements potentiellement malveillants. Si vous essayez d’accéder à un site de phishing ou contenant des malwares avec Edge, il vous avertira des risques potentiels de ces sites. Si vous essayez de télécharger des fichiers non reconnus, suspects ou malveillants, Microsoft Edge vous permettra de stopper le téléchargement.
- Blocage des applications potentiellement indésirables – Cette option vous aide à prévenir l’installation d’applications potentiellement indésirables qui pourraient causer des comportements inattendus de la part de votre PC sous Windows 11.
Les applications potentiellement indésirables ne sont pas à proprement parler des malwares, mais elles pourraient installer d’autres applications et extensions pendant leur processus d’installation. Le résultat peut être des pop ups, des ralentissements du système ou des modifications de votre navigateur et autres actions sur votre système sans que vous ne le sachiez. Ce paramètre vous empêchera également de télécharger ou d’installer des logiciels piratés ou crackés.
Lorsque ce paramètre est activé, Microsoft Defender détecte si une telle application est en train de s’installer et vous alerte, puis vous demande si oui ou non vous souhaitez procéder à l’installation. Il peut également scanner automatiquement votre ordinateur et supprimer les applis considérées comme potentiellement indésirables.
Cependant, si vous testez une appli ou que vous installez une appli qui n’est pas une menace mais que Microsoft Defender considère qu’elle est potentiellement indésirable, vous pourriez vouloir désactiver cette option.
Si vous souhaitez installer ou autoriser ces applications, décochez l’option Bloquer les applications dans la section blocage des applications potentiellement indésirables. Si vous voulez seulement autoriser les téléchargements de ces applis, décochez Bloquer les téléchargements. Si vous voulez autoriser les deux, mettez les deux options sur Off.
- SmartScreen pour les applications du Microsoft Store – Cette option vérifie le contenu Web utilisé par les applications du Microsoft Store pour protéger votre appareil.
Désactiver Microsoft Defender définitivement via les Stratégies de Groupe de Windows 11
L’Editeur de politiques de groupe local est un outil puissant qui vous permet de contrôler et de configurer les paramètres de Politiques de groupe pour un ordinateur local ou un réseau d’ordinateurs. Les administrateurs réseau préfèrent généralement travailler avec l’Editeur de politiques de groupe pour modifier les paramètres de plusieurs utilisateurs et ordinateurs d’un réseau.
Vous pouvez utiliser l’Editeur de politiques de groupe pour désactiver définitivement Microsoft Defender de Windows 11. Pour ce faire, suivez ces étapes :
Avant de vous lancer, assurez-vous d’abord que la Protection contre les falsifications est désactivée dans Windows Security, comme nous vous l’avons expliqué plus haut.
Mais avant de le faire, vous devez désactiver la Protection contre les falsifications dans l’appli Windows Security (Microsoft Defender).
La Protection contre les modifications est une fonctionnalité de sécurité de Microsoft Defender qui empêche les utilisateurs, logiciels et malwares de modifier les paramètres de sécurité comme la Protection en temps réel, la Protection par le cloud, et d’autres. Lorsque cette protection est activée, même les programmes comme l’Éditeur de registres, l’Invité de commandes, PowerShell, et l’Éditeur de politiques de groupe sont incapables de désactiver les composants de l’antivirus Microsoft Defender.
De fait, vous devez désactiver cette fonctionnalité avant d’effectuer un changement. Pour désactiver la Protection contre les modifications, ouvrez Windows Security, allez dans l’onglet Protection contre les virus et les menaces puis cliquez sur le lien Gérer les paramètres.
Ensuite, passez le bouton sur Désactivé dans la section Protection contre les falsifications.
Maintenant que la protection contre les modifications est désactivée, vous pouvez modifier les paramètres de l’appli Windows Security depuis l’extérieur de l’appli.
Cherchez Modifier la stratégie de groupe ou gpedit.msc dans la barre de recherche Windows et cliquez sur le premier résultat pour ouvrir l’Editeur de politiques de groupe local. Vous pouvez également ouvrir l’outil Exécuter en appuyant sur Windows+R puis taper gpedit.msc et enfin appuyer sur Entrée.
Dans la fenêtre de l’Editeur de politiques de groupe local, suivez ce chemin dans le panneau de gauche :
Configuration de l’ordinateur > Modèles administratifs > Composants Windows > Antivirus Microsoft Defender
Ensuite, depuis le panneau de droite, double-cliquez sur le paramètre Désactiver l’antivirus Windows Defender.
Dans la boîte de dialogue, sélectionnez Activer, puis cliquez sur Appliquer, puis sur OK pour désactiver définitivement l’antivirus Microsoft Defender de Windows 11.
L’option Activé désactivera Microsoft Defender tandis que Non Configuré et Désactivé activeront le service. Pour réactiver le service, sélectionnez soit Non Configuré, soit Désactivé puis cliquez sur Appliquer.
Ces étapes désactiveront totalement l’antivirus Microsoft Defender. Mais si vous souhaitez ne désactiver que la protection en temps réel de Microsoft Defender tout en conservant la protection des comptes, le pare-feu, la protection des applications et autres, suivez ces étapes :
Ouvrez le dossier Protection en temps réel sous la même section Antivirus Microsoft Defender ou suivez ce chemin :
Configuration ordinateur > Modèles d’administration > Composants Windows > Antivirus Microsoft Defender > Protection en temps réel
Ensuite, double-cliquez sur Désactiver la protection en temps réel dans le panneau de droite.
Cliquez ensuite sur Activé, puis Appliquer, puis OK.
Cela désactivera définitivement la protection en temps réel seule. Pour réactiver la protection en temps réel de Microsoft Defender, sélectionnez soit Non Configuré, soit Désactivé, puis cliquez sur Appliquer.
Que vous activiez ou désactiviez Microsoft Defender, redémarrez votre PC pour enregistrer les modifications.
Vous pouvez appliquer immédiatement les changements de Politiques de groupe sans redémarrer le système. Pour ce faire, tapez gpupdate.exe dans l’outil Exécuter ou l’Invité de commande et appuyez sur Entrée.
Après avoir effectué les changements dans l’Editeur de politiques de groupe, pensez bien à réactiver la Protection contre les falsifications en suivant les étapes présentées précédemment.
Désactiver définitivement Microsoft Defender via l’Editeur de registres de Windows 11
Une autre méthode que vous pouvez utiliser pour désactiver définitivement Microsoft Defender est d’utiliser l’Editeur de registres de Windows. L’Editeur de registres est une base de données hiérarchisée vous permettant de voir et d’éditer des clés et entrées dans les systèmes d’exploitation Windows. Il peut également être utilisé pour modifier les clés de registre associées à l’antivirus Microsoft Defender pour le désactiver.
Mais avant de le faire, vous devez désactiver la Protection contre les falsifications dans l’appli Windows Security (Microsoft Defender).
Ouvrez l’Editeur de registres en cherchant Éditeur de registres ou regedit dans la barre de recherche Windows 11 et ouvrez le premier résultat. Vous pouvez également ouvrir l’outil Exécuter en appuyant sur Windows+R et taper regedit.msc, avant d’appuyer sur Entrée.
Une fois l’Editeur de registres ouvert, allez jusqu’à l’emplacement suivant où copiez-collez l’adresse ci-dessous dans la barre d’adresse de l’Editeur de registres puis appuyez sur Entrée :
HKEY_LOCAL_MACHINE\SOFTWARE\Policies\Microsoft\Windows DefenderEnsuite, cherchez un registre DWORD nommé DisableAntiSpyware dans le panneau de droite.
Maintenant, double-cliquez dessus et passez la valeur à 1 puis cliquez sur OK pour désactiver Microsoft Defender.
Si cette valeur DWORD n’existe pas, faites un clic droit sur le dossier Windows Defender dans le panneau de navigation à gauche et sélectionnez Nouveau puis Valeur DWORD 32 bits.
Renommez ensuite la nouvelle entrée DisableAntiSpyware.
Ouvrez maintenant la nouvelle clé de registre et changez sa valeur pour 1.
Cela désactivera entièrement l’antivirus Microsoft Defender. Redémarrez ensuite votre ordinateur pour appliquer le changement. Une fois votre système redémarré, jetez un œil à Windows Security. C’est là que devrait s’afficher la modification dans l’onglet Protection contre les virus et les menaces.
Pour réactiver l’antivirus Microsoft Defender, retournez au même endroit dans l’Editeur de registres et supprimez la clé de registre DisableAntiSpyware ou changez simplement la valeur pour 0.
Si vous voulez désactiver définitivement la protection en temps réel de Microsoft Defender seule, suivez ces étapes :
Ouvrez le dossier Protection en temps réel sous Windows Defender dans le panneau de gauche de l’Editeur de registres, ou vous pouvez simplement naviguer jusqu’à cet emplacement :
Computer\HKEY_LOCAL_MACHINE\SOFTWARE\Policies\Microsoft\Windows Defender\Real-Time Protection
Si la clé de registre Protection en temps réel n’existe pas dans le dossier Windows Defender, vous devez la créer. Pour ce faire, faites un clic droit sur la clé Windows Defender puis cliquez sur Nouveau puis sur Clé. Ensuite, renommez cette clé Real-Time Protection et appuyez sur Entrée.
Dans le dossier Clé Protection en temps réel, double-cliquez sur le registre DisableRealtimeMonitoring s’il est disponible et changez sa valeur pour 1.
Si le registre n’est pas présent dans le dossier Protection en temps réel, vous devrez le créer. Pour ce faire, clic droit sur Real-Time Protection puis Nouveau, Valeur DWORD 32 bits, et nommez l’entrée DisableRealtimeMonitoring.
Double-cliquez ensuite sur le registre DisableRealtimeMonitoring et changez la valeur pour 1.
Après cela, redémarrez votre système pour appliquer les changements. Cela désactivera la protection en temps réel seulement, définitivement.
Pour réactiver la protection en temps réel, supprimez la clé de registre DisableRealtimeMonitoring ou changez simplement la valeur pour 0.
Désinstaller/réinstaller Microsoft Defender dans Windows 11 via PowerShell
Si vous souhaitez désinstaller entièrement Microsoft Defender de votre compte Windows 11, cela peut être fait via des commandes PowerShell. Voici comment désinstaller Microsoft Defender de Windows 11 :
Tout d’abord, ouvrez Windows PowerShell en tant qu’administrateur. Lancez ensuite la commande suivante pour désinstaller Microsoft Defender :
Uninstall-WindowsFeature -Name Windows-DefenderIl faudra quelques secondes au processus pour se terminer, puis redémarrez votre système.
Il faut savoir que cette manœuvre ne désinstallera Microsoft Defender que pour le compte en cours. Mais si vous décidez de réinstaller Defender, c’est très simple.
Pour réinstaller Microsoft Defender sous Windows 11, lancez la commande suivante :
Install-WindowsFeature -Name Windows-DefenderEt c’est tout.
GTemps vit grâce à ses lecteurs. Lorsque vous achetez quelque chose via un lien sur notre site, nous pouvons percevoir une commission d’affilié. En apprendre plus.

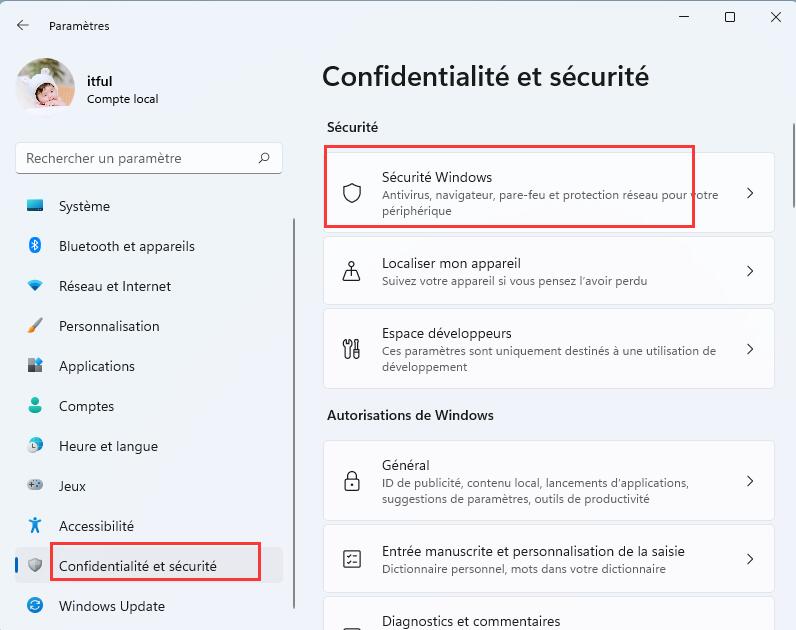
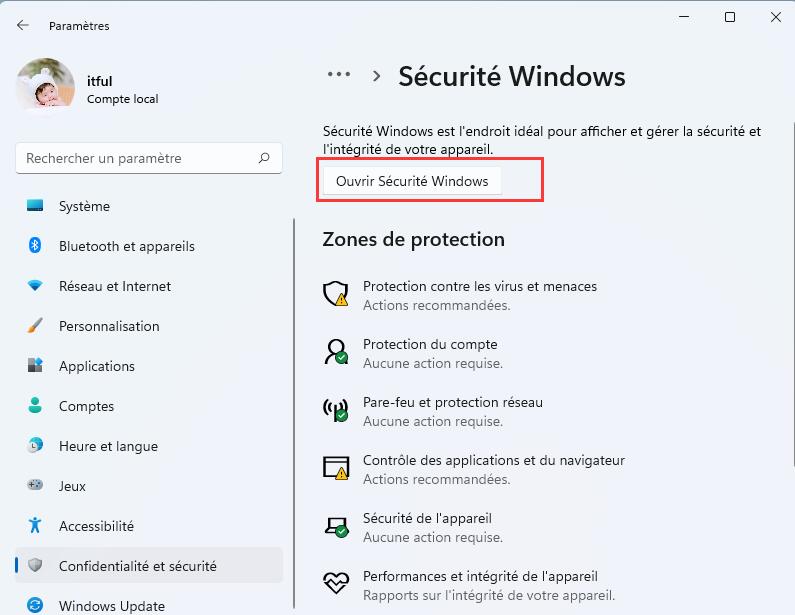
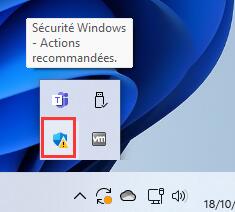
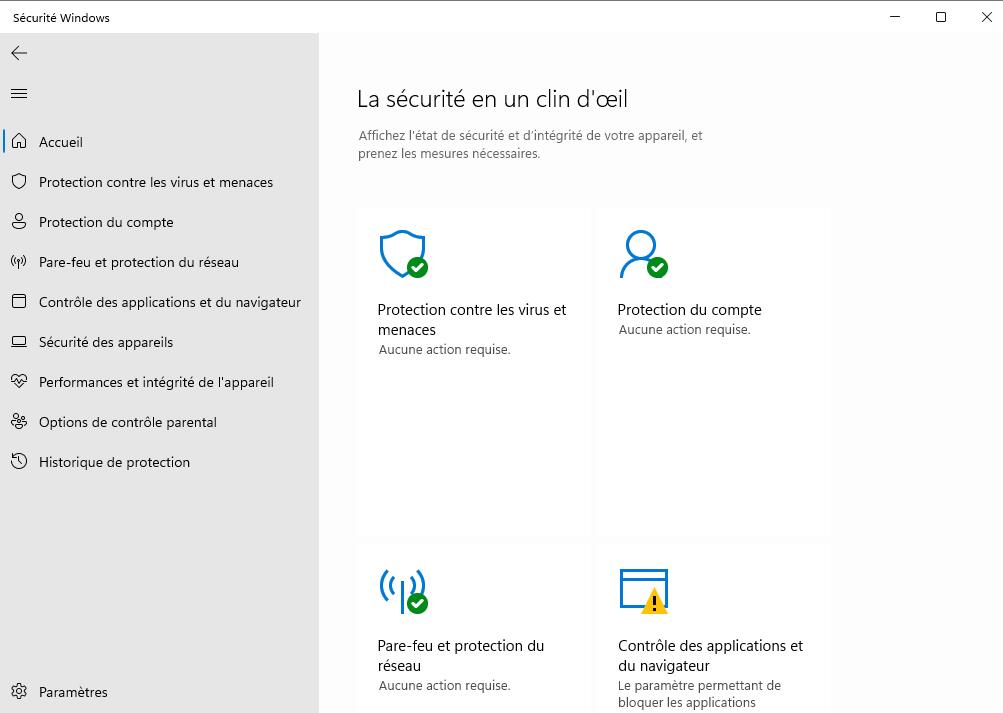
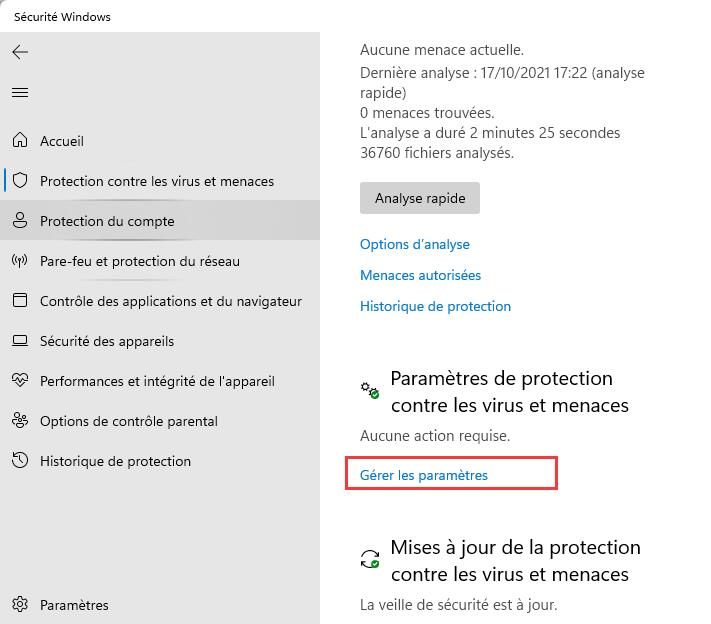
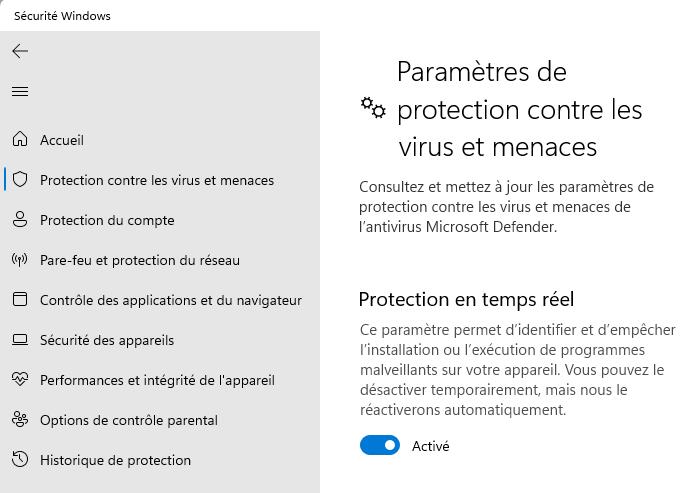
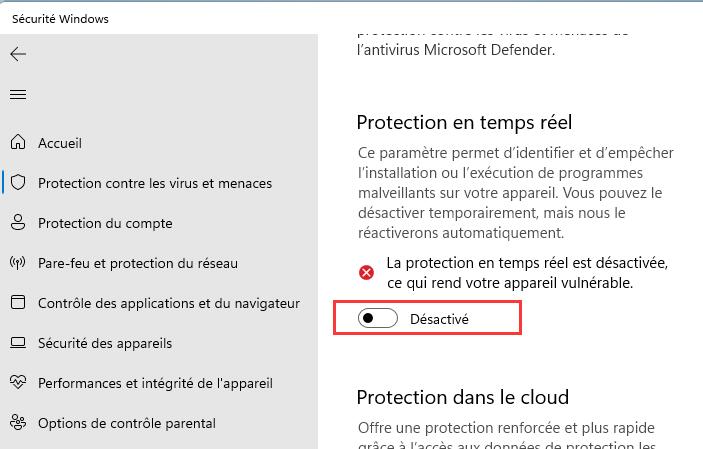
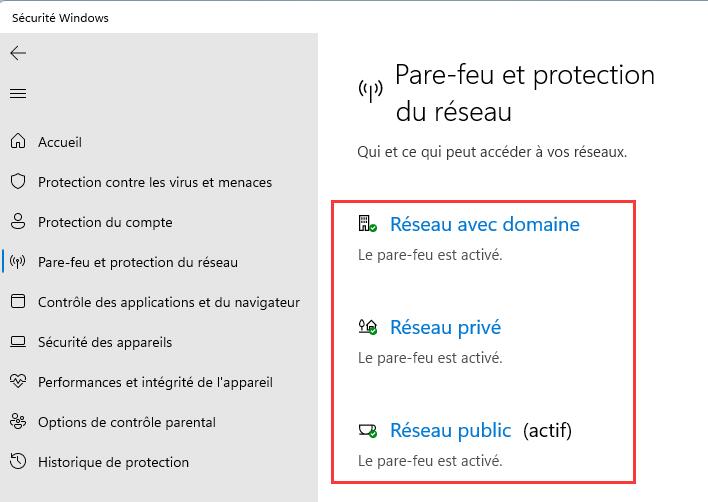
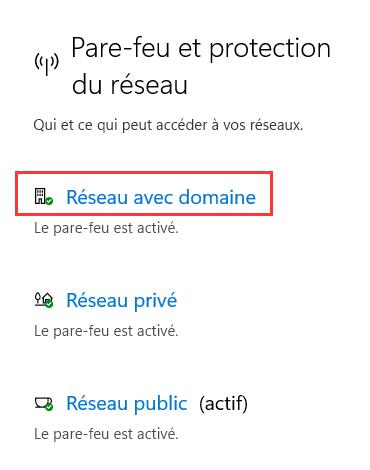
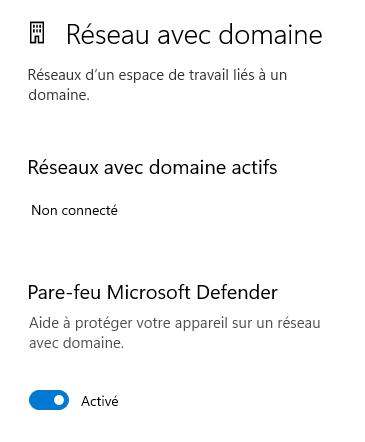
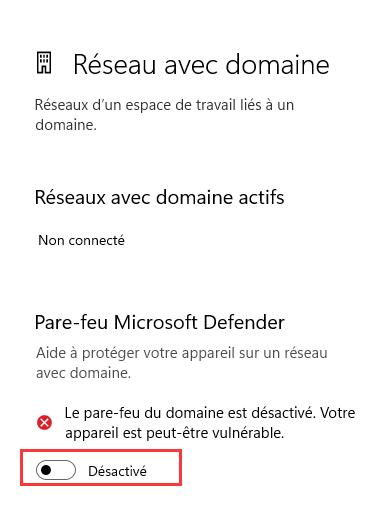
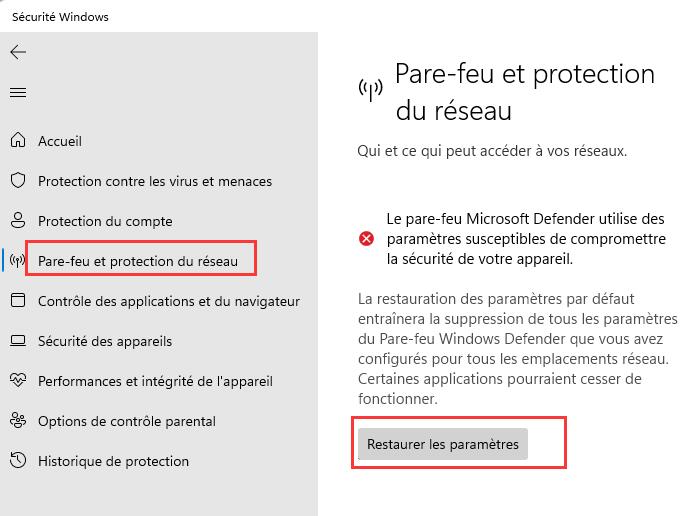
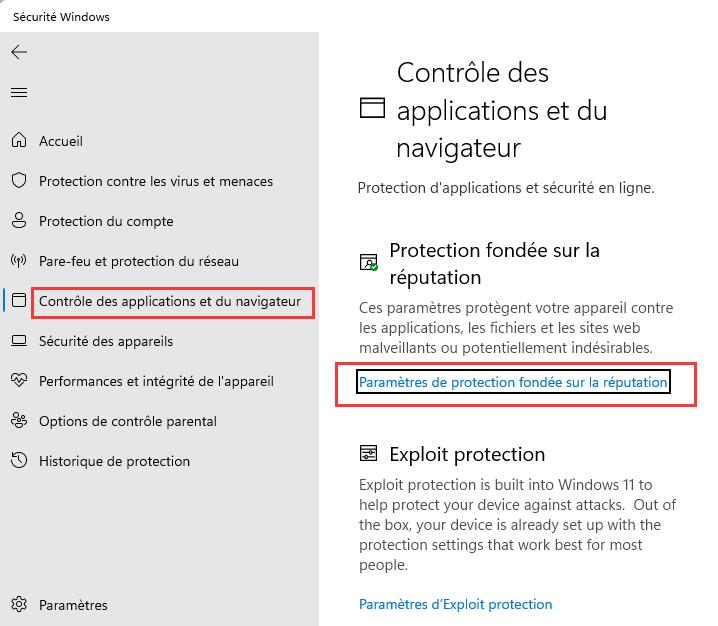
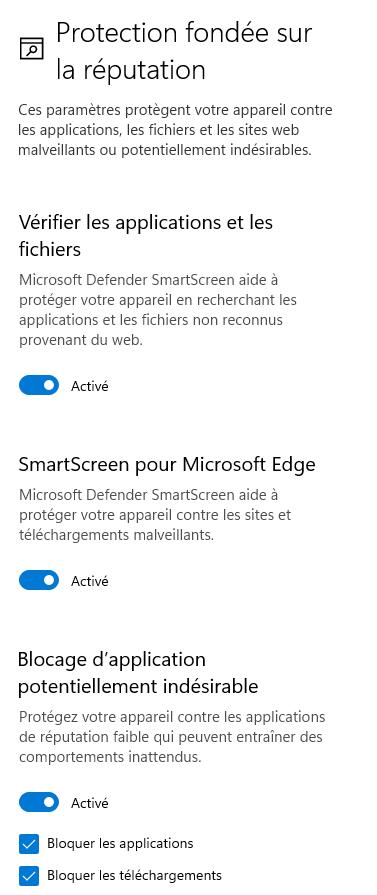
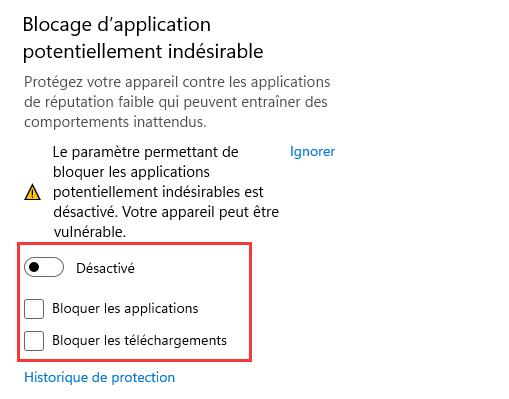
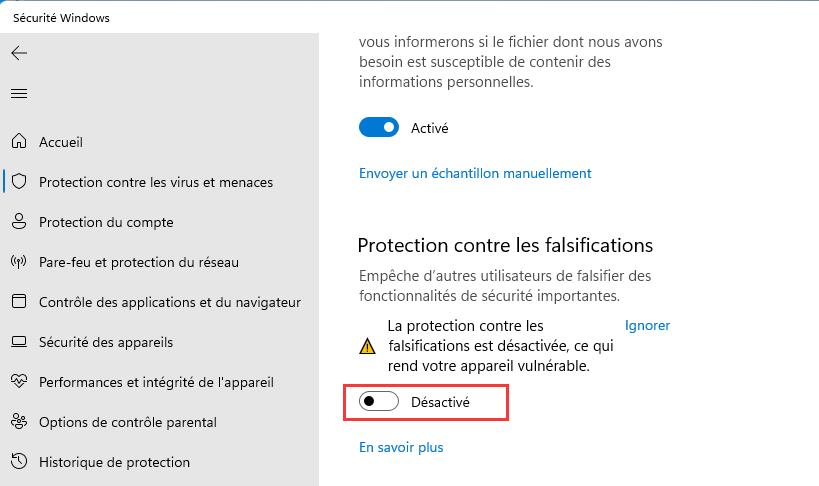
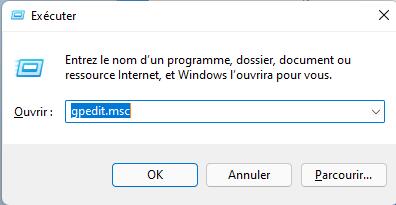
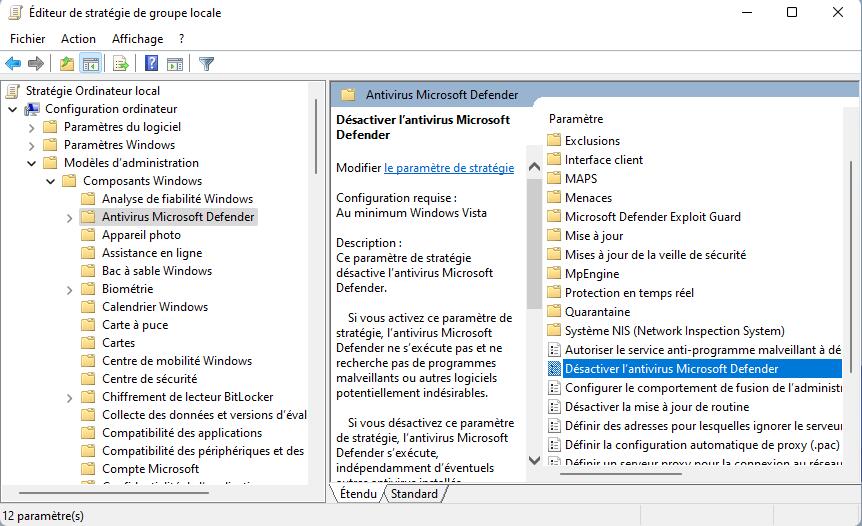
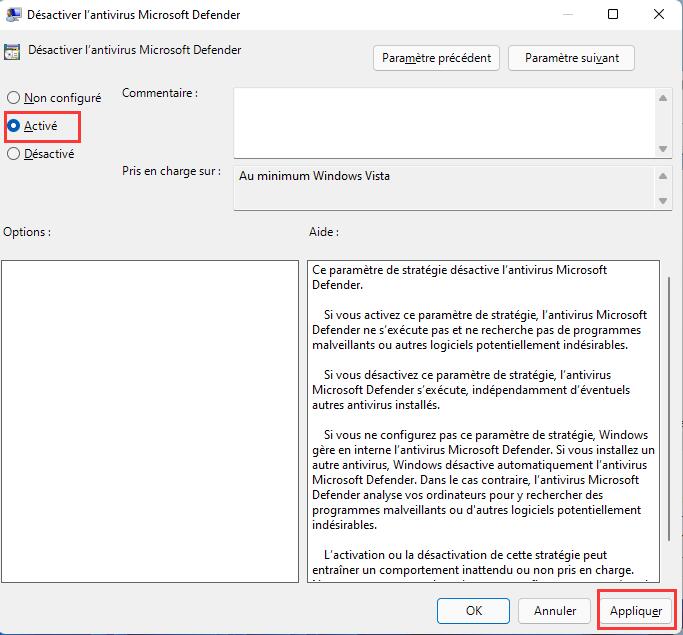
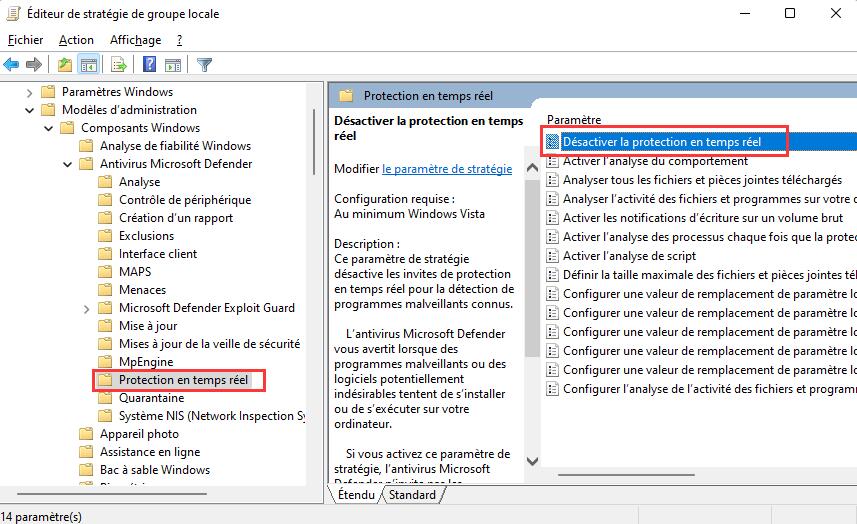
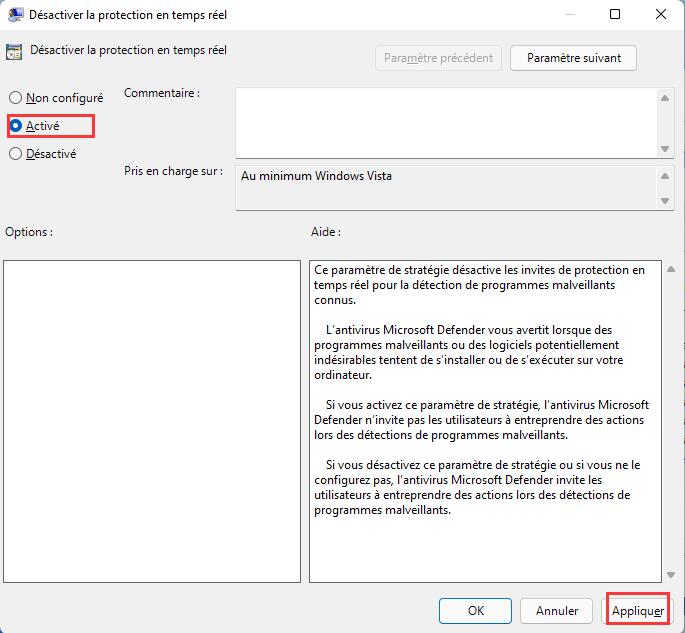
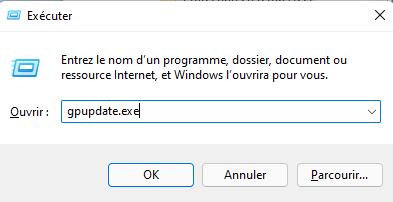
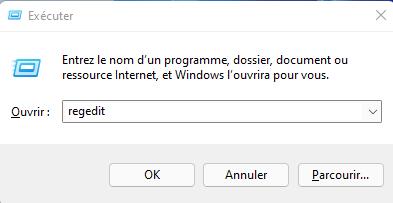
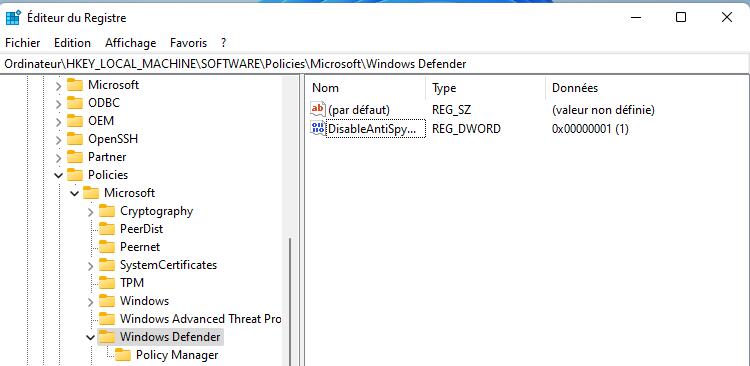
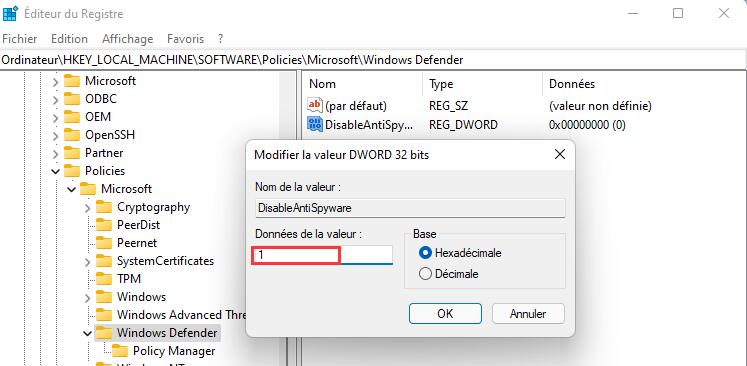
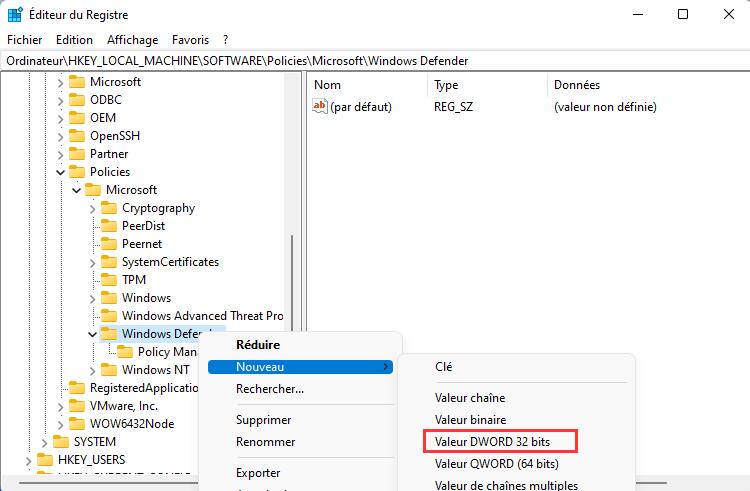
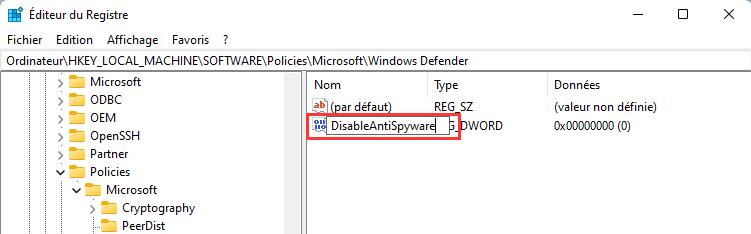
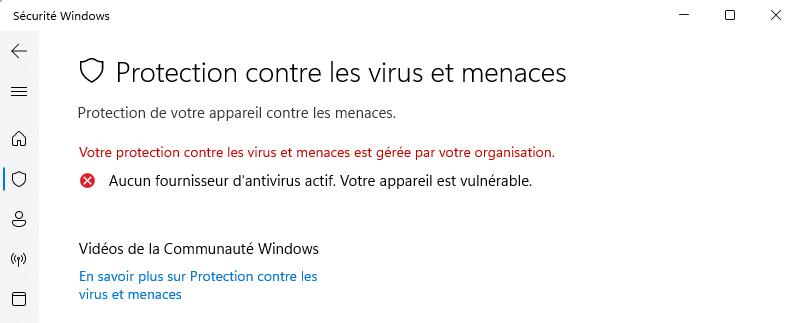
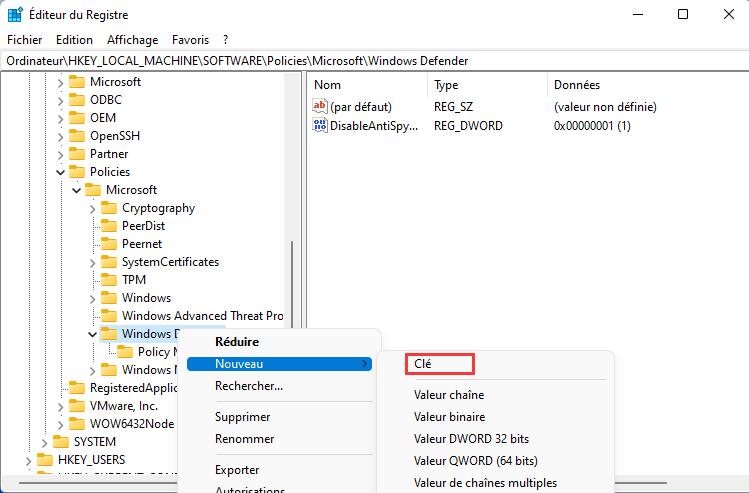
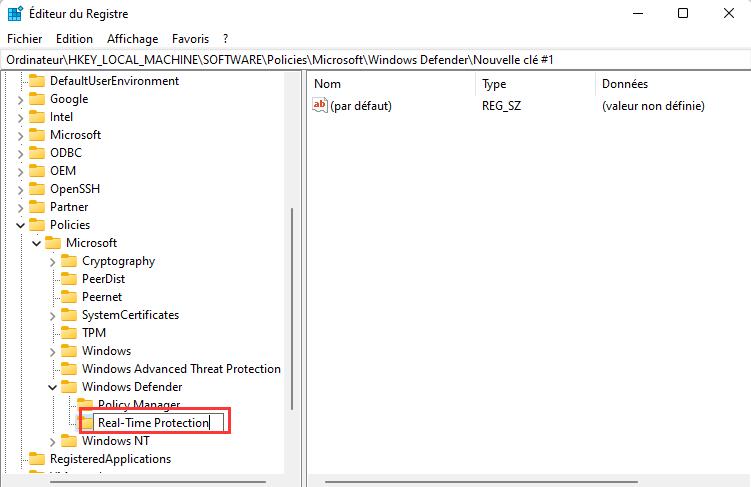
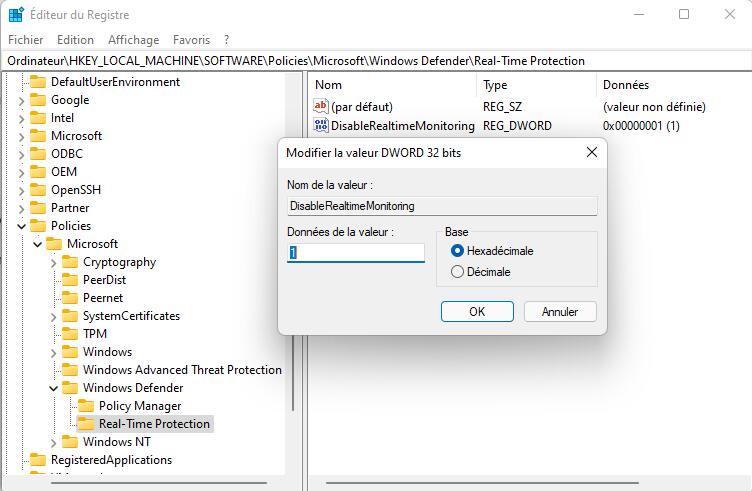
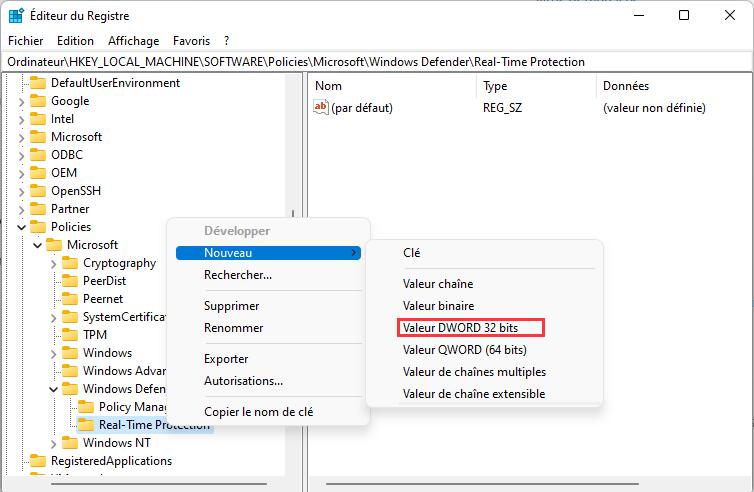
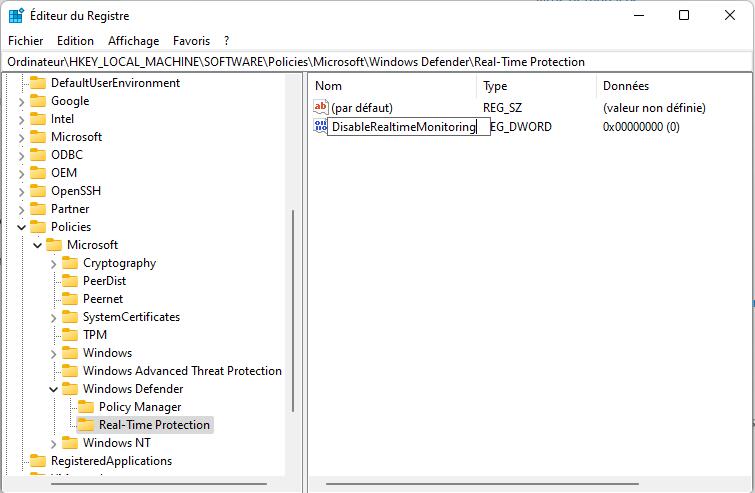
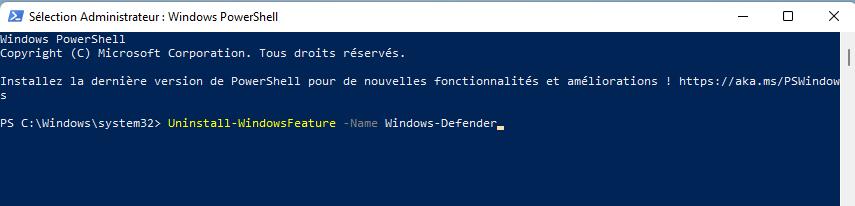
Me gusto mucho tu aporte Gracias, Un saludo