Un guide étape par étape simple qui vous expliquera comment activer le TPM sur votre BIOS.
Windows 11 a été officiellement annoncé hier et beaucoup veulent savoir si leurs machines seront compatibles avec le nouvel OS. À côté d’une flopée de nouvelles exigences système, une exigence toute particulière retient notre attention est le TPM (Trusted Platform Module) version 2.0. Par chance, presque toutes les machines construites après 2015 devrait supporter le TPM 2.0 – et l’activer n’est pas compliqué non plus.
Pour ceux qui ne connaissent pas la manière d’activer le TPM, nous allons montrer comment activer le TPM 2.0 dans ce guide étape par étape. Nous vous donnerons des informations utiles en plus des captures d’écrans et consignes claires.
Nous avons du pain sur la planche, donc allons-y et voyons comment activer le TPM 2.0 sur votre BIOS.
Le TPM 2.0 est-il activé sur mon PC?
L’un des questions que l’on nous a le plus posé depuis l’annonce officielle de Windows est : Est-ce que le TPM est activé sur mon PC ?
Par chance, il est très facile de vérifier à l’aide d’une méthode simple et rapide.
Commencez par appuyer sur les touches WIN + R sur le bureau pour ouvrir le menu Exécuter . Après cela, tapez simplement tpm.msc et appuyer sur la touche Entrée.
Cela fera apparaître le menu Gestion de module de plateforme sécurisée qui vous fera savoir si votre carte mère a une puce TPM ou non, et si elle est activée.
Voilà ce à quoi cela ressemblera si vous n’avez pas le module TPM 2.0 sur votre carte mère :
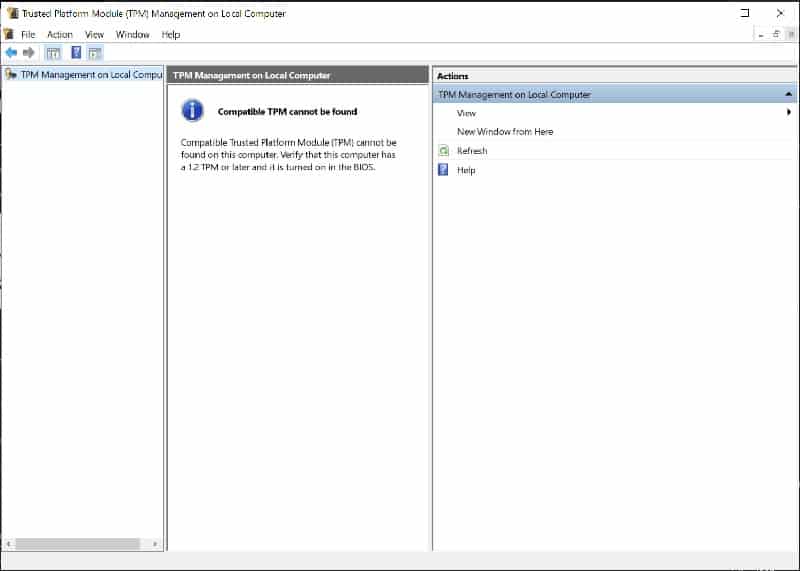
En revanche, si vous avez un module TPM 2.0 et qu’il est activé, vous verrez ceci :
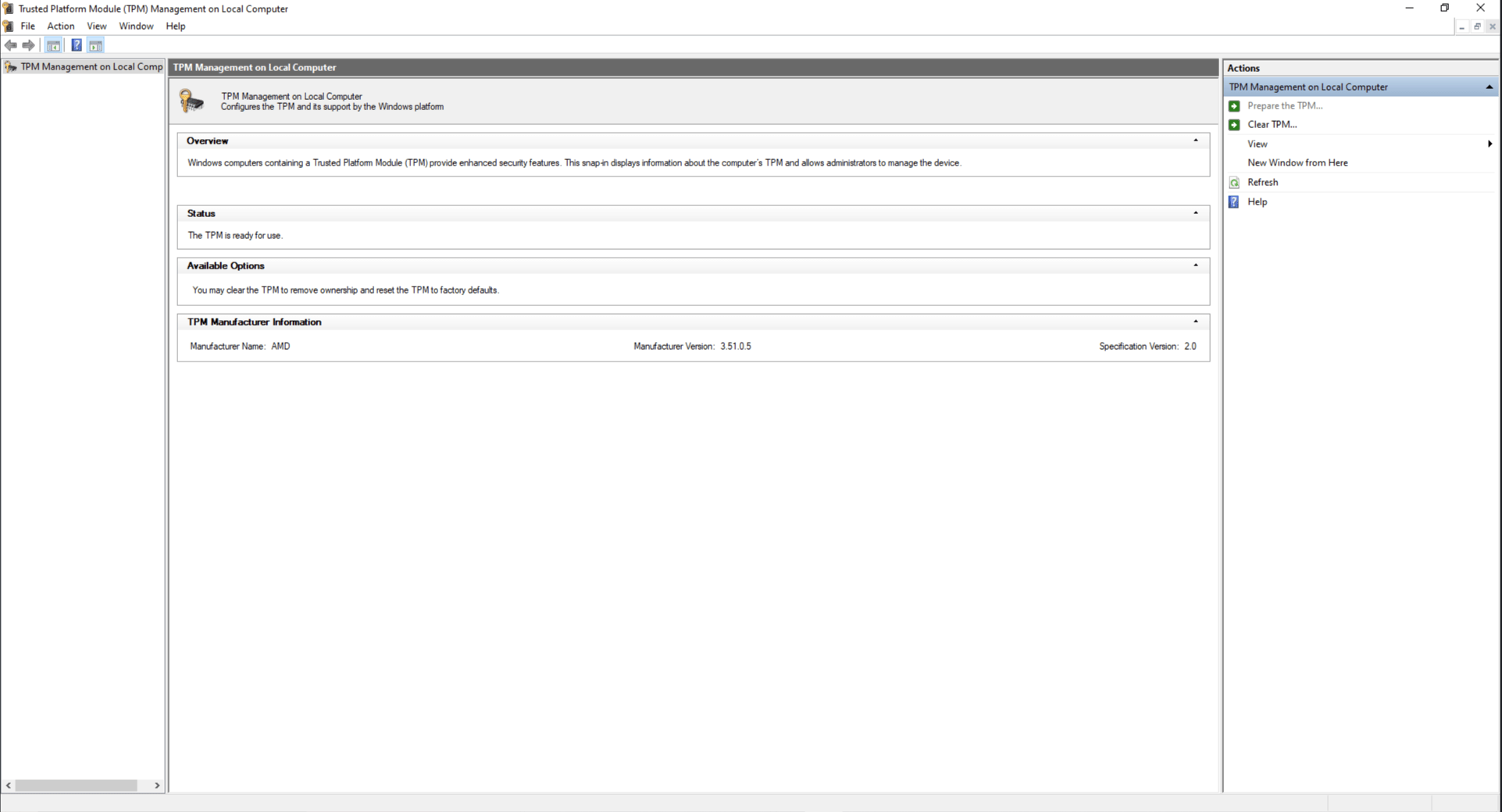
Si votre PC montre le message ci-dessus, vous devrez le renseigner pour installer Windows 11.
Notre Test
Pour ce tutoriel, nous utiliserons le matériel suivant :
- Gigabyte Z590 AORUS Pro
- Intel 11th Gen i7-11700K
- 16GB XPG 2666MHz RAM DDR4
Il est bon de noter que, même si la Gigabyte Z590 AORUS Pro dispose d’un module TPM 2.0, le Gestionnaire de Module de Plateforme Sécurisée prétend le contraire. Donc même s’il s’agit d’un outil pratique pour vérifier que votre module est activé, il ne vous permettra pas de savoir à 100 % si vous disposez du module.
Comment activer le TPM Version 2.0 dans le BIOS
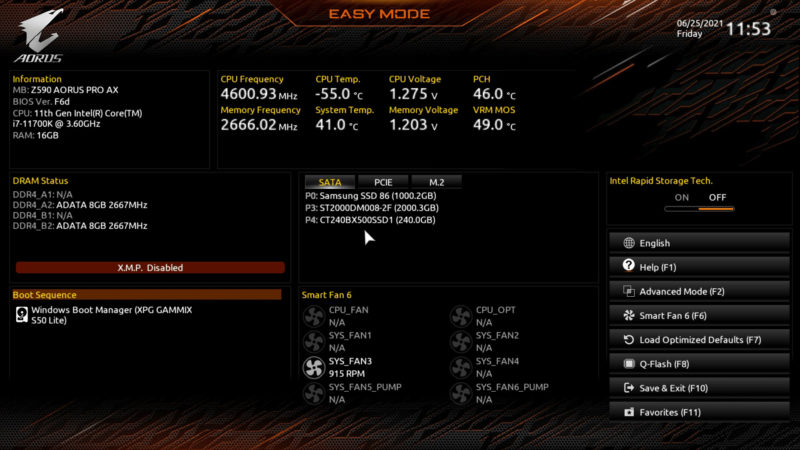
Voici notre guide rapide étape par étape pour vous apprendre à activer le TPM version 2.0 sur votre carte mère. Même si Intel et AMD utilisent des terminologies différentes (Intel PTT, AMD fTPM), la technologie – et la méthode – restent les mêmes.
Cela étant dit, nous utiliserons un processeur et une carte mère Intel pour ce tutoriel.
ÉTAPE 1, Entrez dans le BIOS
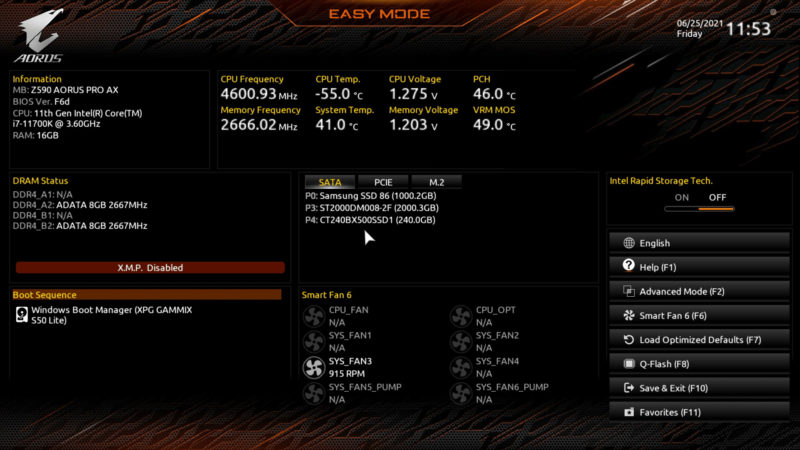
Commencez par entrer dans le BIOS de votre carte mère. Vous pouvez faire ceci en appuyant sur la touche DEL ou F2 durant le démarrage. Vous devez le faire avant que l’écran de chargement Windows ne s’affiche.
ÉTAPE 2, Utilisez le Mode Avancé du BIOS
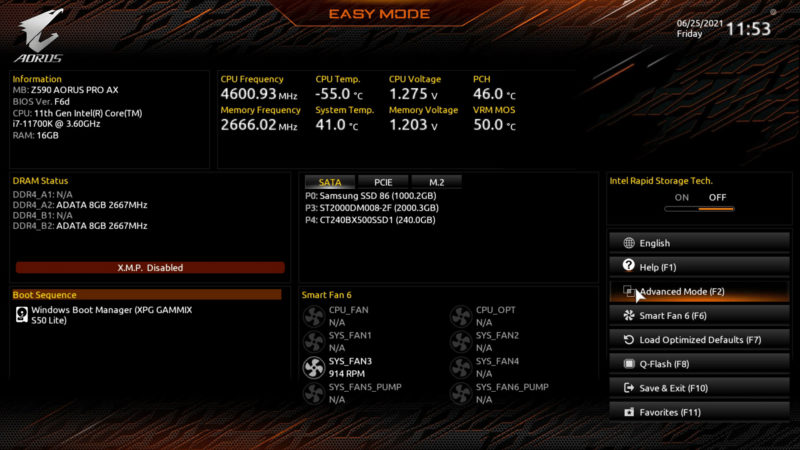
Si votre BIOS est réglé sur « Mode simplifié », vous devriez le régler sur le Mode Avancé. Vous pouvez faire ceci en appuyant sur F2 dans le BIOS ou en cliquant sur l’option à l’aide de la tabulation.
ÉTAPE 3, Naviguer dans Paramètres > Divers
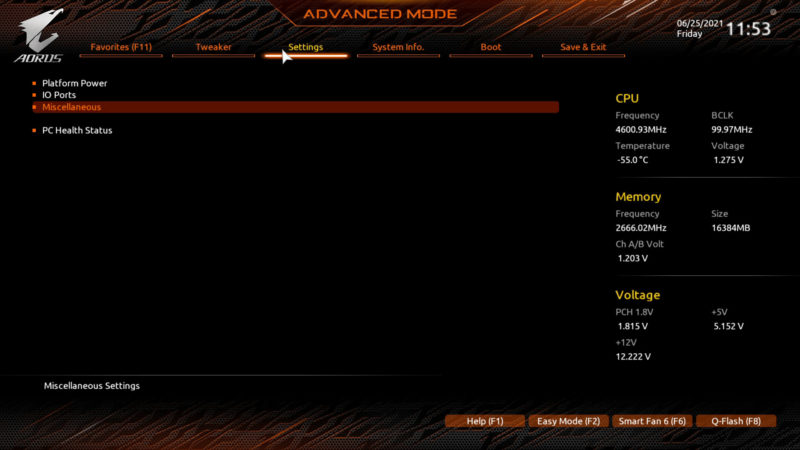
À l’intérieur du mode avancé, naviguez simplement jusqu’aux paramètre en cliquant sur l’option. Dans les paramètres, vous verrez un onglet Divers. Double-cliquez pour y accéder.
ÉTAPE 4, Activez le TPM Version 2.0 dans les paramètres divers
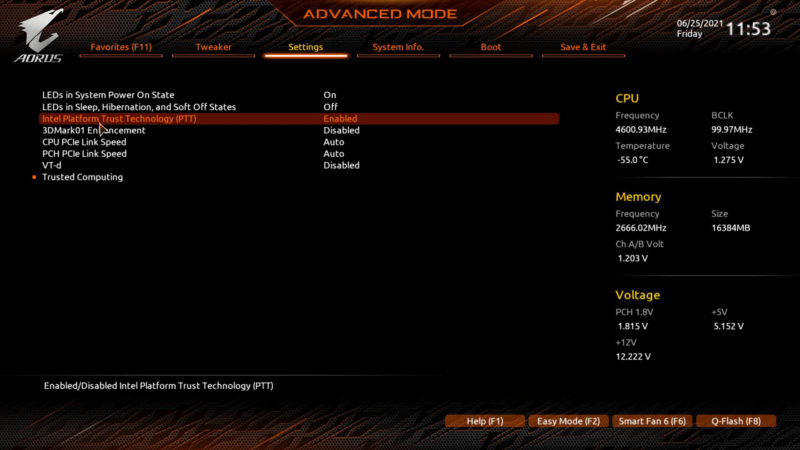
Dans l’onglet Divers, vous devriez voir l’option ‘Intel Platform Trust Technology (PTT)‘ – C’est le nom donné au TPM par Intel.
Cliquez dessus et sélectionnez ‘Activé‘ dans le menu déroulant.
À ce stade, vous n’avez plus qu’à redémarrer le PC en naviguant jusqu’à l’option ‘Sauvegarder & Quitter‘
Néanmoins, les étapes suivantes sont nécessaires pour l’installation de Windows 11.
2, Activez le Secure Boot
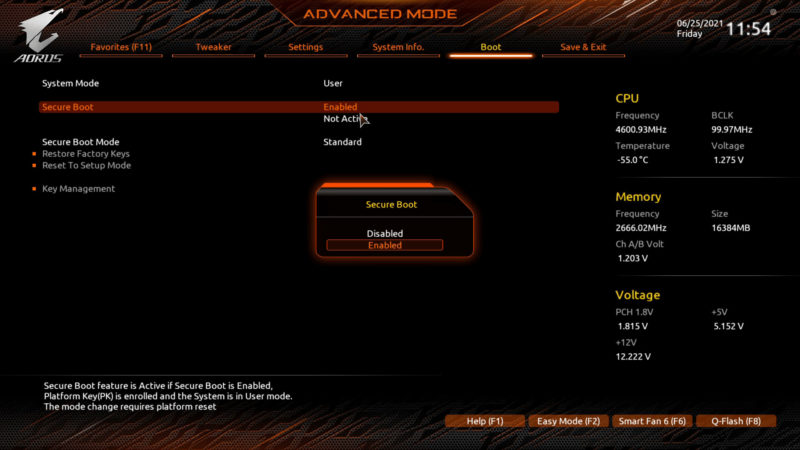
Après avoir activé le TPM dans le BIOS de la carte mère, vous devrez aussi activer le Secure Boot.
Cela vous permettra d’installer correctement l’intégralité de Windows 11. Voici les étapes requises :
ÉTAPE 1, Entrez dans le BIOS
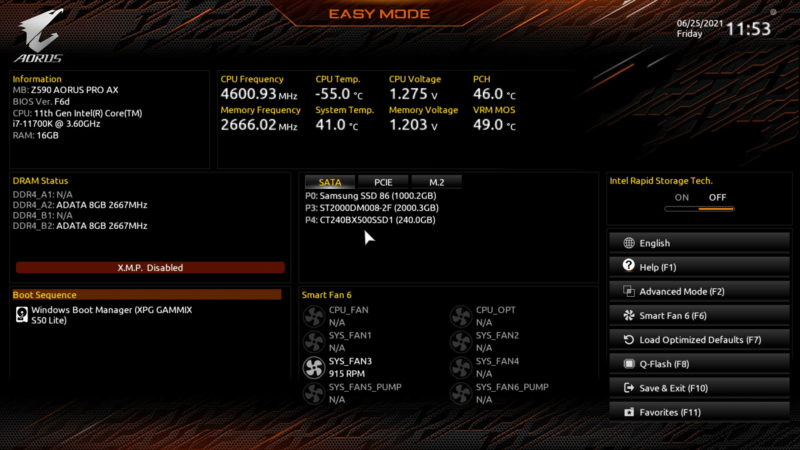
Si vous n’êtes pas encore dans le BIOS, allez-y en appuyant sur DEL ou F2 durant le démarrage du PC.
ÉTAPE 2, Sélectionnez le Mode Avancé
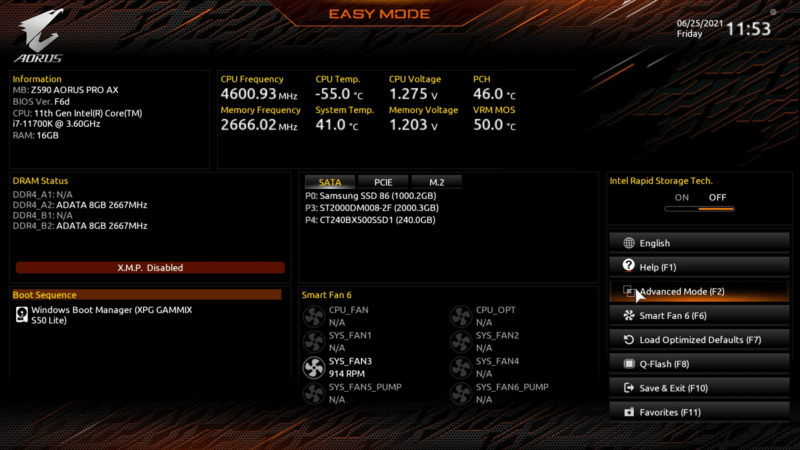
Une fois de plus, vous devrez sélectionner ‘Mode Avancé‘ pour activé le Secure Boot. Appuyez sur‘F2‘ ou sélectionnez l’option dans le menu.
ÉTAPE 3, Sélectionnez l’option du Boot dans le BIOS
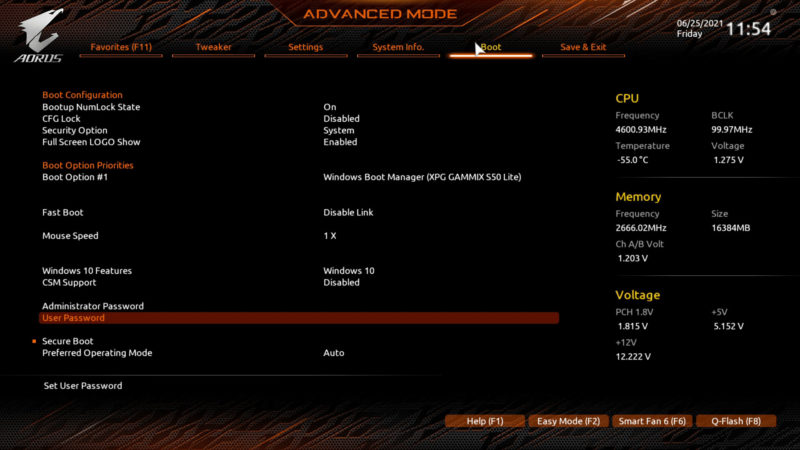
Une fois à l’intérieur du mode avancé, cliquez simplement sur l’option ‘Boot‘ depuis le menu.
ÉTAPE 4, Sélectionnez Secure Boot depuis les options
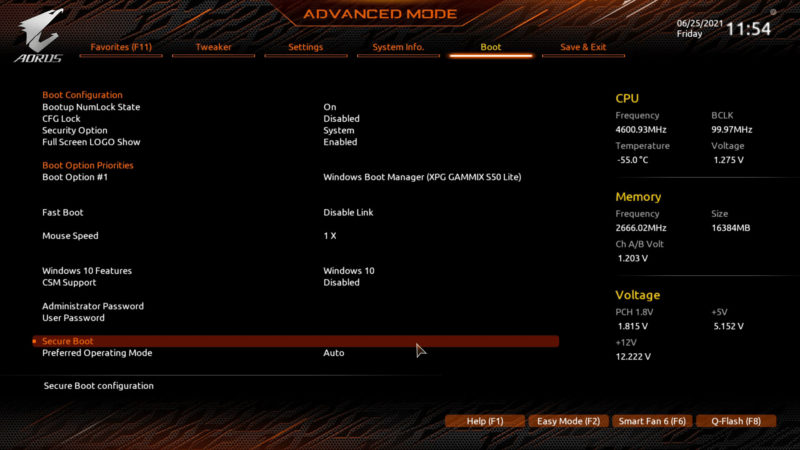
Naviguez simplement jusqu’à l’option ‘Secure Boot‘ et sélectionnez-la.
ÉTAPE 5, Activez le Secure Boot
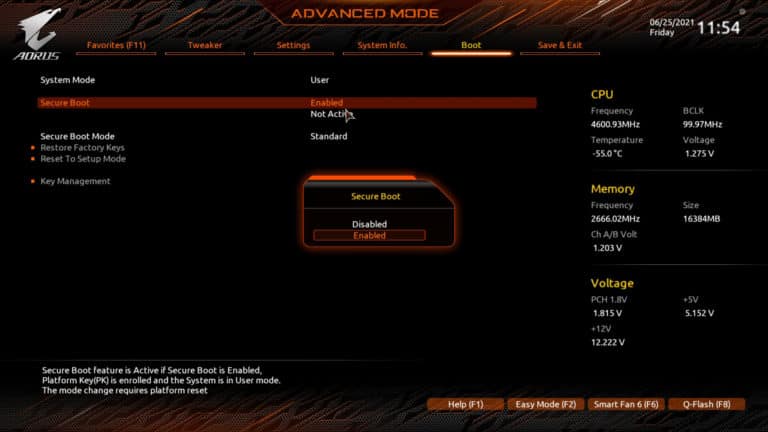
Enfin, cliquez sur l’option ‘Secure boot‘ et changez la de ‘Désactivé‘ à ‘Activé‘. Une fois que vous aurez terminé, cliquez sur ‘Sauvegarder & Quitter‘ et redémarrer votre PC.
Cela activera à la fois le TPM 2.0 et le Secure Boot sur votre PC.
Une fois que vous aurez activé le TPM 2.0 dans le BIOS, vous serez en mesure d’installer Windows 11 en avant-première sur votre machine en vous inscrivant à la bêta – histoire de donner aux utilisateurs un avant-goût et de trouver des bugs. Malheureusement, si votre système n’est pas compatible avec (ou n’a pas) le module TPM 2.0, vous devrez alors acheter vous-même un module et l’installer – ou acheter une nouvelle carte mère.
Conclusion
Et voilà! Par chance, activer le TPM 2.0 et le Secure Boot n’est pas une tâche très difficile – cela ne requiert seulement que quelques manipulations très simples dans le BIOS.
Tout cela étant dit, Windows 11 n’est pas prêt de sortir de si tôt – donc vous n’aurez pas besoin de faire tout cela avant un certain temps d’ici la sortie de Windows 11.
Si vous avez des questions concernant l’activation du TPM 2.0 dans votre BIOS, n’hésitez pas à nous laisser un commentaire dans l’espace prévu à cet effet et nous vous répondrons dès que possible.
Lire la suite:
Télécharger Windows 11
GTemps vit grâce à ses lecteurs. Lorsque vous achetez quelque chose via un lien sur notre site, nous pouvons percevoir une commission d’affilié. En apprendre plus.

pouvez-vous faire la même chose avec le bios de 2022 on a pas le secure boot
Je n’es pas secure boot comment je fait ?