L’invite de commandes vous permet d’accéder à divers outils de ligne de commande dans plusieurs onglets, le tout dans la même fenêtre. Les deux outils les plus courants sont accessibles, PowerShell et Invite de Commandes, et d’autres sont à portée de main, ce qui rend Windows Terminal très populaire auprès des amateurs de ligne de commande.
Vous pouvez exécuter la plupart des commandes en mode utilisateur, mais certaines nécessitent les droits administrateurs. Nous allons donc vous montrer dans la suite les différentes manières de lancer Windows Terminal en tant qu’administrateur, autrement dit lancer une instance haut niveau de Windows Terminal, sur Windows 11.
1. Lancer Windows Terminal en tant qu’Administrateur via le Menu Accès Rapide
C’est probablement la méthode la plus simple et la plus rapide, et donc la plus couramment utilisée. Le menu d’Accès Rapide vous permet d’ouvrir directement une instance haut niveau de Windows Terminal. Voici comment faire.
Cliquez-droit sur le bouton Démarrer de la barre des tâches ou faites WINDOWS + X pour ouvrir le menu Accès Rapide, et sélectionnez ‘Windows Terminal (admin)’ dans la liste d’options.
Cliquez sur « Oui » quand la fenêtre « Contrôle de compte d’utilisateur » s’ouvre. L’application devrait se lancer instantanément avec l’onglet PowerShell ouvert par défaut.
2. Lancer Windows Terminal en tant qu’Administrateur via le Menu Rechercher
Le menu Rechercher est un autre moyen rapide de trouver et lancer des applications et fichiers. Voici comment l’utiliser pour Windows Terminal en tant qu’Administrateur.
Faites WINDOWS + S pour lancer le menu Rechercher, tapez « Windows Terminal » dans la boîte de dialogue, cliquez-droit sur le résultat correspondant et sélectionnez « Exécuter en tant qu’administrateur ». Cliquez sur « Oui » quand la fenêtre de confirmation s’ouvre.
3. Lancer Windows Terminal en tant qu’Administrateur via le Menu Démarrer
Cliquez sur l’icône « Démarrer » de la barre des tâches ou appuyez sur la touche WINDOWS pour ouvrir le menu Démarrer.
Dans le menu Démarrer, cliquez sur « Toutes les applications » en haut à droite.
Ensuite, trouvez et cliquez-droit sur Windows Terminal, placez le curseur sur « Plus » et sélectionner « Exécuter en tant qu’administrateur » dans le menu qui apparaît. Cliquez sur « Oui » dans la fenêtre de confirmation.
4. Lancer Windows Terminal en tant qu’Administrateur via le Menu Exécuter
De nombreux utilisateurs préfèrent le menu « Exécuter » pour lancer des applications et effectuer d’autres tâches. Il peut être utilisé pour lancer Windows Terminal en tant qu’administrateur. Voici comment faire.
Appuyez sur WINDOWS + R pour ouvrir la fenêtre « Exécuter », tapez ‘WT’ dans le champ de texte, puis maintenez CTRL + MAJ tout en cliquant sur ‘OK’, ou faites CTRL + MAJ + ENTRÉE pour lancer une instance haut niveau de Windows Terminal. Cliquez sur « Oui » dans la fenêtre de confirmation.
Ce sont les manières les plus populaires de lancer Windows Terminal en tant qu’administrateur sur un PC Windows 11. Pas besoin de les connaître toutes bien sûr, mais si vous les avez compris, vous pourrez lancer une instance haut niveau de Windows Terminal depuis n’importe quel endroit de votre ordinateur.
GTemps vit grâce à ses lecteurs. Lorsque vous achetez quelque chose via un lien sur notre site, nous pouvons percevoir une commission d’affilié. En apprendre plus.

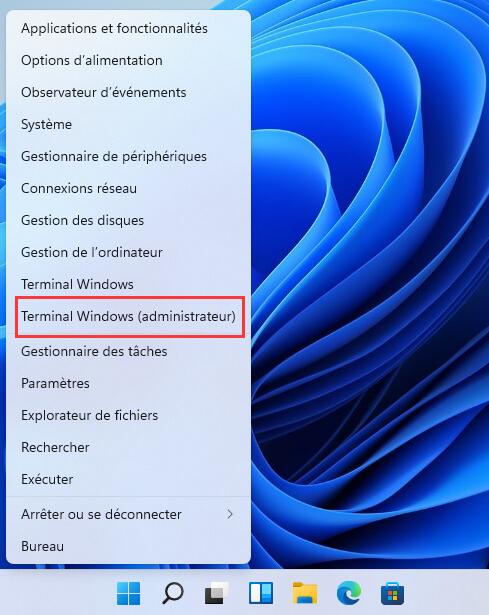
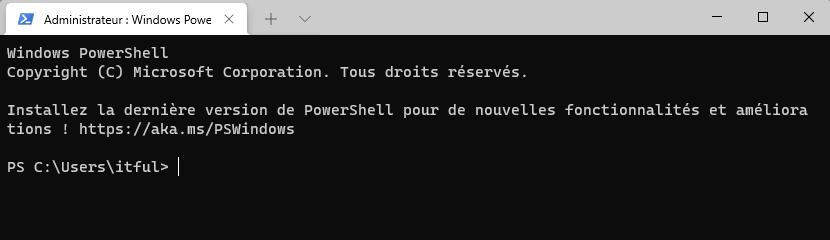
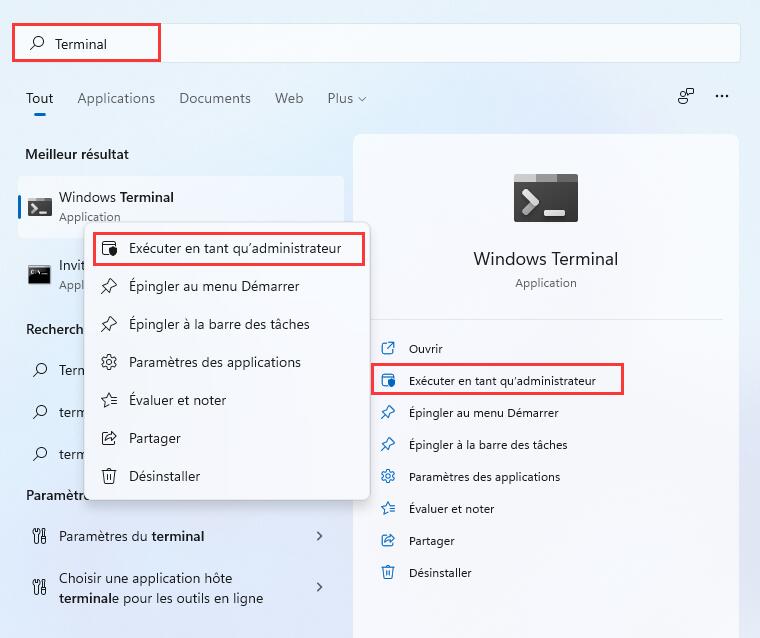
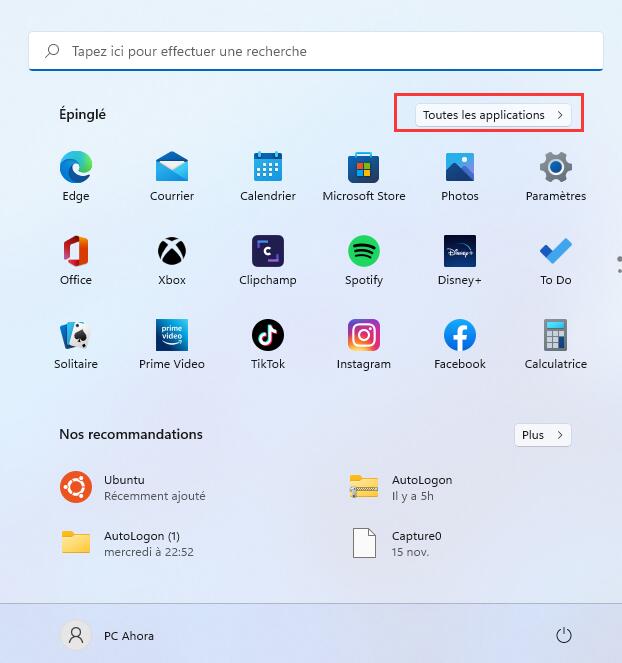
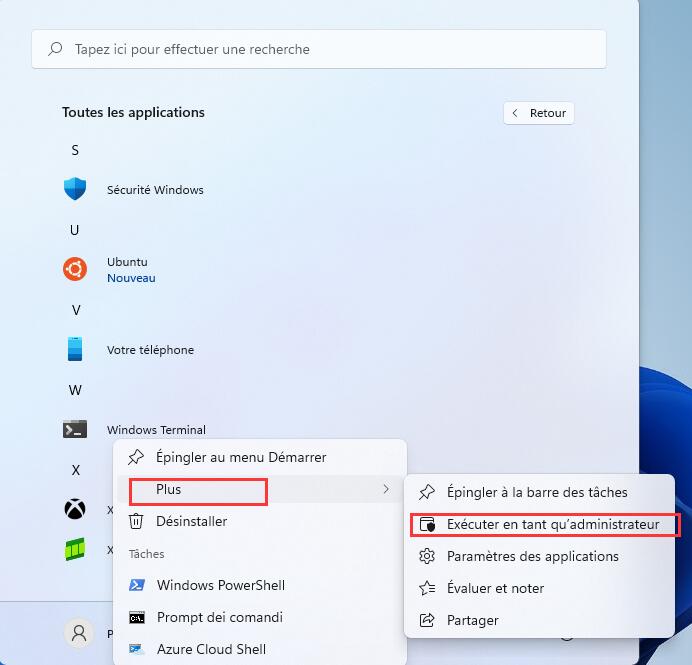
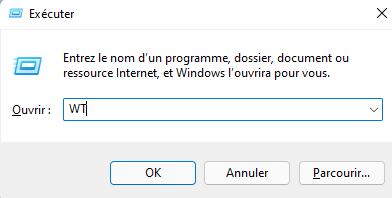
Laisser un commentaire