Si vous avez oublié votre mot de passe WiFi, Windows 11 vous donne plusieurs options pour le trouver pour tout réseau ou routeur enregistré.
Que ce soit dans un restaurant, un café, votre bureau, appartement ou dortoir d’université, vous trouverez du WiFi partout. C’est devenu une denrée de première nécessité, mais tant de réseaux WiFi veut dire aussi tout autant de mots de passe, au point où il n’est pas rare de se tromper ou de les confondre.
Si vous avez récemment changé votre mot de passe WiFi ou qu’il y a longtemps que vous l’avez défini, et que vous devez le communiquer à quelqu’un ou l’utiliser sur un autre appareil, mais que vous ne vous en souvenez pas, pas de panique. Votre système Windows 11 garde une trace de tous les réseaux auxquels vous vous êtes connecté, y compris leurs identifiants (SSID) et mots de passe. Il y a plusieurs manières d’accéder à ces mots de passe sauvegardé sous Windows 11.
Si vous n’avez pas modifié le mot de passe par défaut de votre box WiFi ou que vous l’avez réinitialisé, vous pouvez simplement vous référer au mot de passe inscrit à l’arrière du modem à côté du SSID. Si vous l’avez modifié et que vous ne vous en souvenez pas, voici comment le retrouver.
Trouvez votre Mot de Passe WiFi avec les Paramètres Windows 11
Si vous avez oublié votre mot de passe WiFi, vous pouvez le retrouver via les Paramètres Windows 11. Attention, cela ne marche que si vous êtes déjà connecté à ce réseau. Suivez les étapes ci-dessous pour le retrouver.
Pour ouvrir les Paramètres Systèmes, cliquez sur le bouton Démarrer et cliquez sur l’icône ‘Paramètres’, ou utilisez le raccourci Windows + I.
Dans les Paramètres Windows 11, cliquez sur l’onglet ‘Réseau et Internet’ sur le panneau de gauche, puis descendez sur la page et cliquez sur ‘Paramètres réseau avancés’ à droite.
Dans la page Paramètres réseau avancés, descendez et cliquez sur ‘Options d’adaptateur réseau supplémentaires’ sous Paramètres associés.
Ceci va ouvrir le panneau de configuration Connexions réseau. Cliquez-droit sur votre adaptateur WiFi et cliquez sur ‘Statut’ ou double-cliquez sur l’adaptateur WiFi.
Dans la boîte de dialogue ‘Statut’, choisissez ‘Propriétés Sans-fil’.
Une autre boîte de dialogue apparaît, ‘Propriétés du Réseau Sans-fil’. Ouvrez l’onglet ‘Sécurité’ et cochez l’option ‘Afficher les caractères’.
Vous verrez maintenant apparaître le mot de passe de votre réseau WiFi dans le champ Clé de sécurité du réseau, comme montré ci-dessous.
Afficher un Mot de Passe WiFi sous Windows 11 via le Panneau de Configuration
Une autre méthode similaire consiste à utiliser le panneau de configuration.
D’abord, ouvrez le panneau de configuration en tapant ‘Panneau de configuration’ dans la barre de recherche Windows.
Dans le Panneau de configuration, cliquez sur le lien ‘Afficher l’état et la gestion du réseau’ dans la catégorie Réseau et Internet.
Ensuite, choisissez ‘Modifier les paramètres de la carte’ dans le panneau ‘Centre Réseau et partage’.
Vous pouvez aussi accéder directement à la fenêtre Connexions Réseau en appuyant sur la combinaison de touches Windows + R et en tapant ncpa.cpl puis en cliquant sur ‘OK’.
Dans la fenêtre Connexions Réseau, cliquez-droit sur votre adaptateur WiFi et sélectionnez ‘Statut’ ou double-cliquez sur l’adaptateur WiFi.
Dans la boîte de dialogue ‘Statut’, choisissez ‘Propriétés Sans-fil’.
Une autre boîte de dialogue apparaît, ‘Propriétés du Réseau Sans-fil’. Ouvrez l’onglet ‘Sécurité’ et cochez l’option ‘Afficher les caractères’ pour révéler le mot de passe.
Afficher un Mot de Passe Enregistré sur Windows 11 via l’Invite de Commande
Avec les méthodes ci-dessus, vous pouvez uniquement afficher le mot de passe d’un réseau auquel vous êtes connecté. Comment faire si vous êtes déconnecté ou hors de portée d’un réseau dont vous avez oublié le mot de passe ?
L’invite de commande vous permet d’afficher le mot de passe de votre réseau actuel, ainsi que tout autre réseau auquel vous vous êtes déjà connecté. Attention par contre, cette méthode ne marche pas si vous avez cliqué sur l’option ‘Oublier’ d’un réseau.
D’abord, ouvrez l’invite de commande en cherchant ‘Invite de commande’ ou ‘cmd’ dans la barre de recherche Windows.
Ensuite, tapez la commande suivante et appuyez sur Entrée pour avoir une liste de tous les profils de réseaux WiFi enregistrés sur votre ordinateur :
netsh wlan show profiles
Lancez alors cette deuxième commande pour révéler le mot de passe ou la clé de sécurité d’un réseau WiFi donné :
netsh wlan show profile name=“NOM DU RESEAU” key=clear
Remplacez NOM DU RESEAU dans la commande donnée par le SSID (identifiant) du réseau dont vous voulez afficher le mot de passe.
netsh wlan show profile name="OPPO Find X3" key=clear
Dans notre exemple, le nom du réseau WiFi est « OPPO Find X3 ». Vous pouvez utiliser le nom d’un réseau auquel vous n’êtes pas connecté actuellement ou duquel vous êtes hors de portée tant que son nom est listé dans les Profils utilisateur (que vous avez affiché avec la commande précédente).
Cette dernière commande affiche toutes les informations sur le réseau WiFi ainsi que son mot de passe. Descendez dans la section ‘Paramètres de sécurité’ et vous le verrez affiché à côté de ‘Contenu de la clé’.
Si vous voulez directement afficher le mot de passe sans information complémentaire sur le réseau, utilisez plutôt cette commande :
netsh wlan show profile name= »NOM DU RESEAU » key=clear | find /I « Contenu de la clé »
Assurez-vous de remplacer NOM DU RESEAU dans la commande donnée par le SSID (identifiant) du réseau dont vous voulez afficher le mot de passe.
netsh wlan show profile name= »OPPO Find X3″ key=clear | find /I « Contenu de la clé »
Dans notre exemple, le nom du réseau WiFi est « OPPO Find X3 » et le Contenu de la clé (mot de passe) que nous avons obtenu est « 12345678 » comme montré ci-dessous.
Afficher un Mot de Passe WiFi avec un Logiciel Tiers
Vous pouvez également utiliser un logiciel dédié pour révéler tous les mots de passe WiFi enregistrés sur votre PC. Voici deux options gratuites que vous pouvez utiliser :
Vous n’avez qu’à télécharger, installer, et lancer l’une des applications pour retrouver vos mots de passe.
C’est tout !
Lire la suite:
Comment Retrouver le Mot de Passe du Wi-Fi quand vous l’avez oublié ?
Comment Trouver le Mot de Passe du Wi-Fi sous Android sans Root?
Comment Trouver Votre Mot de Passe WiFi sur un PC Windows 10
GTemps vit grâce à ses lecteurs. Lorsque vous achetez quelque chose via un lien sur notre site, nous pouvons percevoir une commission d’affilié. En apprendre plus.

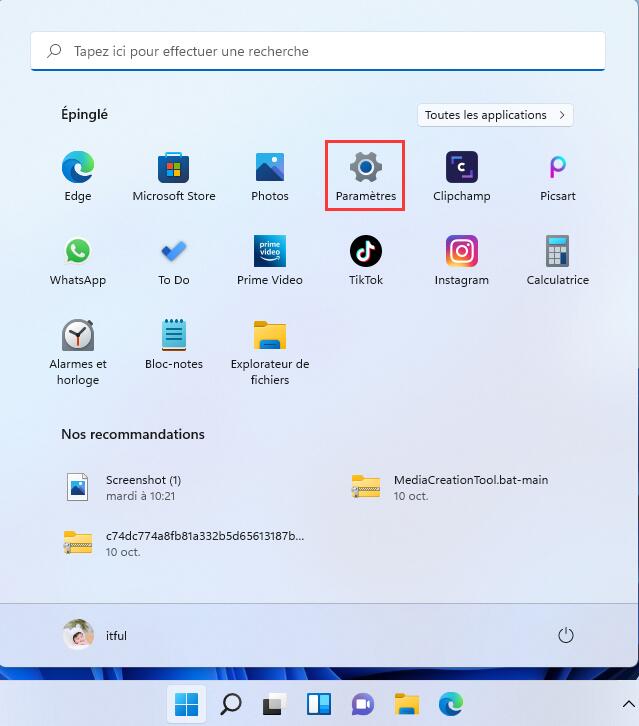
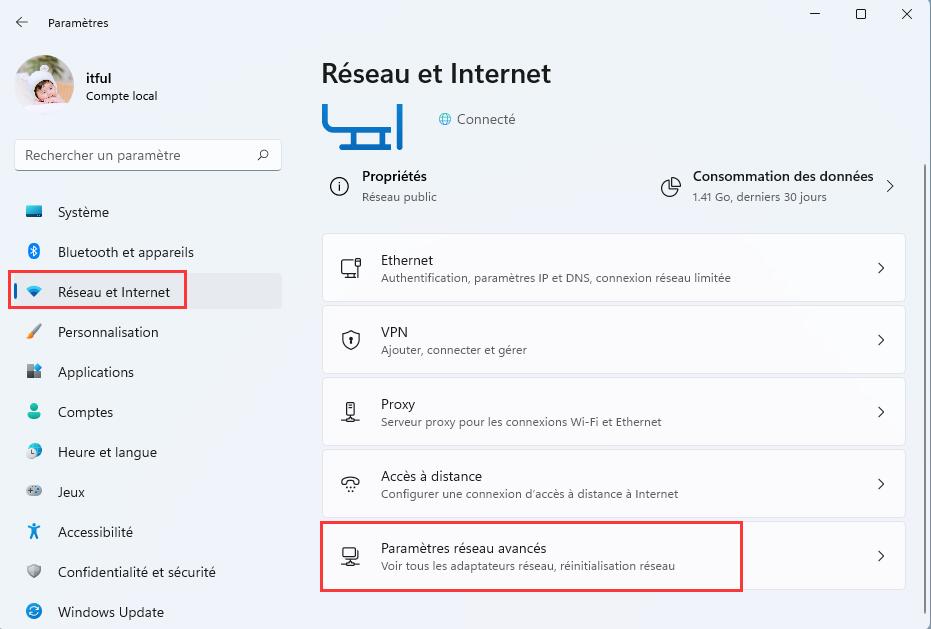
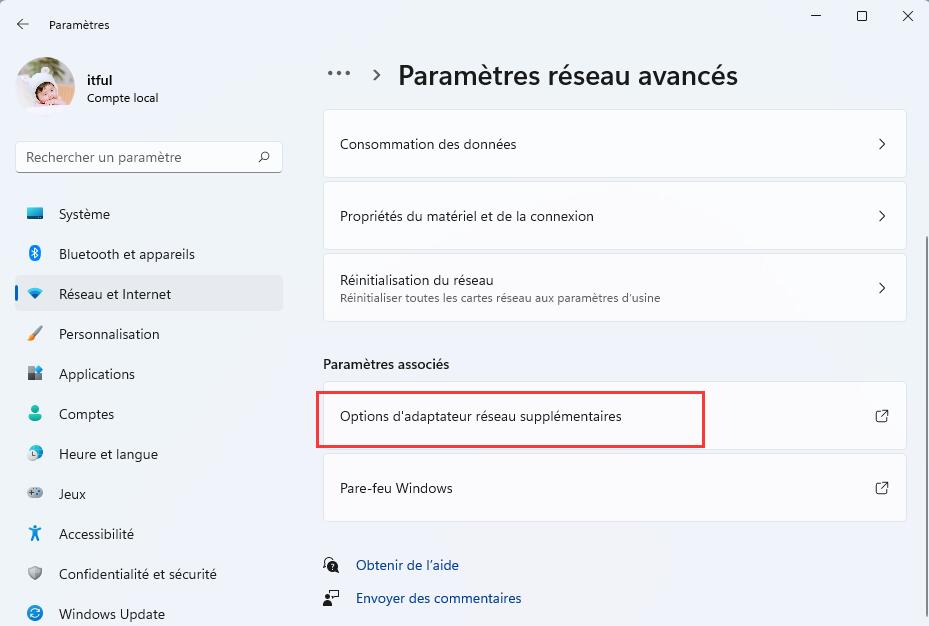
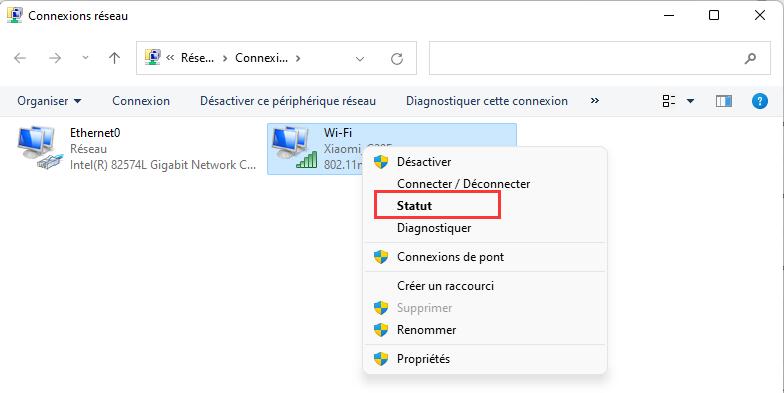
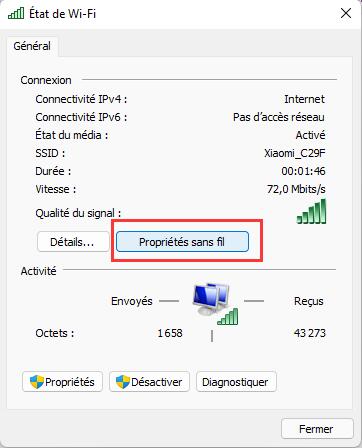
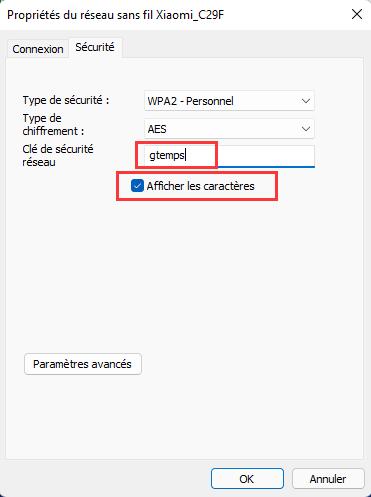
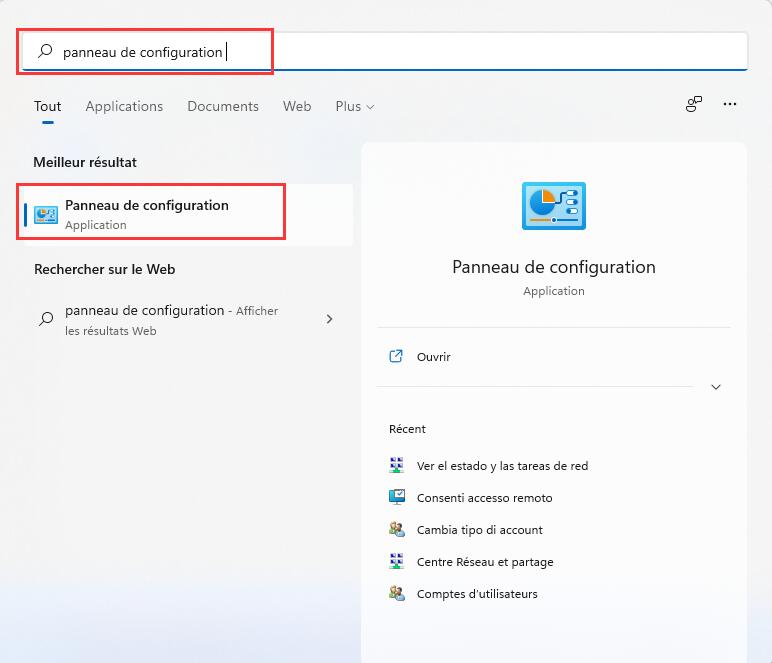
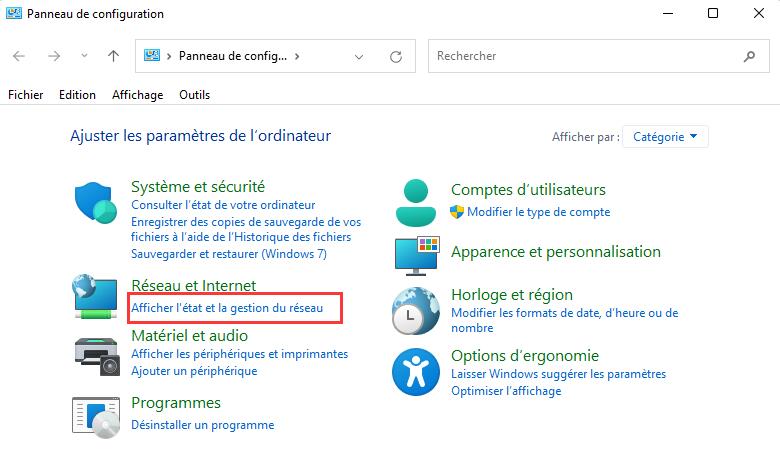
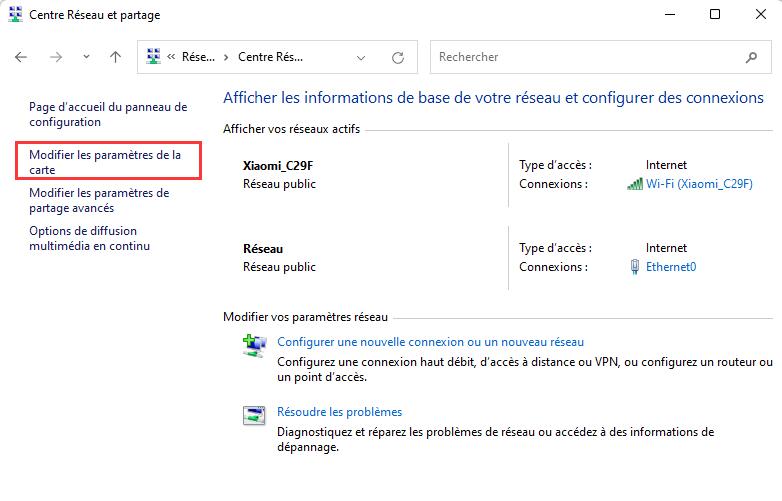
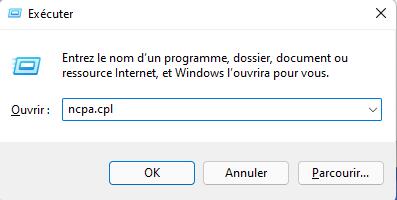
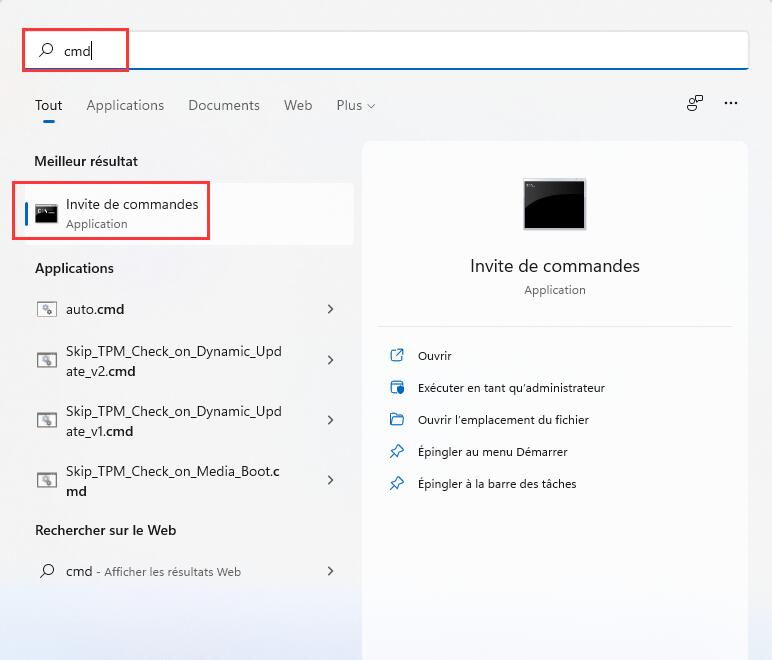
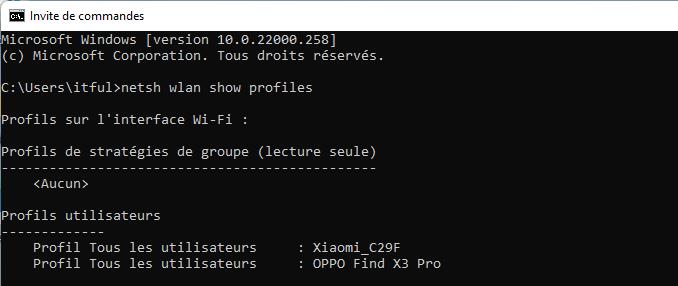
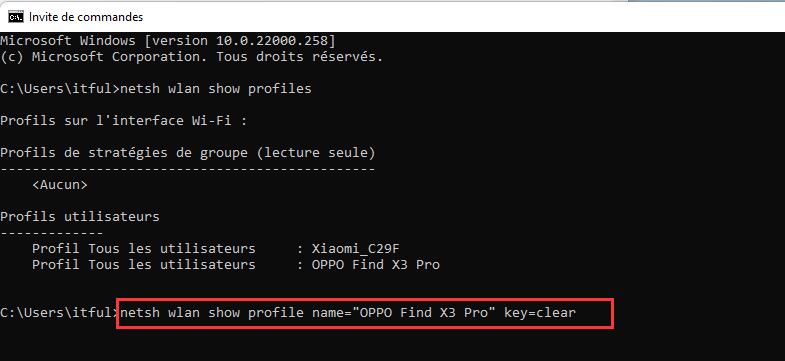
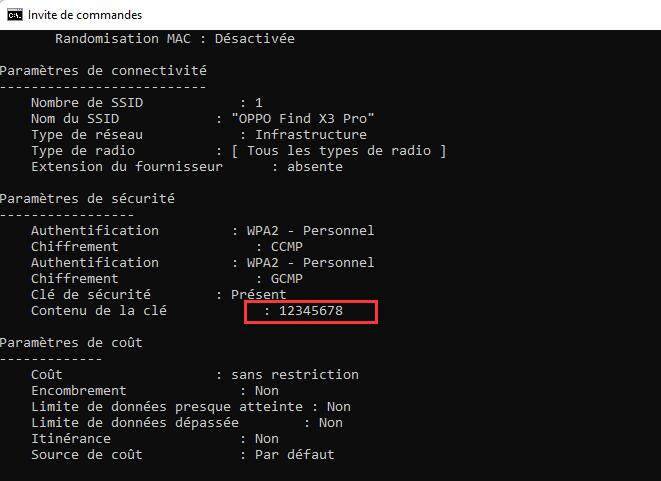
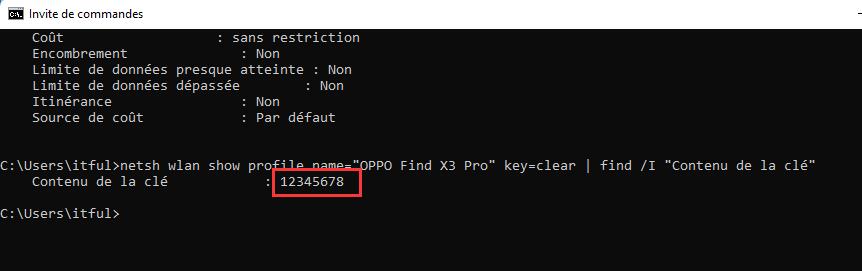
Laisser un commentaire