Les PC gaming ne sont malheureusement pas plus épargnés par les erreurs de mémoire vive que les autres. En apprenant à tester votre RAM, vous pourrez au moins découvrir la cause d’un plantage ou d’une erreur de démarrage pour potentiellement résoudre le problème (ou obtenir la confirmation qu’il faut acheter une nouvelle barrette).

Dans ce guide, nous allons passer en revue différents outils gratuits de diagnostic de la RAM. Le premier, c’est l’outil de Diagnostic de mémoire qui est directement intégré dans Windows (Windows 11 également), c’est un moyen facile de diagnostiquer les problèmes de RAM. Pour aller plus loin, vous pouvez également essayer MemTest86. Il demande un peu plus de travail (notamment de faire des modifications dans le BIOS), mais il permet de faire une recherche d’erreurs plus poussée.

Tester votre RAM avec le Diagnostic de mémoire Windows
C’est l’option la plus simple si vous n’avez pas envie d’installer d’autres outils puisque tout est intégré directement dans Windows. Cependant, il faudra un peu de temps. L’outil indique qu’un diagnostic peut prendre plusieurs minutes, mais le processus peut prendre jusqu’à une heure en réalité, et vous ne pourrez pas utiliser votre ordinateur pendant ce temps.
Étape 1 : Ouvrez le Diagnostic de mémoire Windows en le cherchant dans la barre de recherche du menu démarrer. Puis, cliquez sur « Redémarrer maintenant et rechercher les problèmes éventuels ».
Étape 2 : Votre ordinateur va redémarrer et vous devrez patienter devant un écran bleu pendant de longues minutes durant lesquelles l’outil de Diagnostic de mémoire Windows va chercher des problèmes de RAM. Vous pouvez le laisser tourner et faire quelque chose de plus productif pendant ce temps, car il n’y aura pas besoin d’intervenir durant cette étape (même s’il est utile de vérifier l’outil de temps en temps afin de voir si une erreur n’a pas été découverte).
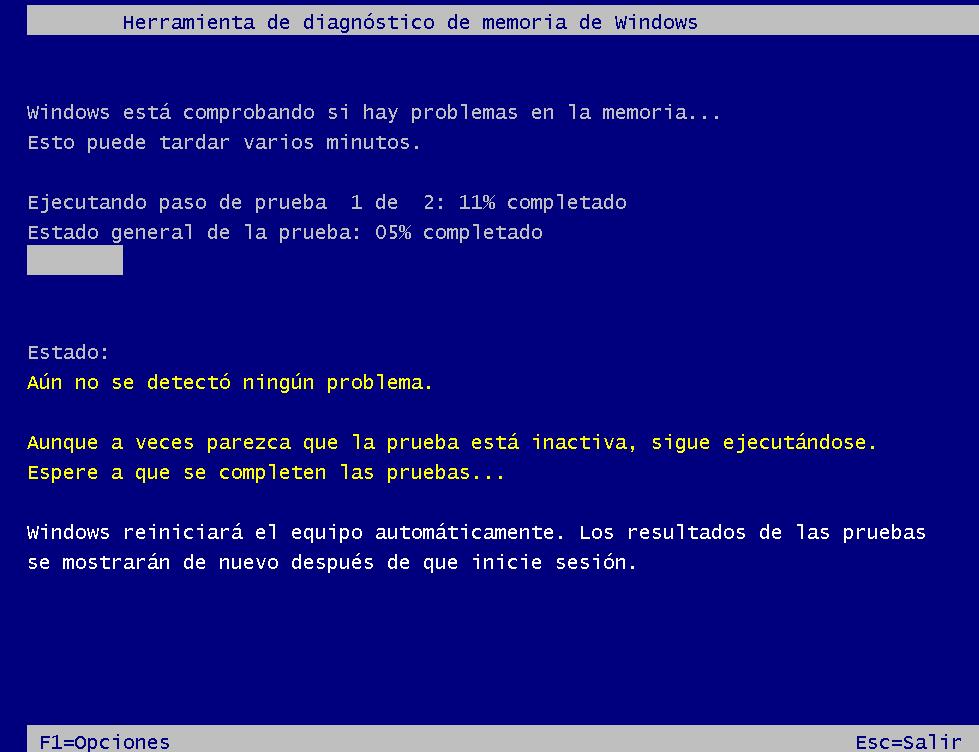
Étape 3 : Une fois le test terminé, votre ordinateur va retourner sur le bureau. Le Diagnostic de mémoire Windows devrait afficher les résultats automatiquement, mais ça n’a pas été le cas pour moi. Heureusement, vous pouvez trouver le résumé dans l’Observateur d’événements.
Étape 4 : Faites un clic droit sur le menu Windows et cliquez sur « Observateur d’événements ».
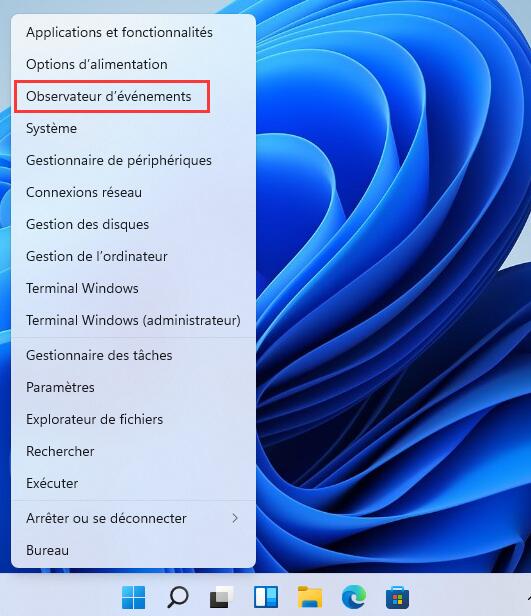
Étape 5 : Dans l’Observateur d’événements, dirigez-vous vers Journaux Windows > Système dans le panneau de gauche, puis cherchez l’événement « MemoryDiagnostics-Results » dans la colonne « Source ». Les résultats du test seront affichés dans le panneau inférieur.
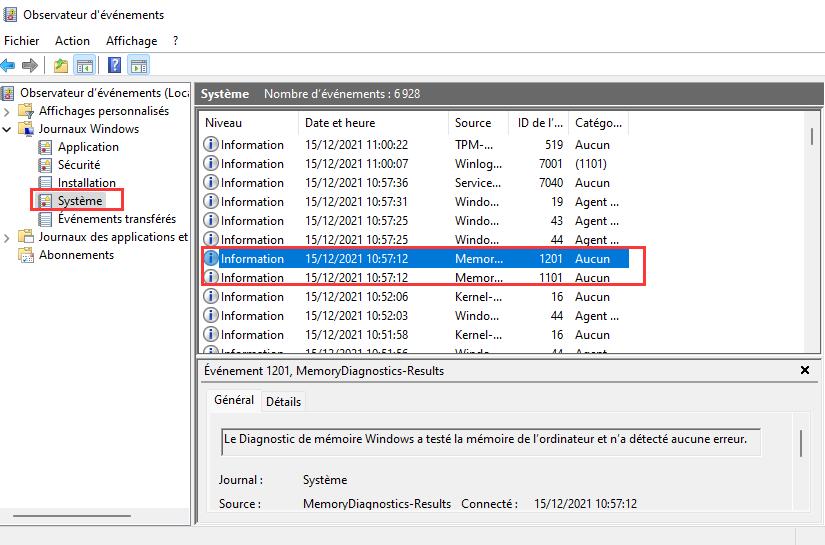
Tester votre RAM avec MemTest86
De tous les logiciels gratuits qui permettent de tester votre RAM, MemTest86 est le seul que vous devriez utiliser. Ses tests sont plus poussés que ceux de l’outil de Diagnostic de mémoire Windows, et comme il boot depuis une clé USB, il peut passer totalement outre le système d’exploitation. Très pratique quand les plantages vous empêchent d’accéder ne serait-ce qu’au bureau.
Étape 1 : Rendez-vous sur le site MemTest86 et cliquez sur « Download ».
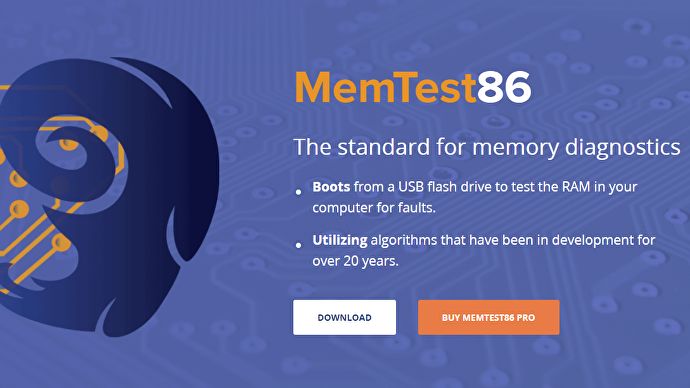
Étape 2 : Procédez à l’extraction de l’archive .zip que vous venez de télécharger et branchez une clé USB. Installer MemTest86 va effacer tout le contenu de la clé, si elle contient des données importantes, n’oubliez pas d’en faire une copie.
Étape 3 : Lancez l’exécutable « imageUSB » qui se trouve dans le dossier que vous avez extrait. Lorsqu’il vous demandera votre autorisation pour effectuer des modifications, cliquez sur « Oui ».
Étape 4 : Sélectionnez votre clé USB dans la liste de la section « Step 1 ». Dans la section « Step 2 », assurez-vous que « Write image to USB drive » soit bien sélectionné, puis, dans la section « Step 3 », assurez-vous que memtest86-usb.img soit bien sélectionné. Enfin, cliquez sur le bouton « Write », puis deux fois sur « Yes » pour confirmer.
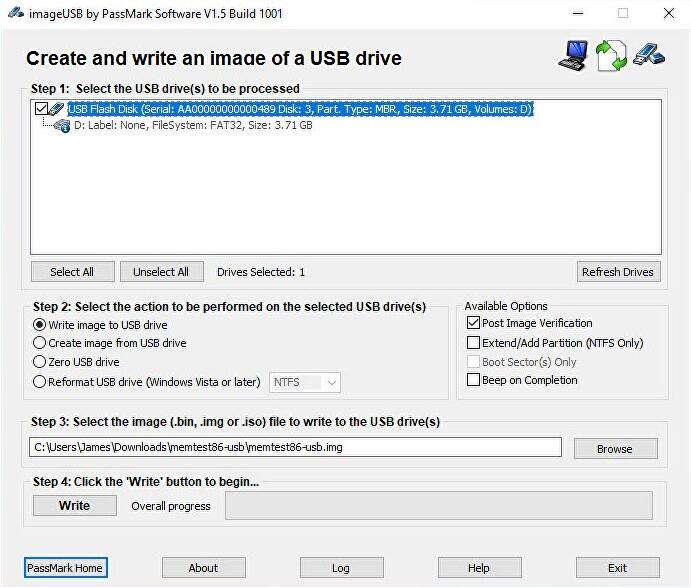
Étape 5 : Il suffit de quelques instants pour copier l’image sur la clé USB, vous ne pourrez pas le rater, car un gros message de confirmation apparaîtra. Cliquez pour confirmer à votre tour et redémarrez votre ordinateur, ou, si vous avez utilisé un autre ordinateur pour créer l’image sur la clé USB, insérez tout simplement la clé dans l’ordinateur que vous voulez tester et démarrez-le.
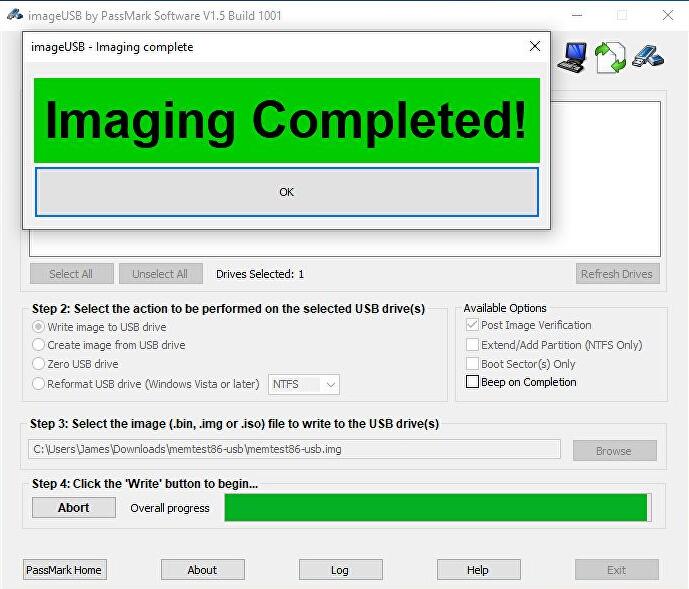
Étape 6 : Votre ordinateur va booter sur Windows par défaut au lieu de la clé USB, vous devrez donc vous rendre dans le BIOS (ou UEFI pour être exact) et définir la clé USB comme périphérique de démarrage par défaut. Il suffit d’appuyer sur F2, F12 ou Suppr lorsque votre ordinateur démarre (la touche nécessaire dépend du fabricant de votre carte mère).
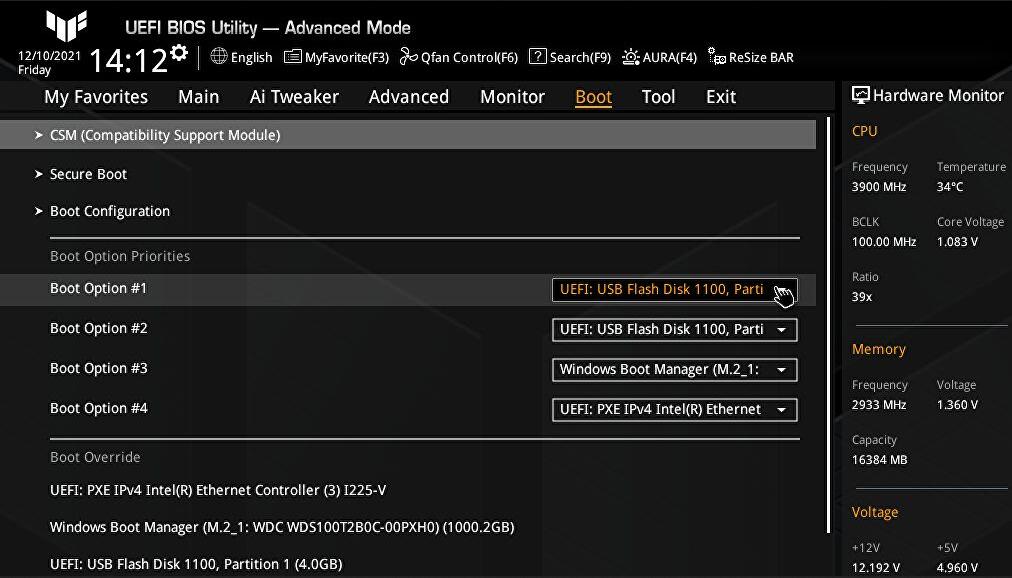
Les interfaces BIOS peuvent être très différentes, mais elles ont généralement un menu Boot. Rendez-vous dans ce menu et montez les lecteurs USB en haut de l’ordre de priorité de démarrage. Vous pourrez annuler ces modifications quand vous aurez terminé les tests. Pour l’instant, enregistrez vos modifications et redémarrez.
Étape 7 : Au redémarrage, votre ordinateur va lancer MemTest86 automatiquement. Il faudra un moment pour que le test en 4 étapes se termine (il a fallu deux heures et demie pour tester mes 16 Go de DDR4), alors laissez-le travailler, et appuyez sur n’importe quelle touche à la fin du test pour afficher les résultats. Si besoin, vous pourrez également appuyer sur la touche Y pour conserver une copie HTML des résultats lorsque cela vous sera demandé.

Étape 8 : Appuyez sur la touche X pour quitter l’outil. Vous pouvez redémarrer, éteindre votre PC ou fermer MemTest86, mais n’oubliez pas que vous continuerez à booter dessus (plutôt que sur Windows) jusqu’à ce que vous ayez retiré la clé USB ou que vous ayez remis le lecteur contenant Windows en haut de l’ordre de démarrage dans le BIOS.
Comment corriger les erreurs de RAM ?
Malheureusement, toutes les erreurs de mémoire RAM ne peuvent pas être corrigées. Si l’une de vos barrettes de RAM souffre d’un véritable problème matériel, le plus simple sera encore de la remplacer.
Cela dit, vous pouvez corriger des erreurs mineures en réinstallant votre mémoire RAM, l’équivalent d’un reboot. Pour ce faire, retirez tout simplement vos barrettes de RAM de leur emplacement, puis enfoncez-les à nouveau avant de démarrer votre ordinateur pour vérifier si le problème a été résolu. Notre guide pour installer des barrettes de RAM pourrait vous aider si vous ne savez pas comment faire.
Même si l’une de vos barrettes de RAM est définitivement morte, il est inutile de toutes les jeter si vous avez plusieurs barrettes installées sur votre carte mère. Essayez de démarrer votre PC en retirant une barrette différente à chaque fois, et si vous ne rencontrez plus d’erreurs, vous saurez quelle barrette vous devez remplacer et lesquelles vous pouvez conserver.
GTemps vit grâce à ses lecteurs. Lorsque vous achetez quelque chose via un lien sur notre site, nous pouvons percevoir une commission d’affilié. En apprendre plus.

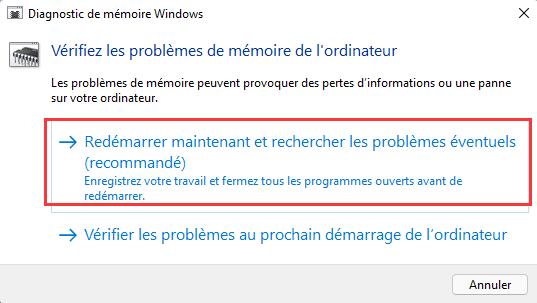
Laisser un commentaire