Voici comment désactiver l’écran de verrouillage de Windows 11 si vous le trouvez inutile ou irritant. Certains utilisateurs n’aiment pas avoir à effectuer des clics supplémentaires pour accéder à l’écran de connexion ou la façon dont Microsoft utiliser l’écran de verrouillage de Windows 11 pour afficher des publicités.
Après avoir désactivé l’écran de verrouillage de Windows 11, le système d’exploitation vous dirigera directement vers l’écran de connexion, vous demandant votre mot de passe ou de vous authentifier avec Windows Hello.
Désactiver l’écran de verrouillage de Windows 11
Microsoft n’offre pas de méthode simple pour désactiver l’écran de verrouillage dans les Paramètres ou dans le Panneau de Configuration classique. Pour y parvenir, vous devez utiliser une politique de groupe ou une modification de registre dans Windows 11 Familial. Cet article vous présentera les deux méthodes.
Important : Vous devez avoir un accès administrateur pour désactiver l’écran de verrouillage de Windows 11.
La première méthode fonctionnera sous Windows 11 Familial et Professionnel. Pour désactiver l’écran de verrouillage de Windows 11, procédez comme suit :
Désactiver l’écran de verrouillage via l’éditeur du registre
- Appuyez sur Win + R et entrez la commande
regedit. - Allez à
HKEY_LOCAL_MACHINE\SOFTWARE\Policies\Microsoft\Windows. Vous pouvez copier/coller le chemin d’accès pour vous éviter des clics inutiles. - Faites un clic droit sur Windows dans le panneau de gauche et cliquez sur Nouveau > Clé.
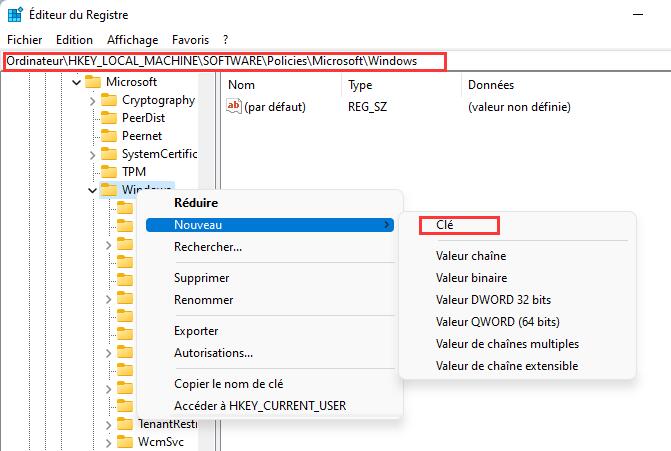
- Renommez la nouvelle clé Personalization.
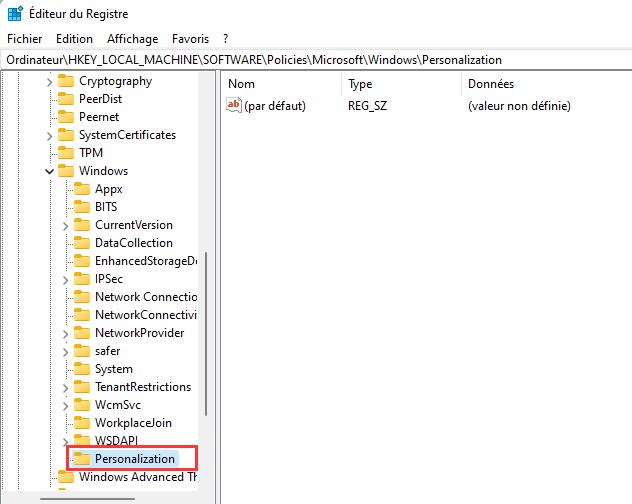
- Faites un clic droit n’importe où sur la partie droite de la fenêtre et sélectionnez Nouveau > Valeur DWORD (32 bits).
- Renommez la nouvelle valeur
NoLockScreenet ouvrez-la.
- Changez sa valeur pour 1.
- Redémarrez votre ordinateur.
Et c’est bon.
Fichiers REG prêts à l’emploi
Pour plus de simplicité, nous vous avons préparé deux fichiers de registre prêts à l’emploi. Ils vous permettront de désactiver l’écran de verrouillage de Windows 11 en un clic.
- Téléchargez les fichiers REG dans l’archive ZIP via ce lien.
- Extrayez le contenu de l’archive où vous voulez.
- Ouvrez le fichierDesactiver-Ecran-de-Verrouillage-Windows-11.reg et confirmez les changements.
- Pour restaurer les valeurs par défaut et réactiver l’écran de verrouillage, utilisez le fichier Activer-Ecran-de-Verrouillage-Windows-11.reg.
- Redémarrez votre ordinateur pour activer les changements.
Enfin, si vous utilisez Windows 11 Pro, Entreprise, ou Education, vous pouvez utiliser l’éditeur de politique de groupe pour désactiver l’écran de verrouillage de Windows 11. Vous pouvez vérifier la version de Windows que vous avez dans Paramètres Windows > Système > Informations système > Spécifications de Windows.
Désactiver l’écran de verrouillage via le stratégie de groupe
- Appuyez sur Win + R et entrez la commande
gpedit.msc.
- Sur la partie gauche de la fenêtre, allez à Configuration ordinateur > Modèles d’administration > Panneau de configuration > Personnalisation.
- Passez maintenant sur la droite de l’éditeur et cherchez la politique Ne pas afficher l’écran de verrouillage.
- Ouvrez la politique et passez de Non configuré à Activé. Cela désactivera l’écran de verrouillage dans Windows 11.
- Pour réactiver l’écran de verrouillage, repassez la politique à Non configuré.
- Cliquez sur Appliquer et OK pour enregistrer les modifications.
GTemps vit grâce à ses lecteurs. Lorsque vous achetez quelque chose via un lien sur notre site, nous pouvons percevoir une commission d’affilié. En apprendre plus.

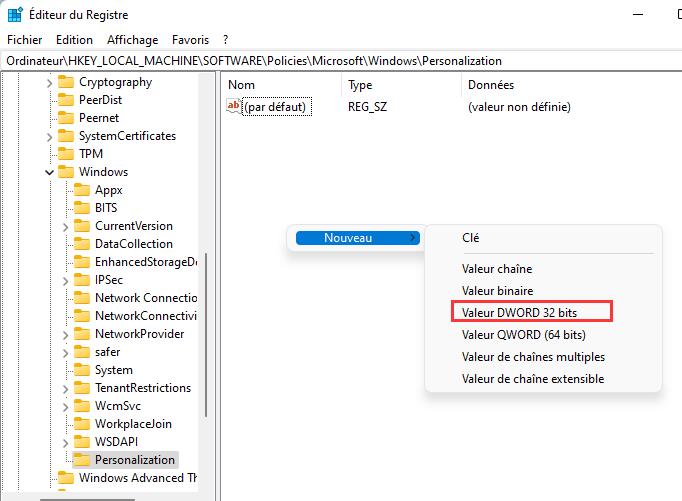
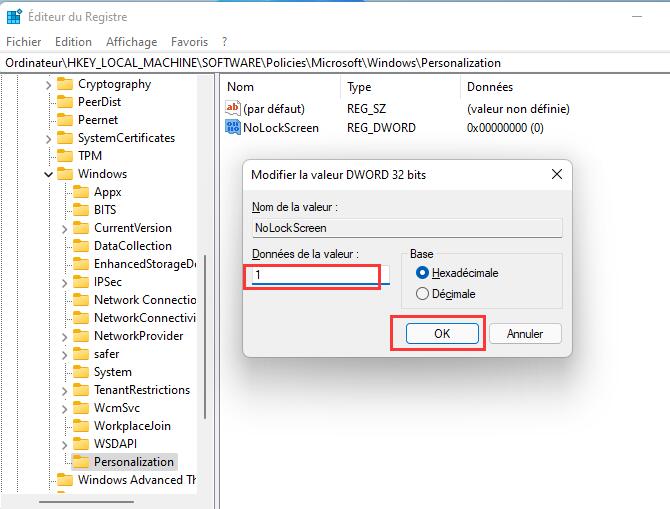
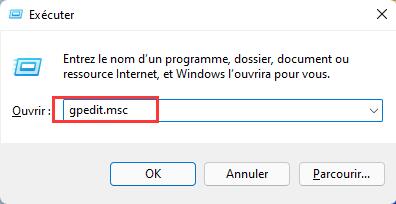
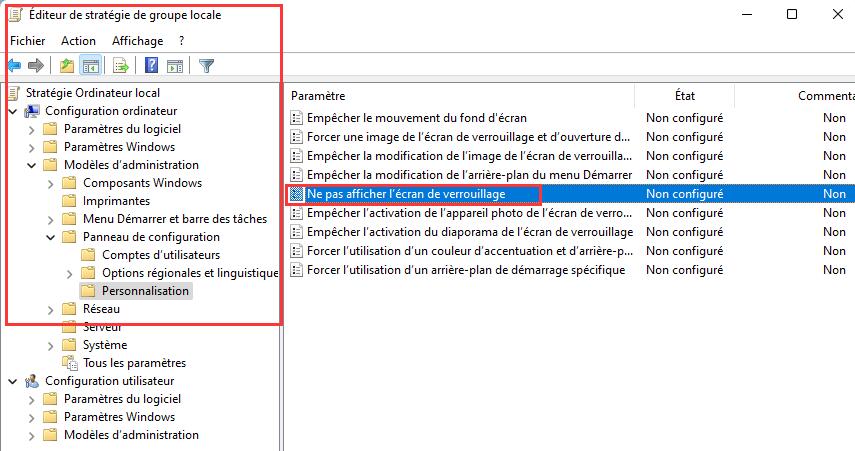
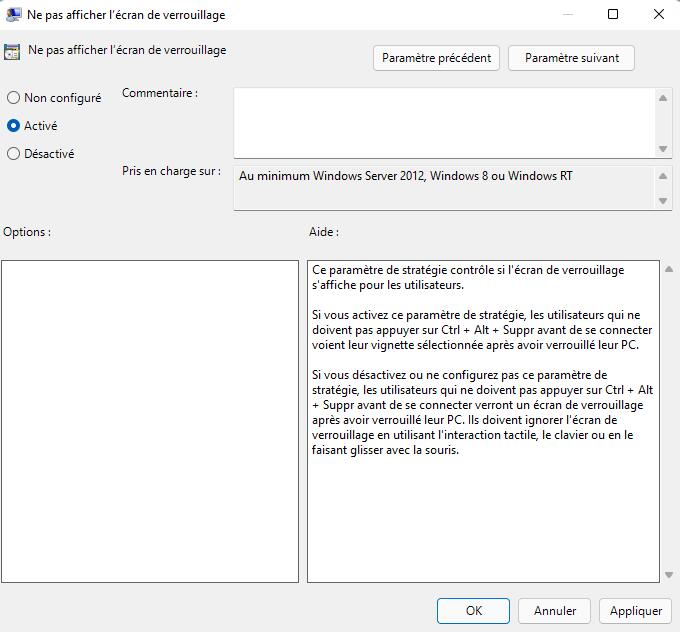
Oui