Créez, gérez, et supprimez des Comptes Locaux sur votre PC Windows 11 avec ces étapes simples.
Quand vous initialisez votre PC Windows 11 pour la première fois, vous aurez besoin de définir un compte utilisateur pour accéder à votre PC. Deux options s’offrent à vous : utiliser votre compte Microsoft, ou créer un compte local qui sera enregistrer sur votre machine. Microsoft préconise l’utilisation d’un compte… Microsoft, et va jusqu’à supprimer l’option pour se connecter avec un compte local à l’installation de Windows 11.
Un compte local peut pourtant être utile voire nécessaire dans de nombreuses situations. Si vous partagez votre PC avec quelqu’un d’autre, vous pouvez leur définir un compte local doté de leur mot de passe personnel, pour qu’ils ne puissent pas avoir accès à vos fichiers personnel. Les comptes locaux sont souvent utilisés dans les labos universitaires ou les commerces où il n’y a pas vraiment besoin de comptes Microsoft.
Dans Windows 11, plusieurs méthodes s’offrent à vous pour créer un compte local. Via le menu Paramètres, la commande « netplwiz » ou même l’Invite de commandes.
Compte Microsoft vs. Compte Local sur un PC Windows 11
Certes, utiliser un compte Microsoft a ses avantages. Vous avez la possibilité de transférer vos réglages et personnalisations d’un appareil à l’autre juste après l’initialisation. Vous pouvez accéder au Microsoft Store et télécharger des applications. Vous avez accès aux services OneDrive et Xbox Game Pass sans devoir vous y connecter séparément à Windows. Mais tout cela a un coût : vous devez obligatoirement partager des données avec Microsoft et maintenir une connexion Internet constante.
Les comptes locaux, eux, ne nécessitent pas de connexion Internet. Toutes les informations liées au compte sont stockées localement sur votre disque dur. Ils sont aussi plus sécurisés, car même si quelqu’un parvient à se saisir de votre mot de passe, ils ne pourront accéder à aucun autre programme à moins que vous n’utilisiez les mêmes identifiants. Les comptes locaux sont idéals pour ceux qui préfèrent la confidentialité.
Maintenant que les différences entre un compte Microsoft et un compte local sont un peu plus claires, passons aux différentes manières de créer facilement un compte local sur votre PC Windows 11.
Créer un Compte Local via le Menu Paramètres
Vous pouvez utiliser les paramètres de compte du menu Paramètres pour créer un utilisateur local sur votre machine Windows 11. Pour commencer, ouvrez les Paramètres avec le raccourci Windows + I ou en recherchant « Paramètres » dans le menu Démarrer.
Dans la fenêtre Paramètres, cliquez d’abord sur « Comptes » sur le panneau de gauche et sélectionnez « Famille et autres utilisateurs » à droite.
Cliquez ensuite sur le bouton « Ajouter un compte » à coté de « Ajouter un autre utilisateur » dans la section « Autres utilisateurs ».
Une fenêtre intitulée « Compte Microsoft » va alors s’ouvrir vous demandant « Comment cette personne pourra-t-elle se connecter ». Choisissez « Je ne dispose pas des informations de connexion de cette personne » en bas.
On vous demandera alors de créer un compte Microsoft, et de nouvelles options vont apparaître. Sélectionnez la dernière option, « Ajouter un utilisateur sans compte Microsoft ».
La fenêtre affichera alors « Créer un utilisateur pour ce PC ». Vous avez ici à entrer un nom d’utilisateur pour votre compte local dans le champ correspondant. Ensuite, un mot de passe de connexion que devrez répéter une fois dans le champ « Entrer à nouveau le mot de passe » pour confirmer.
Une fois vos identifiants définis, il vous faudra ajouter 3 questions de sécurité qui vous permettrons de récupérer votre mot de passe au cas où. Il est recommandé de les noter ou d’en prendre une capture d’écran et de la sauvegarder quelque part. Une fois que vous avez fini, cliquez sur « Suivant » pour terminer le processus de création d’un compte local.
Vous devriez maintenant voir le nouveau compte dans la section « Autres utilisateurs ». Vous pouvez alors vous déconnecter du compte actuel et vous connecter au compte local.
Créer un Compte Local avec l’Invite de Commandes
Utiliser l’Invite de commandes pour créer un compte local n’est pas aisé, mais c’est le plus rapide. Tapez « cmd » dans le menu Démarrer, cliquez droit sur l’icône et puis sur « Exécuter en tant qu’administrateur ». Cliquez sur « Oui » quand le pop-up s’ouvre.
Dans la fenêtre de l’Invite de commandes, vous n’avez qu’à taper une seule ligne de commande. Copiez et collez la ligne suivante dans l’invite, remplacer « username » par le nom d’utilisateur que vous souhaitez associer au compte et « password » avec le mot de passe de votre choix, puis appuyez sur Entrée.
net user username password /add
Une fois que vous avez appuyé sur Entrée, vous devriez voir le message « La commande s’est terminée correctement ». Vous pouvez vous féliciter, un compte local a bien été créé, ce que vous pouvez vérifier dans les Paramètres comme précédemment.
Créer un Compte Local avec Gestion de l’Ordinateur
L’outil Gestion de l’ordinateur est généralement utilisé pour gérer les ordinateurs d’un réseau local ainsi que des machines connectées virtuellement. Il peut toutefois être utilisé pour créer un compte local sur votre PC. Ouvrez « Gestion de l’ordinateur » via la recherche Windows.
Dans l’application, cliquez d’abord sur « Utilisateurs et Groupes Locaux » dans la section « Outils système », puis cliquez-droit sur « Utilisateurs » et sélectionnez « Nouvel utilisateur… ».
Une boîte de dialogue va s’ouvrir. Entrez le nom d’utilisateur que vous voulez dans le champ correspondant. Entrez un mot de passe de connexion, deux fois, dans les champs « Mot de passe » et « Confirmez le mot de passe ». Cliquez sur « Créer » pour achever de créer un nouveau compte local.
Tous les autres champs de la boîte de dialogue sont facultatifs. Assurez-vous qu’aucune des boîtes sous « Confirmer le mot de passe » ne sont cochées.
Vous pouvez maintenant fermer la boîte de dialogue et cliquez sur « Utilisateurs » où vous devriez voir apparaître le nouveau compte local.
Créer un Compte Local Avec la Commande « netplwiz »
La commande Exécuter « netplwiz » sert à ouvrir un panneau de configuration des comptes utilisateurs. Ouvrez d’abord la fenêtre Exécuter avec Windows + R. Dans l’invite de commande, tapez « netplwiz » puis Entrée.
Dans la fenêtre Comptes Utilisateurs, cliquez sur « Ajouter… » pour créer un compte local.
Une nouvelle fenêtre s’ouvre vous demandant « Comment cette personne pourra-t-elle se connecter ». Cliquez sur « Se connecter dans compte Microsoft (non recommandé) » en bas à gauche de la fenêtre.
Ensuite, cliquez sur « Compte local » en bas à droite de la fenêtre.
Vous devez maintenant renseigner un nom d’utilisateur et un mot de passe de connexion. Tapez ces identifiants dans les champs correspondants, en faisant attention à réécrire correctement le mot de passe dans le champ « Confirmer le mot de passe ». Vous pouvez aussi laisser un indice. Cliquez sur « Suivant » pour poursuivre.
Et enfin, cliquez sur « Terminer » pour finaliser l’initialisation.
La fenêtre devrait se fermer, et vous devriez voir apparaître le nouveau compte sous « Utilisateurs de cet ordinateur ».
Transformer un Compte Microsoft Existant en Compte Local
Si vous ne souhaitez pas un compte local distinct de votre compte Microsoft actuel, vous pouvez transformer ce dernier en compte local à l’aide des Paramètres. Ouvrez ce menu à l’aide du raccourci Windows + i.
Dans la fenêtre qui s’affiche, cliquez sur « Comptes » à gauche, et sur « Vos informations » à droite.
Dans la section « Paramètres de compte », cliquez sur « Se connecter plutôt avec un compte local ».
Une nouvelle fenêtre s’affiche vous demandant de confirmer la modification. Cliquez sur « Suivant ».
Une boîte de dialogue apparaît. Entrez votre code PIN dans le champ de texte pour vous identifier.
Dans la fenêtre suivante, vous devez entrer un nom d’utilisateur dans le champ correspondant ainsi qu’un mot de passe dans les champs « Nouveau mot de passe » et « Confirmer le mot de passe ». Vous pouvez aussi laisser un indice sur le mot de passe. Cliquez sur « Suivant ».
Pour finir la transformation du compte, cliquez sur « Se connecter et terminer » dans la fenêtre suivante. Cela va vous ramener à l’écran de connexion où vous pouvez accéder à votre bureau avec votre nouveau mot de passe.
Comment Supprimer un Compte Local Windows 11
Si vous souhaitez supprimer un compte local existant ou que vous venez de créer, c’est très simple avec le menu Paramètres. Ouvrez d’abord les paramètres avec la recherche Windows ou le raccourci Windows + i.
Dans les Paramètres, cliquez sur « Comptes » à gauche puis sur « Famille et autres utilisateurs » à droite.
Descendez maintenant en bas de la page pour voir la liste des utilisateurs locaux sur votre PC, sous « Autres utilisateurs ».
Cliquez sur le compte que vous voulez supprimer, et sur le bouton « Supprimer » en-dessous de « Changer le type de compte ».
Une fenêtre appelée « Supprimer le compte et les données ? » apparaît. Cliquez sur « Supprimer le compte et les données » pour le supprimer définitivement.
Remarque : Pour supprimer un compte utilisateur, vous devez disposer des droits administrateur ou utiliser un compte administrateur.
Comment Donner les Droits Administrateur à un Compte Local
Grâce aux privilèges administrateur, un utilisateur local peut jouir d’un contrôle plus complet de l’ordinateur. Vous pouvez transformer n’importe quel compte local en compte administrateur via les Paramètres. Le compte concerné aura alors des permissions identiques à un compte Microsoft, sauf celles qui concernent l’accès Internet.
Commencez par accéder au menu Paramètres avec le raccourci Windows + i. Dans la fenêtre qui s’affiche, cliquez sur « Comptes » à gauche puis sur « Famille et autres utilisateurs » à droite.
Descendez dans la fenêtre jusqu’à trouver la liste des utilisateurs locaux. Sélectionnez celui auquel vous voulez accorder les privilèges administrateurs, et cliquez sur « Changer le type de compte ».
Une nouvelle fenêtre s’ouvre. Utiliser le menu déroulant sous « Type de compte » pour sélectionner « Administrateur », cliquez sur « OK ».
Vous devriez voir confirmation que l’accès administrateur a bien été accordé au compte local.
C’était tout ce qu’il faut savoir sur les Comptes Locaux sous Windows 11.
GTemps vit grâce à ses lecteurs. Lorsque vous achetez quelque chose via un lien sur notre site, nous pouvons percevoir une commission d’affilié. En apprendre plus.

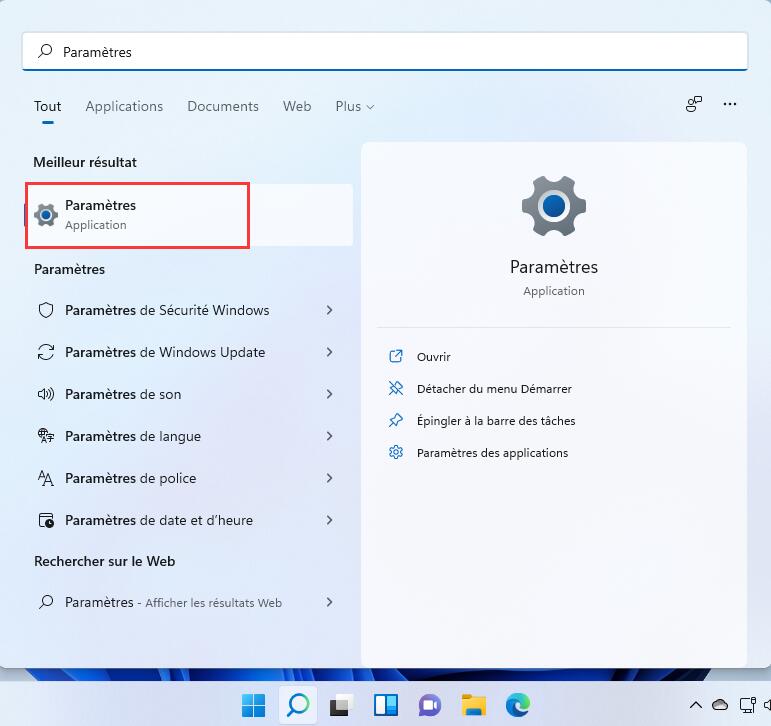
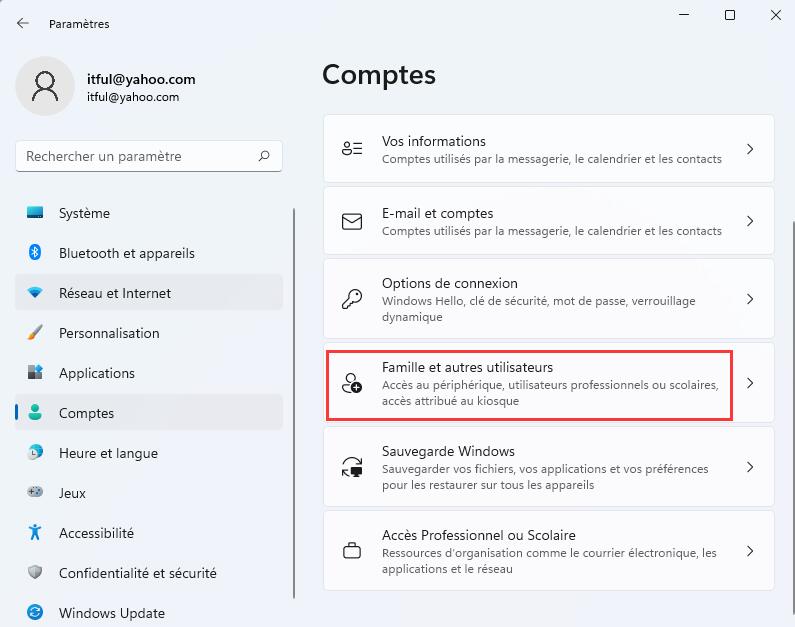
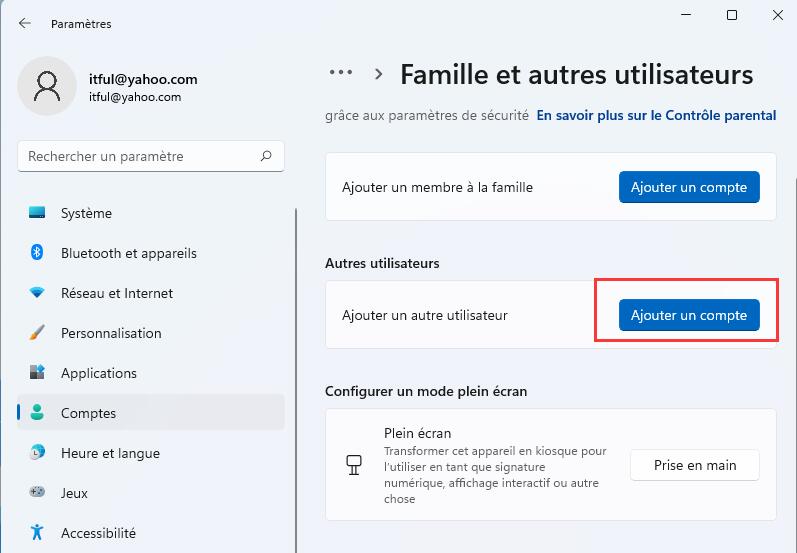
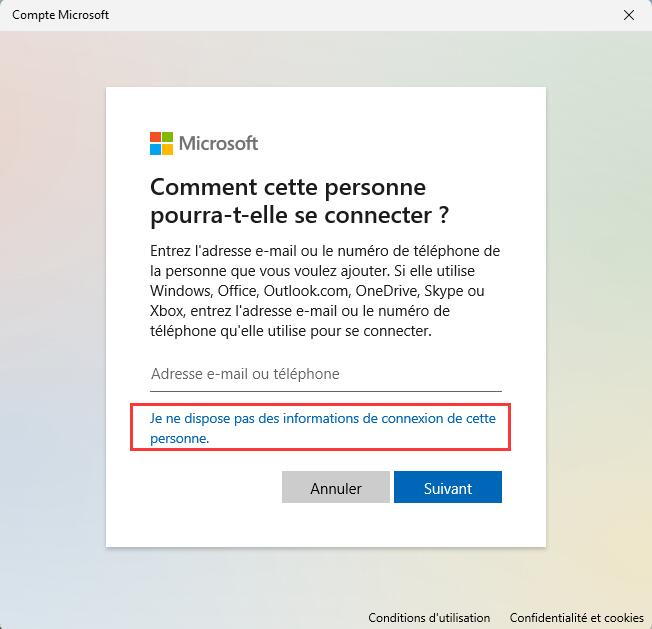
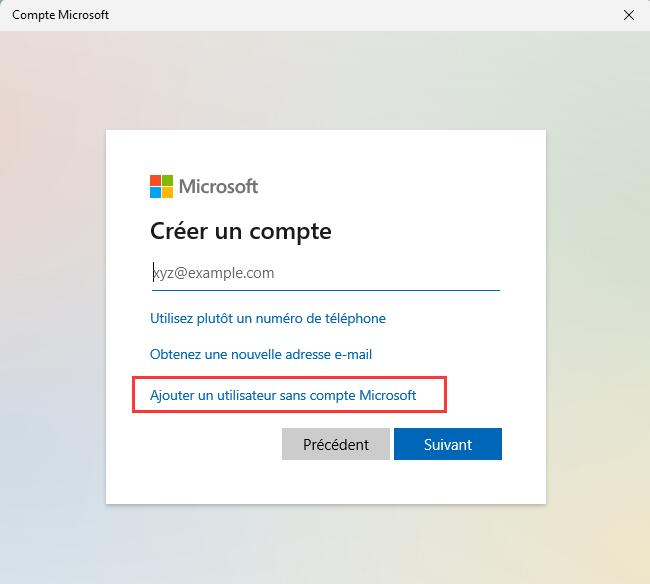
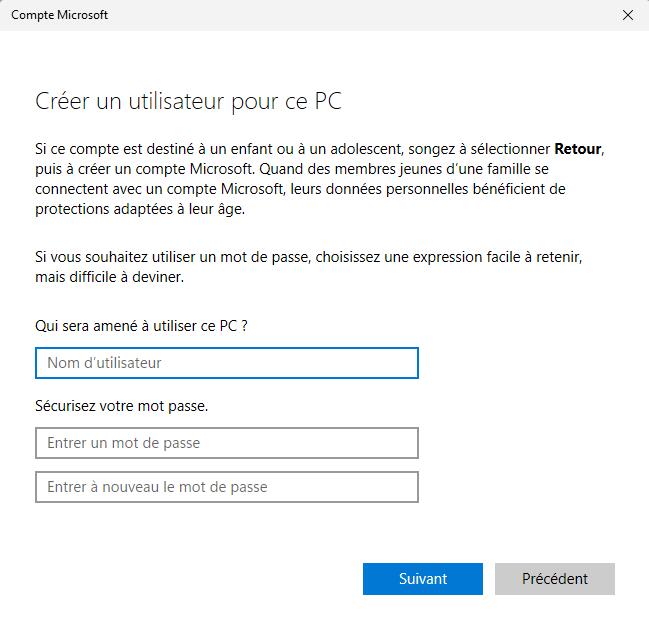
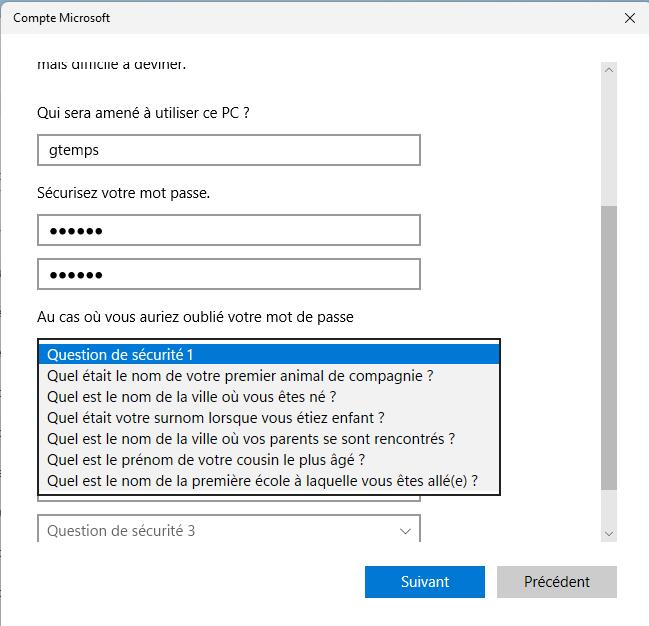
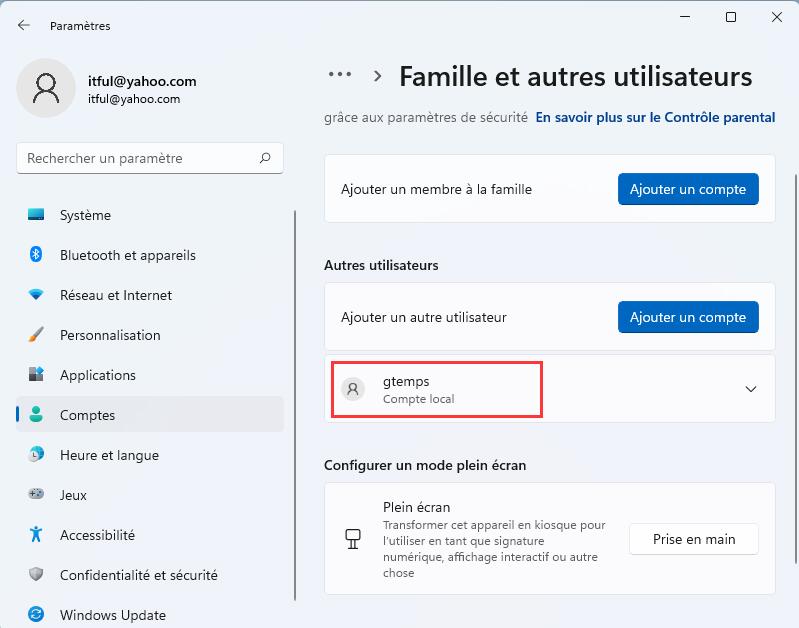
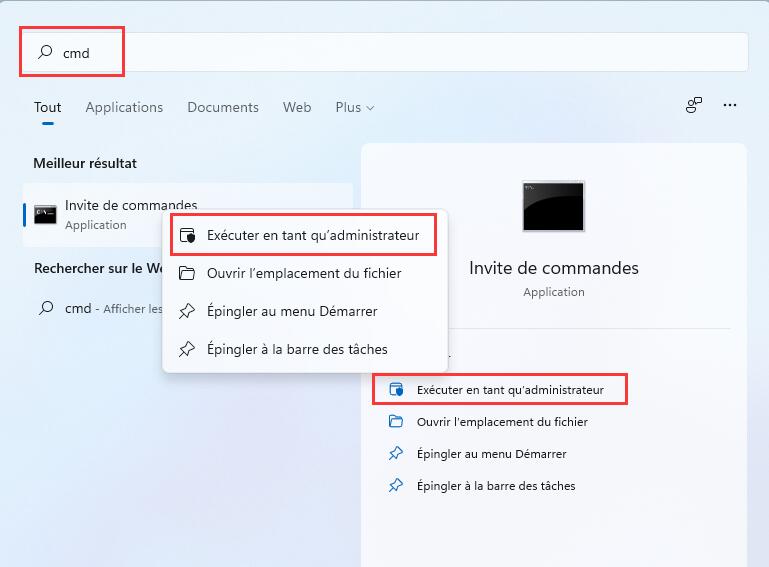
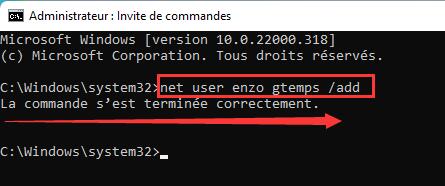
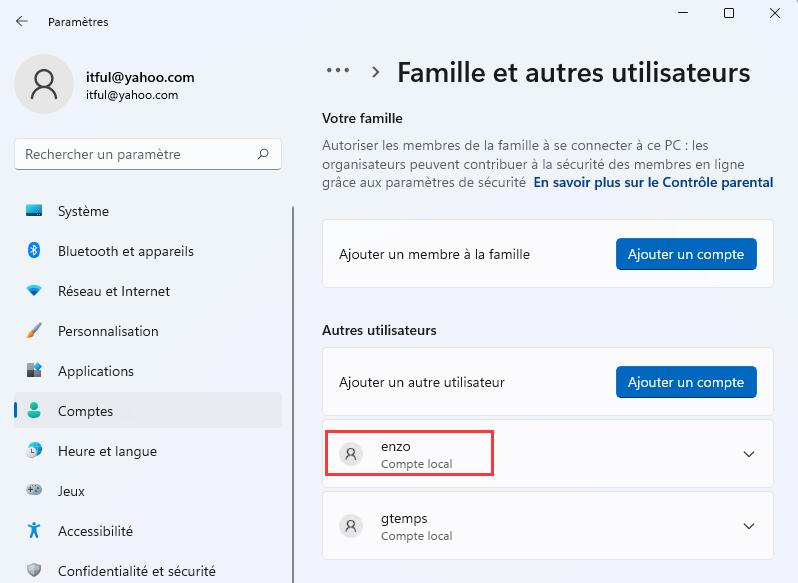
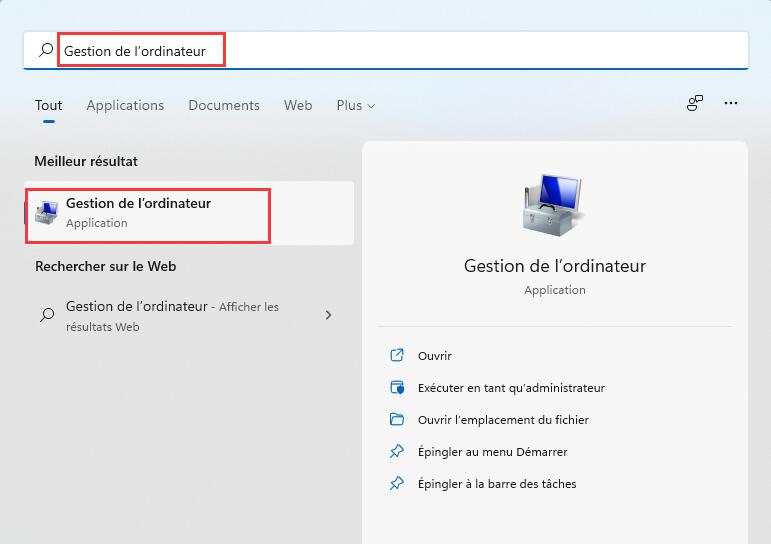
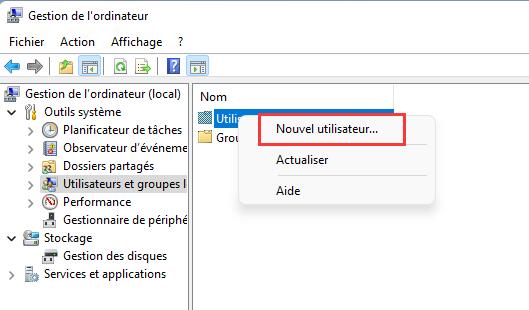
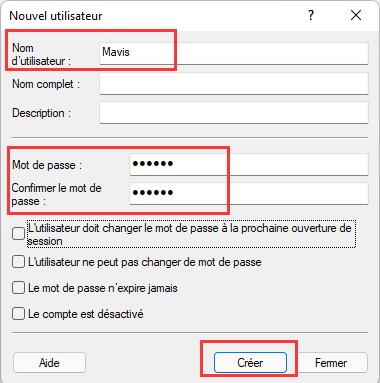
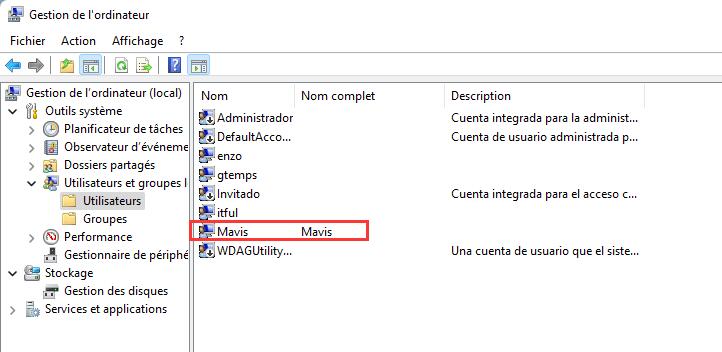
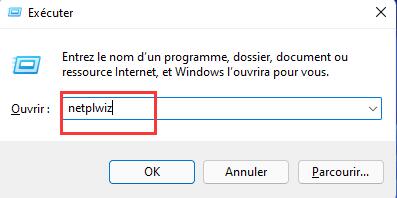
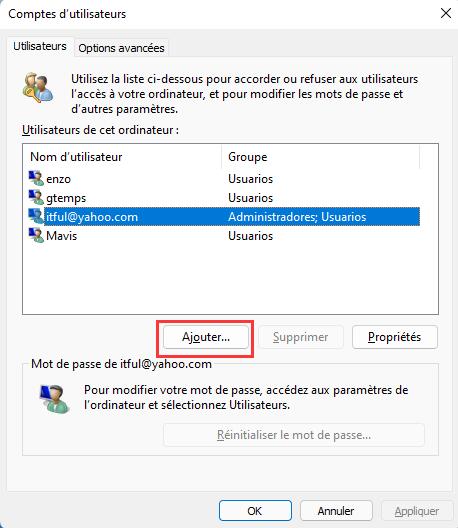
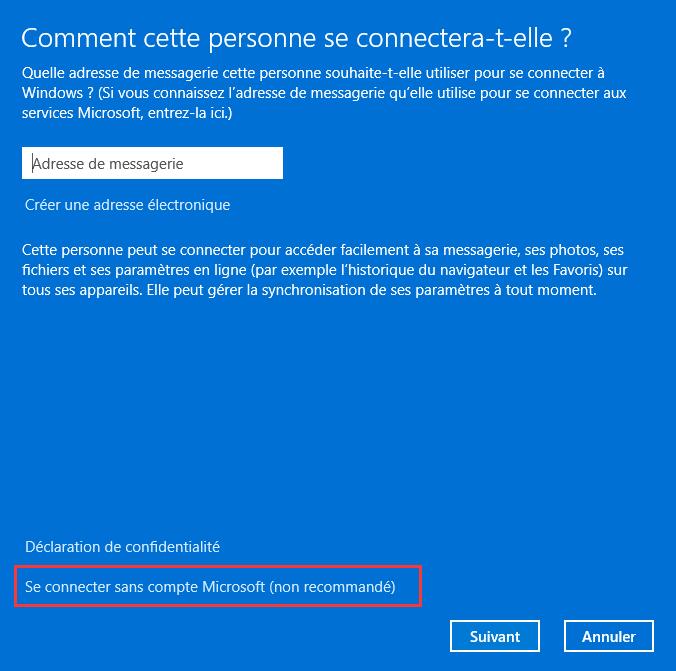
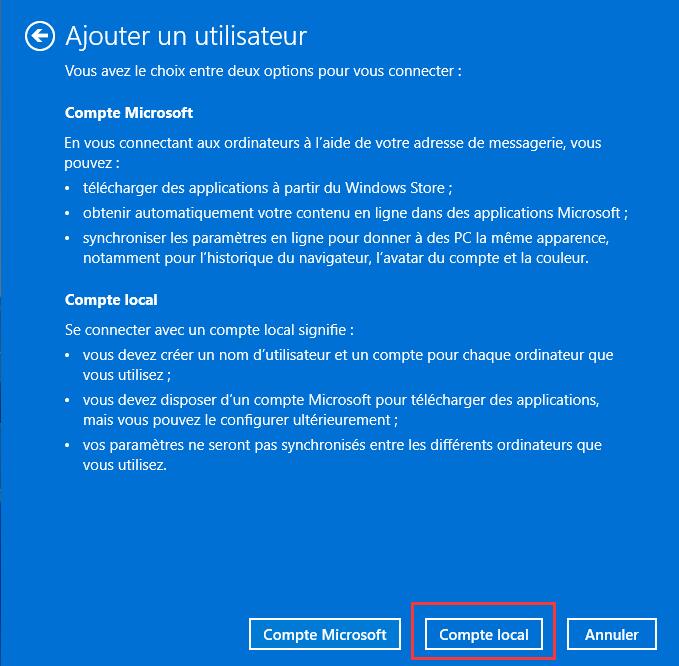
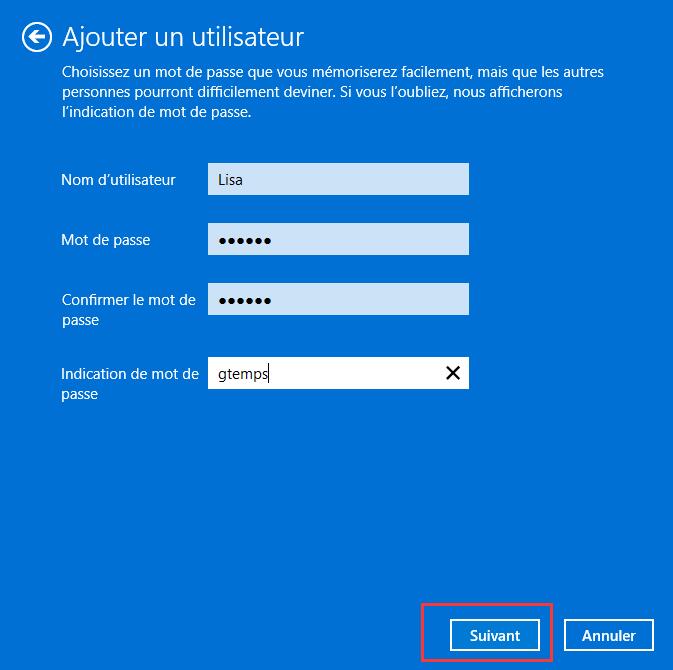
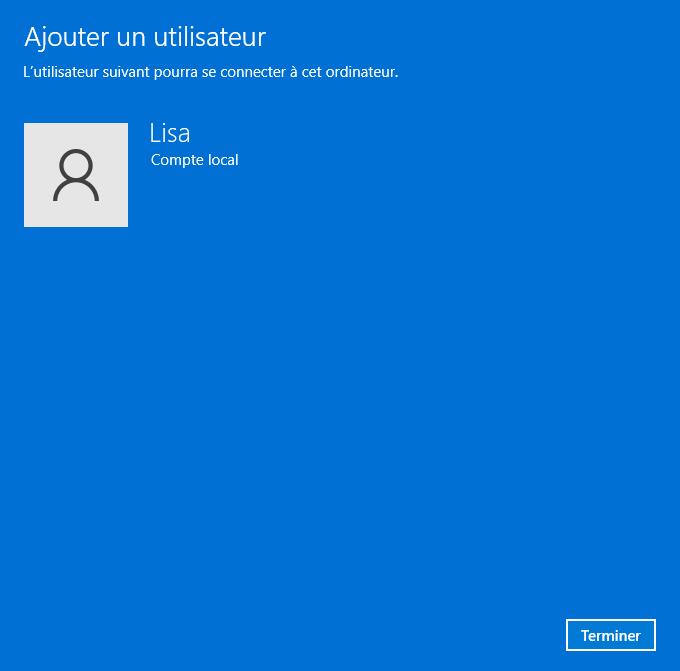
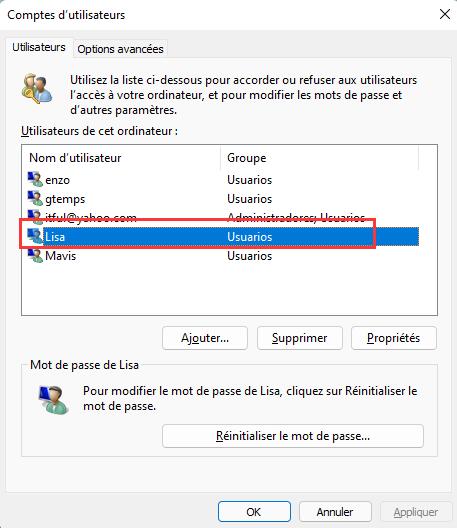
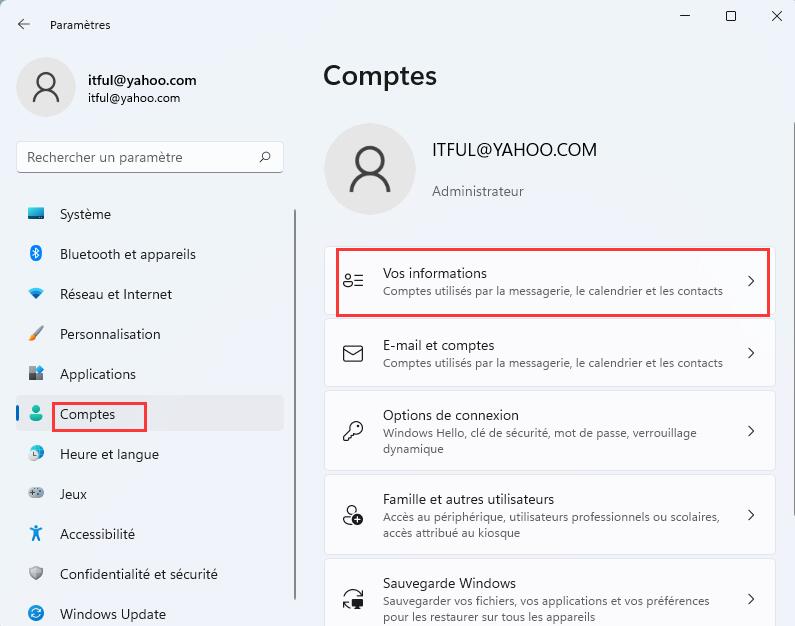
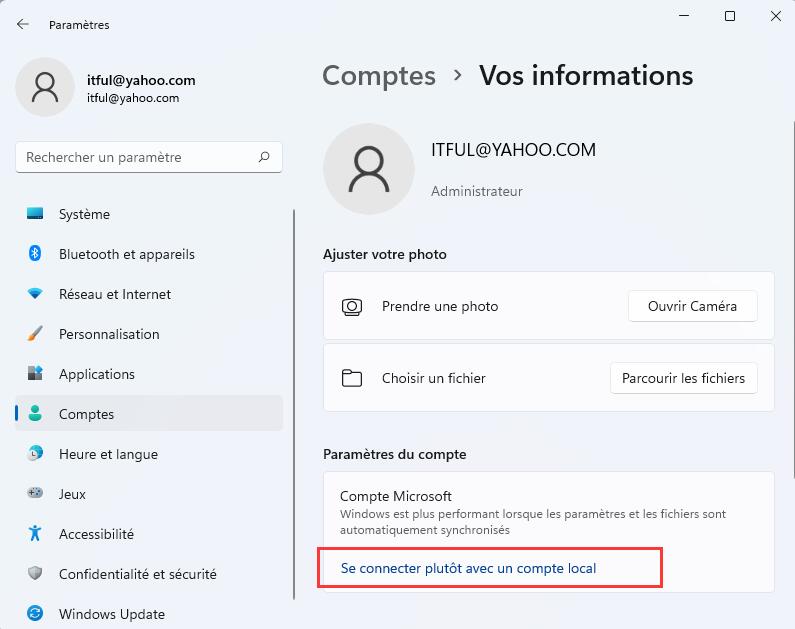
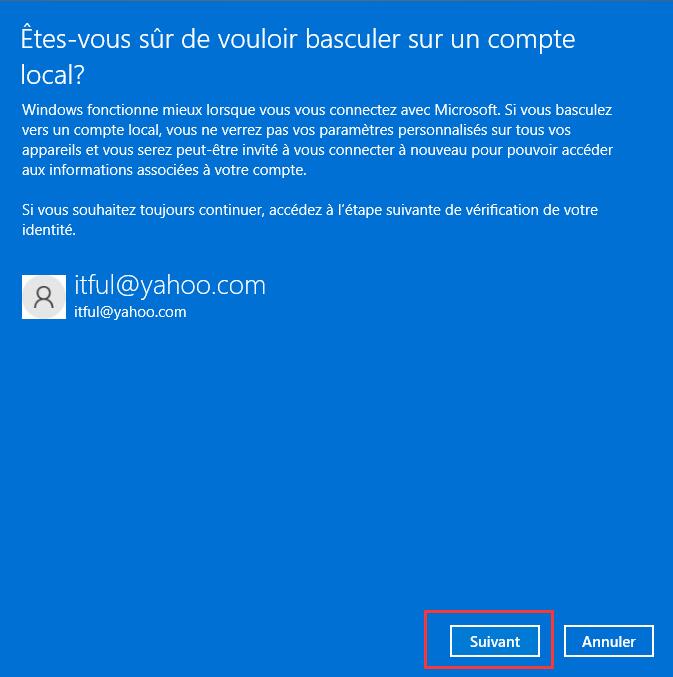
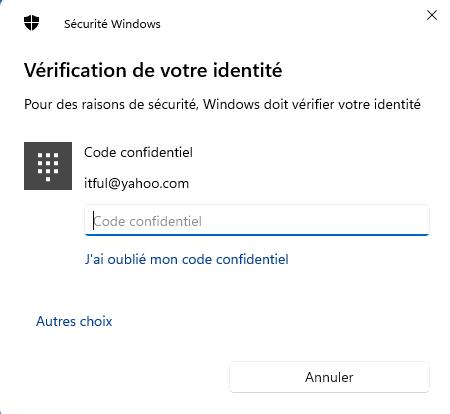
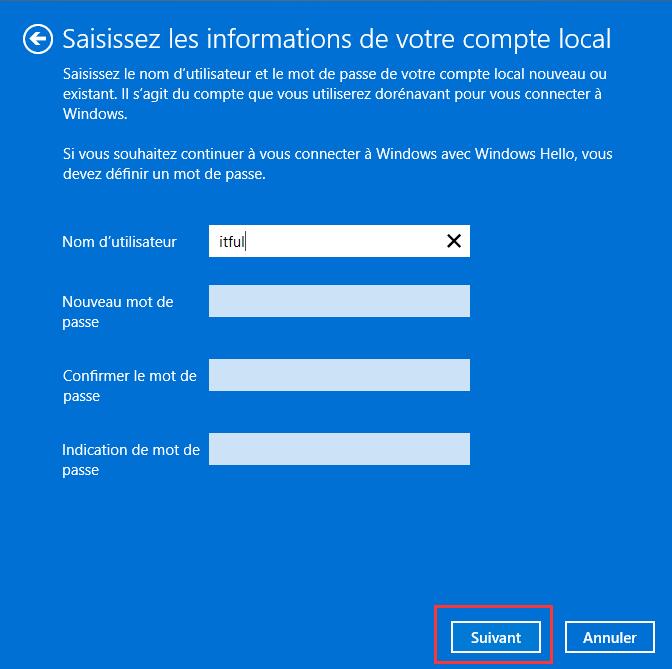
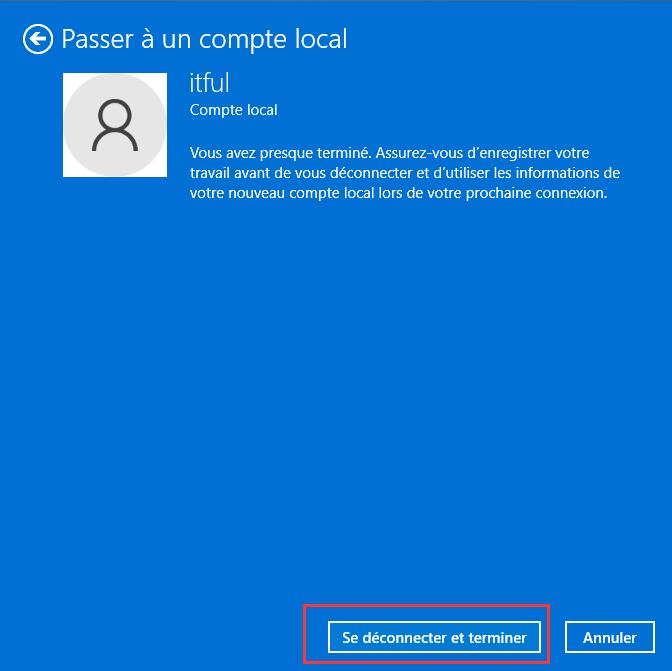
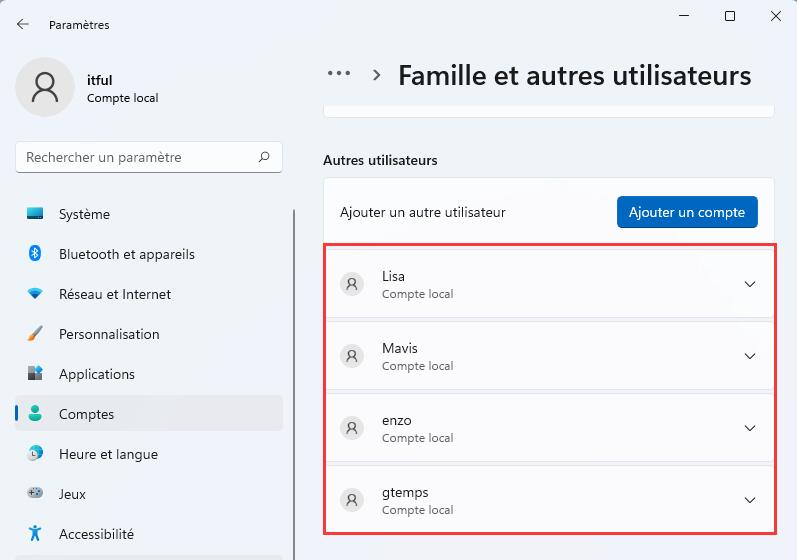
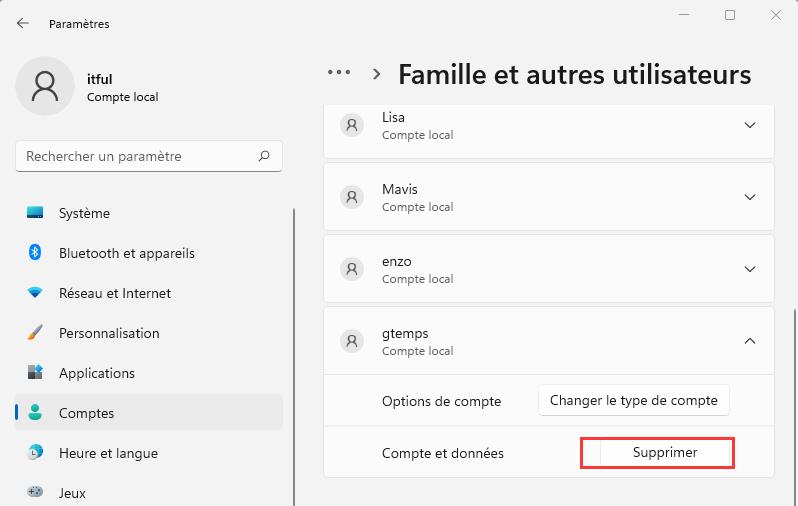
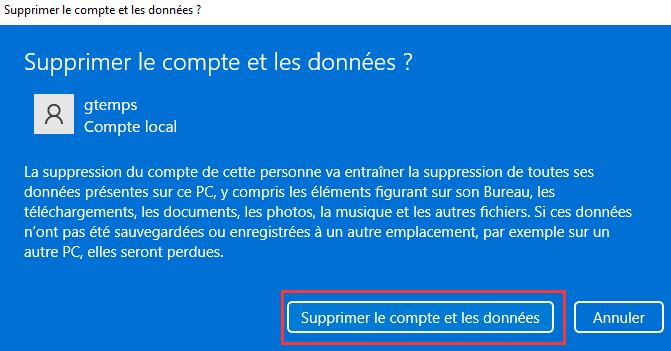
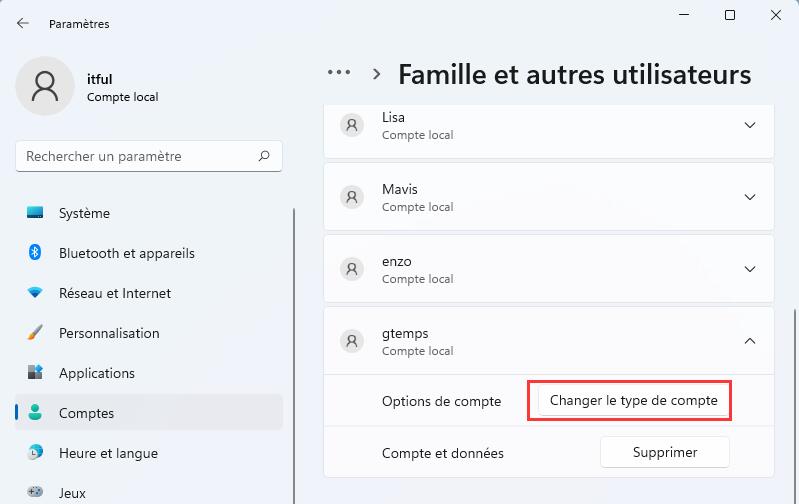
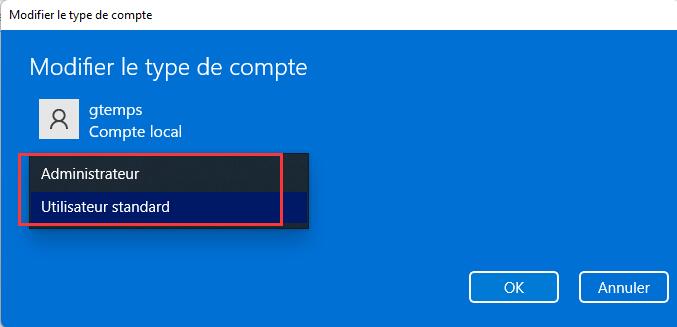
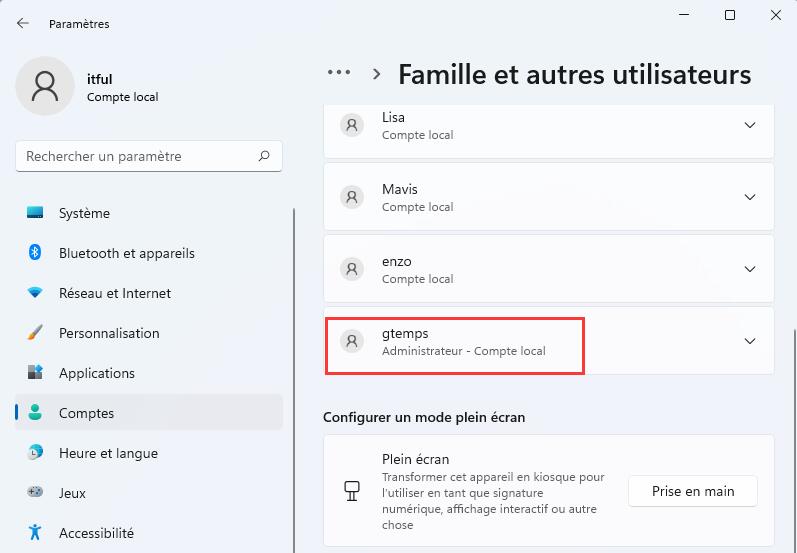
Laisser un commentaire