Le nom de votre PC tel qu’il apparaît sur Windows 11 est défini lors de l’installation. S’il ne vous plaît plus, vous pouvez en changer, en utilisant une des méthodes présentées dans cet article.
C’est généralement une bonne idée de donner un nom sensé et reconnaissable à tous vos ordinateurs. Un nom donné au hasard ne convient souvent pas, pour diverses raisons, surtout si vous avez plusieurs appareils. Un nom cryptique le rend difficile à reconnaître quand vous souhaitez partager des fichiers entre deux PC via WiFi ou Partage de Proximité, ou si vous voulez connecter un nouveau périphérique. Non, un nom de PC doit être explicite, quelque chose comme Gtemps-PC, Taras-Laptop, Sergey-IP, etc. Si vous avez besoin de renommer votre PC, suivez le guide.
Changer le nom de l’ordinateur avec Windows 11
Vous pouvez utiliser le nom que vous voulez tant qu’il est limité à des lettres de l’alphabet latin, des nombres, et des tirets. Les espaces et les symboles autres que les tirets ne sont pas autorisés. Taras-PC-1 marche, mais pas Taras PC 1.
Il y a différentes manières de renommer son PC Windows 11. Vous pouvez utiliser les Paramètres, le Panneau de Configuration, le PowerShell, ou même l’Invite de Commande. Passons en revue ces méthodes.
Via les Paramètres Windows 11
- Appuyez sur Windows + I pour ouvrir les Paramètres Windows 11. Vous pouvez aussi utiliser le menu Démarrer ou la recherche Windows.
- Allez dans Système > Informations système.
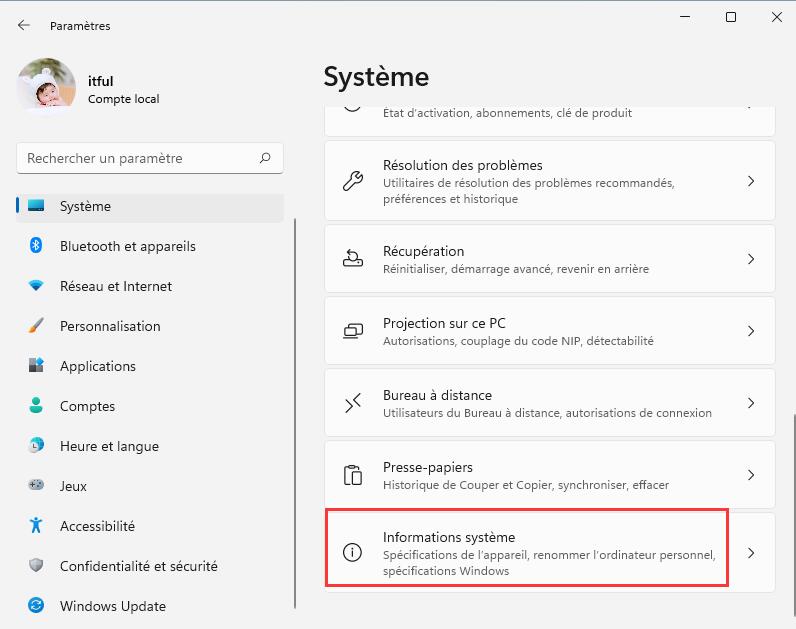
- Cliquez sur Renommer ce PC.
- Entrez un nouveau nom, puis cliquez sur Suivant.
- Cliquez sur Redémarrer maintenant ou Redémarrer plus tard. Il n’est pas nécessaire de redémarrer votre PC immédiatement, mais un redémarrage est requis pour figer le changement. Notez que vous ne pouvez pas modifier le nom à nouveau tant que vous n’avez pas redémarrer.
Via le Panneau de Configuration
- Appuyez sur Windows + R et tapez ‘control’ puis appuyez sur Entrée pour ouvrir le Panneau de Configuration.
- Allez dans Système et Sécurité. Vous devez passer à la vue Catégories, sinon Windows 11 va ouvrir l’application Paramètres à la place.
- Cliquez sur Autoriser l’Accès à Distance pour ouvrir les Propriétés Système.
- Passez à l’onglet Nom de l’Ordinateur, puis sur Modifier.
- Entrez un nouveau nom dans le champ Nom de l’ordinateur, puis cliquez sur OK.
- Redémarrez votre PC pour appliquer les changements.
Astuce : Vous pouvez accéder à la fenêtre Propriétés Système sans ouvrir le Panneau de Configuration. Ouvrez les Paramètres Windows, puis allez dans Système > À propos de. Cliquez sur le lien Domaine et Groupe de travail. Alternativement, utilisez directement la commande systempropertiesadvanced dans la boîte de dialogue Exécuter.
GTemps vit grâce à ses lecteurs. Lorsque vous achetez quelque chose via un lien sur notre site, nous pouvons percevoir une commission d’affilié. En apprendre plus.

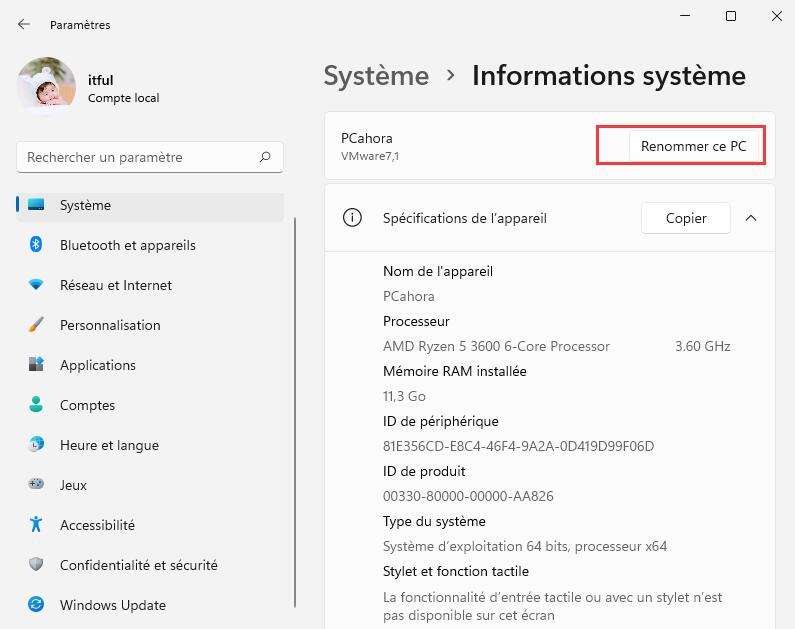
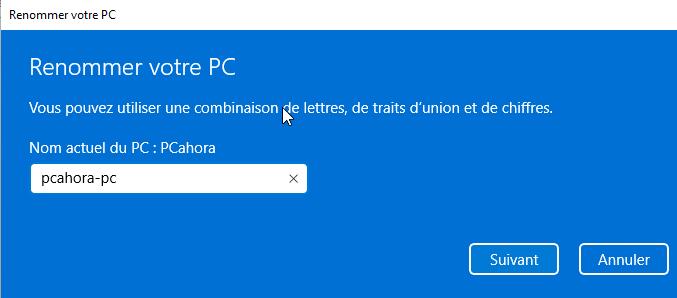
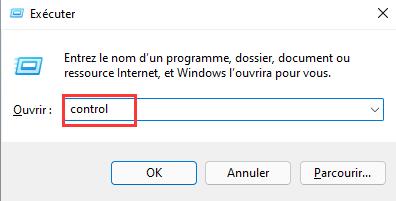
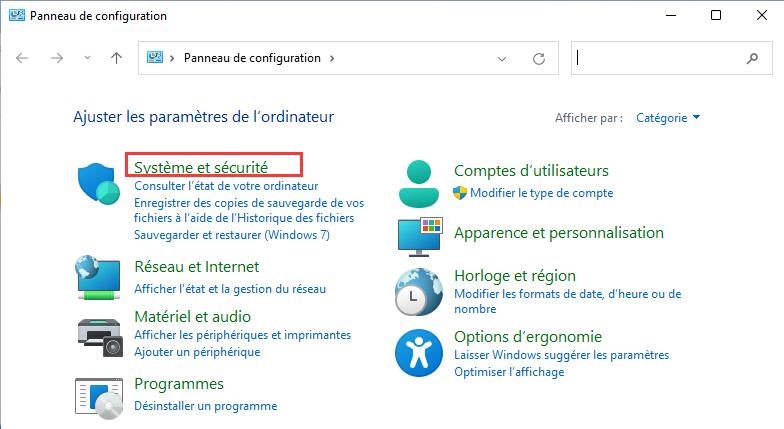
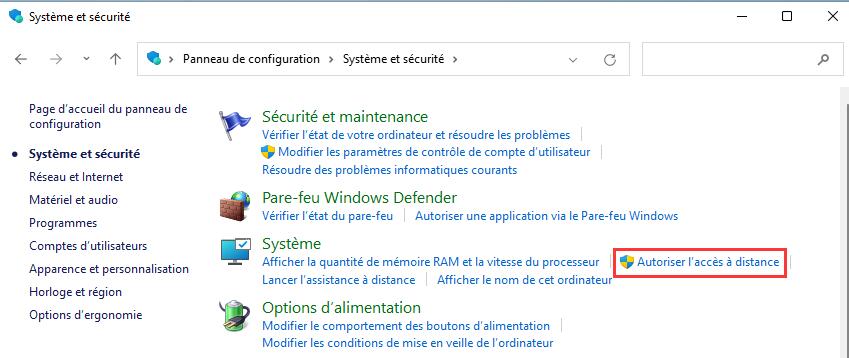
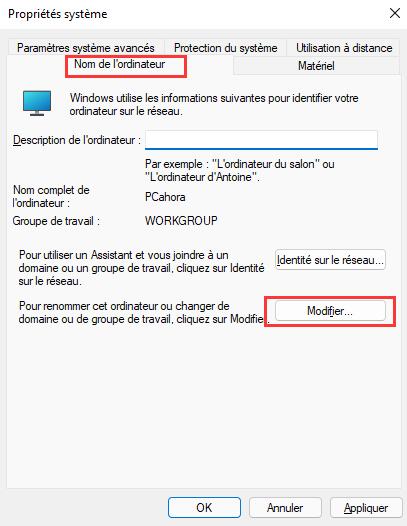
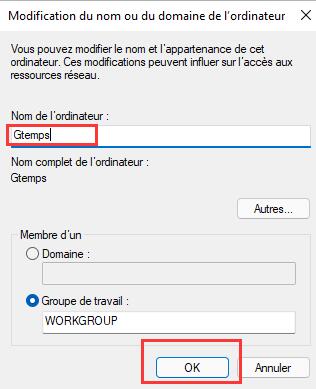
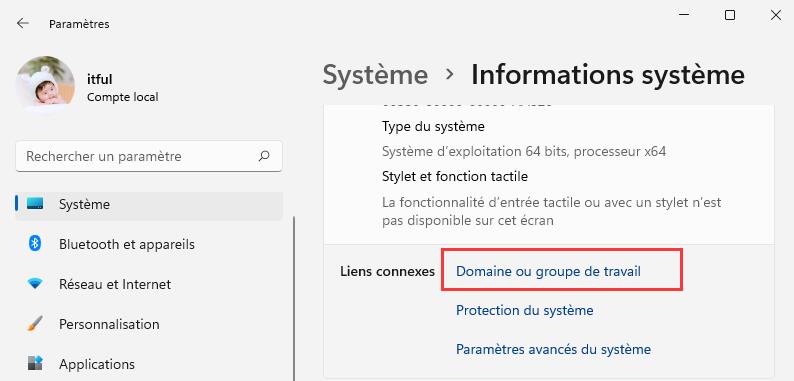
Laisser un commentaire