Internet rame ? Découvrez comment changer le serveur DNS de votre ordinateur sous Windows 11 et dites au revoir aux soucis de buffering.
Le DNS est un aspect crucial au niveau de la connexion et de l’accès à internet. Bien que la plupart des utilisateurs s’en tiennent au serveur DNS par défaut fourni par leur FAI, ce n’est pas toujours le meilleur choix.
Comme un serveur DNS lent peut ralentir inutilement votre connexion internet, ou même bloquer complètement votre connexion, il est important d’en utiliser un fiable et rapide pour assurer une connexion stable.
Au cas où vous ne seriez pas au courant de ce qu’est un DNS et de son utilité, pas d’inquiétude ; nous allons faire un point complet sur les DNS dans ce guide.
Qu’est-ce qu’un DNS et pourquoi en changer ?
Le DNS (Domain Name System), comme son nom l’indique, relie les noms de domaine aux adresses IP pour vous permettre d’utiliser un nom pour un site internet comme google.com alors que tous les ordinateurs connectés utilisent les adresses IP pour trouver les sites qui vous intéressent.
Cette fonctionnalité du DNS est permise par les serveurs DNS qui sont des machines dédiées à répondre à des requêtes DNS. Pour faire simple, vous pouvez voir le DNS comme un annuaire d’internet qui aide les utilisateurs en permettant de se souvenir simplement de noms plutôt que de suites de chiffres complexes pour accéder aux sites web.
Généralement, le serveur DNS par défaut de votre FAI fait le travail. Mais si vous avez souvent des erreurs du genre Le serveur DNS ne répond pas ou Le serveur DNS est introuvable lorsque vous essayez de vous connecter à internet, il est temps de passer à un meilleur service DNS.
Il existe de nombreux serveurs DNS publics, gratuits, fiables et sécurisés fournis par des mastodontes d’internet pour permettre aux utilisateurs de profiter d’internet en toute sécurité. Certains serveurs DNS offrent même un contrôle parental pour aider les parents à filtrer le contenu inapproprié sur un ordinateur utilisé par un enfant.
Serveurs DNS publics fiables
- Google Public DNS : 8.8.8.8 / 8.8.4.4
- Cisco OpenDNS : 208.67.222.222 / 208.67.220.220
- Quad9 : 9.9.9.9 / 149.112.112.112
Tous les serveurs DNS mentionnés plus haut sont gratuits et ne nécessitent pas de créer de compte.
Maintenant que vous savez ce qu’est le DNS, voyons comment changer votre DNS sur votre PC Windows 11.
Changer de DNS depuis les Paramètres de Windows 11
Changer de DNS n’a jamais été une tâche herculéenne ; il suffit de savoir où regarder et quoi faire. En suivant les simples étapes ci-dessous, vous pourrez changer l’adresse DNS d’un ordinateur en quelques instants.
Pour ce faire, commencez par cliquer sur l’icône du Menu Démarrer de la barre des tâches. Ensuite, cliquez sur l’option Paramètres pour lancer l’application. Vous pouvez également utiliser le raccourci clavier Windows+I pour y accéder.
Sur l’écran des Paramètres, cliquez sur Réseau et Internet dans le panneau à gauche de la fenêtre.
Après cela, cliquez sur la tuile Ethernet à droite de l’écran.
Localisez ensuite le champ Attrbution du serveur DNS et cliquez sur Modifier tout en bas à droite. Cela va ouvrir une boîte de dialogue.
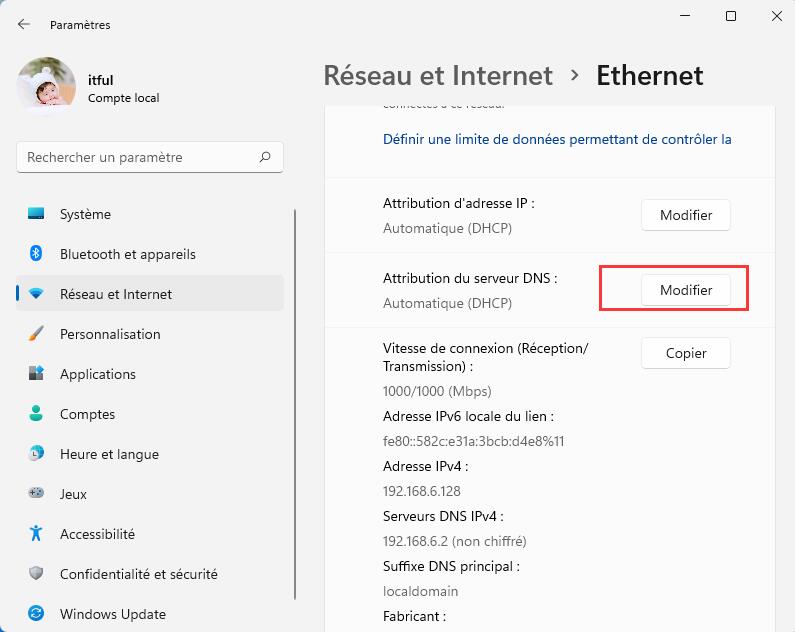
Sur cette boîte de dialogue, cliquez sur le menu déroulant et choisissez l’option Manuel.
Une fois que c’est fait, cliquez sur le bouton sous l’option IPv4 et placez-le sur ON.
Ensuite, entrez votre adresse DNS dans le champ de texte adéquat. Cliquez maintenant sur le menu déroulant sous Chiffrement DNS préfère et choisissez Chiffré recommandé, non chiffré autorisé.
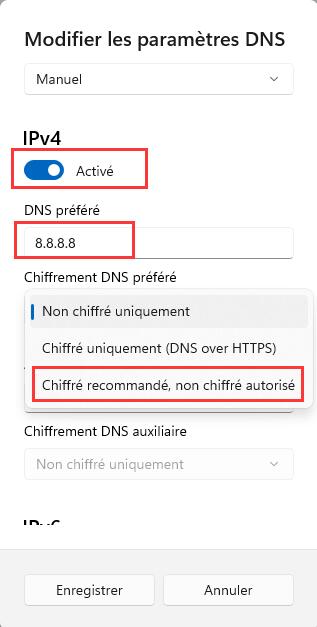
Vous pouvez choisir une adresse DNS alternative au cas où la première cesse de fonctionner. Pour ce faire, entrez l’adresse alternative dans le champ de texte dédié. Une fois que tout est en place comme vous le souhaitez, cliquez sur le bouton Enregistrer en bas de la fenêtre pour confirmer les changements et fermez la fenêtre.
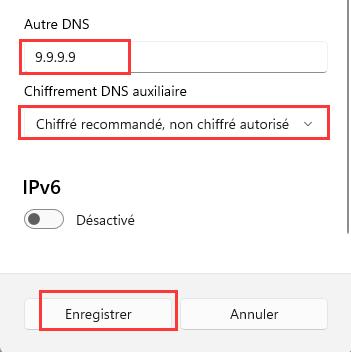
Et c’est tout, vous avez changé les paramètres DNS de votre machine Windows 11.
Changer les paramètres DNS depuis le Panneau de Configuration Windows 11
Windows vous permet également de changer vos paramètres DNS depuis le Panneau de Configuration. De plus, depuis le Panneau de Configuration, vous pouvez paramétrer différents serveurs DNS pour différents modes de connexion si vous le souhaitez.
Par exemple, sur votre Wi-Fi domestique, vous pourriez vouloir utiliser le DNS par défaut de votre FAI, mais un service DNS différent lorsque vous vous connectez au travail.
Pour ce faire, appuyez sur le raccourci Windows+R pour ouvrir l’outil Exécuter. Tapez ensuite control et appuyez sur Entrée pour ouvrir le Panneau de Configuration.
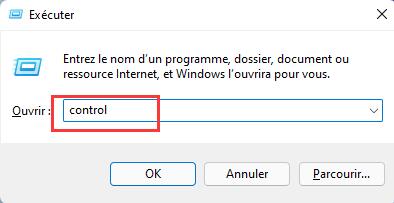
D’ici, localisez l’option Réseau et centre de partage puis cliquez dessus.
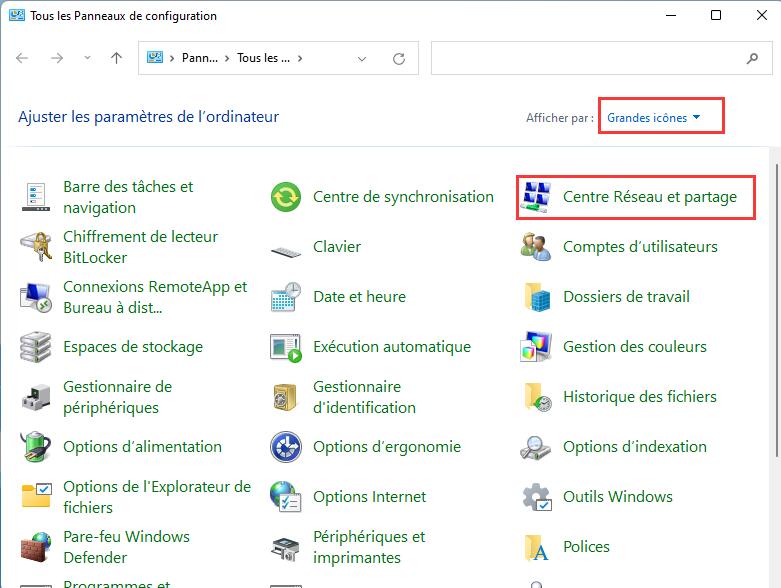
Cliquez ensuite sur Modifier les paramètres d’adaptateur dans la partie gauche de l’écran. Cela ouvrira une autre fenêtre de Panneau de Configuration.
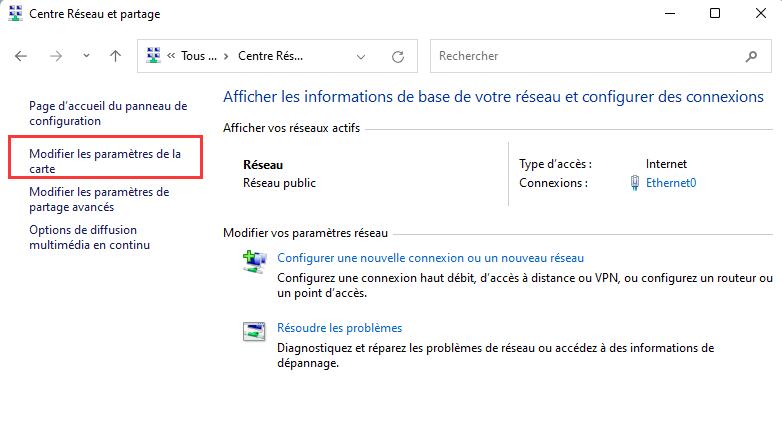
Après cela, faites un clic droit sur votre mode de connexion préféré et choisissez Propriétés dans le menu contextuel.
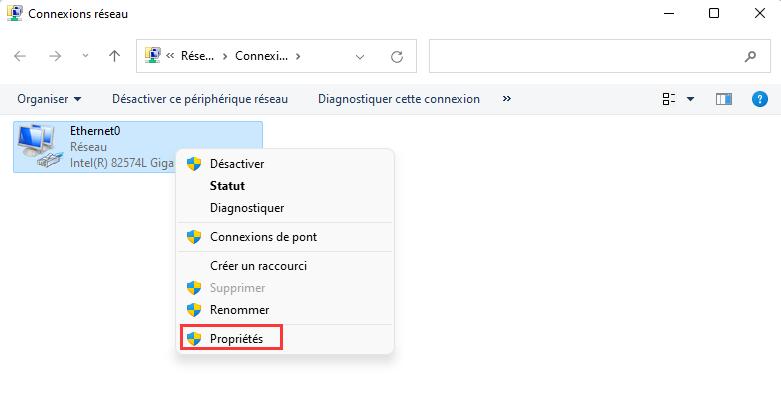
Depuis la fenêtre de Propriétés, cherchez l’option Protocol Internet Version 4 (TCP/IP4) et double-cliquez dessus. Cela ouvrira une autre fenêtre.
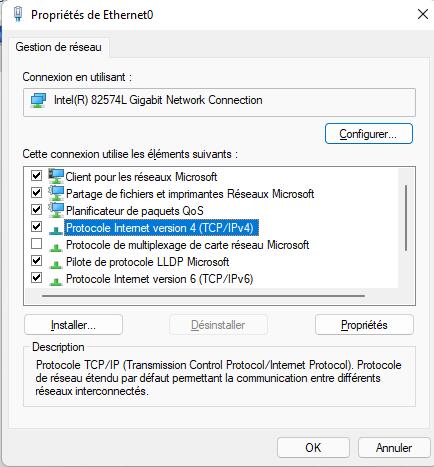
Ensuite, dans la fenêtre Internet Protocol Version 4 (TCP/IP4), cliquez sur le bouton précédent Utiliser l’adresses de serveur DNS suivantes :. Entrez ensuite votre adresse DNS dans le champ fourni et cliquez sur OK pour confirmer et fermer.
C’est bon, vous savez désormais comment changer de DNS sur votre PC Windows 11.
Lire la suite:
Comment Changer de DNS sur votre Windows 10 ?|
Quel est mon DNS ?
GTemps vit grâce à ses lecteurs. Lorsque vous achetez quelque chose via un lien sur notre site, nous pouvons percevoir une commission d’affilié. En apprendre plus.

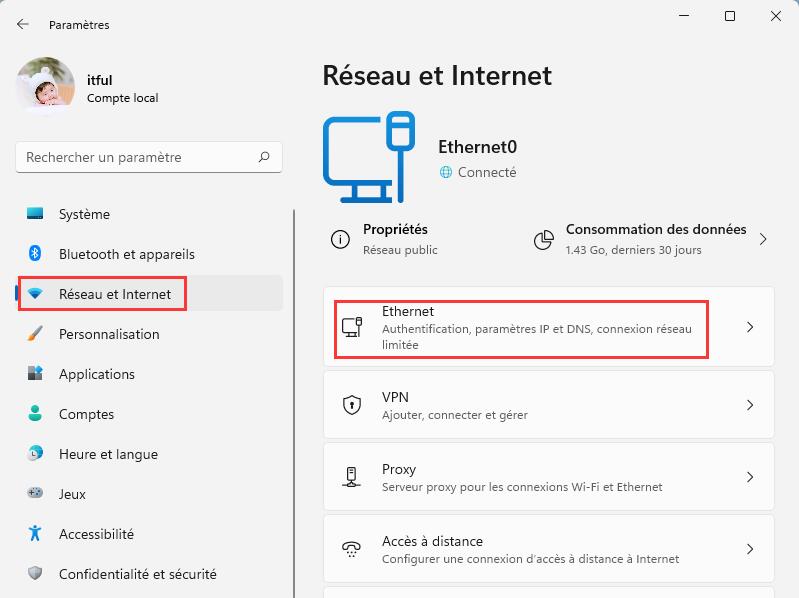
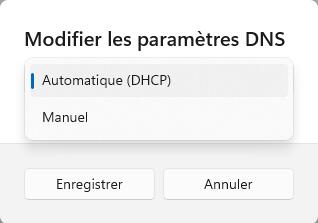
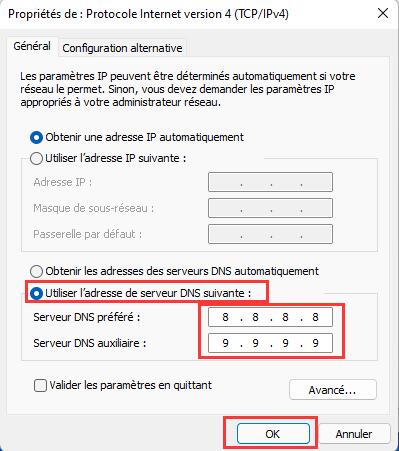
Laisser un commentaire