Par défaut, l’Explorateur de Fichiers de Windows 11 s’ouvre sur l’option « Accès Rapide ». C’est une page qui contient tous vos dossiers épinglés et vos fichiers récents. D’ailleurs, Windows 11 s’ouvrait également sur l’Accès Rapide par défaut. Vous avez peut-être déjà changé ce comportement sous Windows 11. Et le truc cool, c’est que vous pouvez aussi le faire sous Windows 11. Voici comment.
Ouvrir l’Explorateur de Fichiers de Windows 11 sur Ce PC
Pour commencer, ouvrez l’Explorateur de Fichiers. Il y a plusieurs moyens de le faire. Vous pouvez cliquer sur l’icône en forme de dossier sur la barre des tâches pour l’ouvrir. Ou vous pouvez cliquer sur le bouton Démarrer puis sur Explorateur de Fichiers.
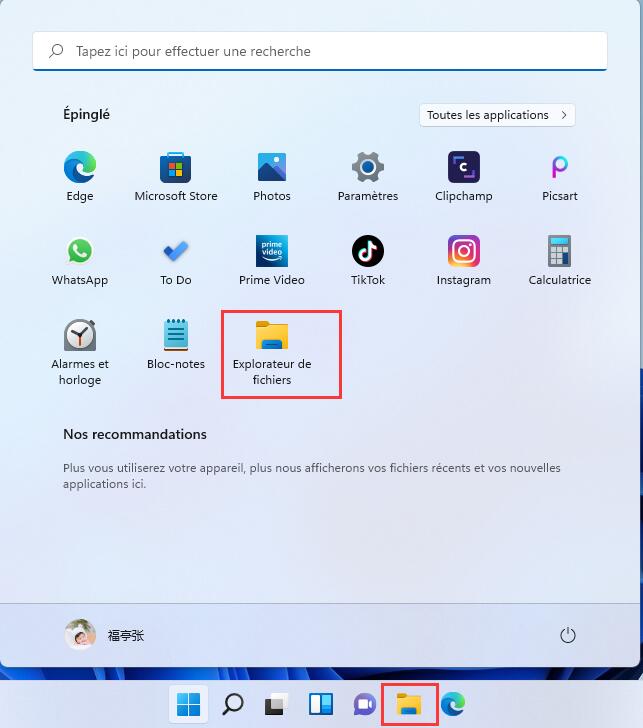
Ensuite, cliquez sur le bouton En savoir plus (trois points) du côté droit de la barre d’outils en haut.
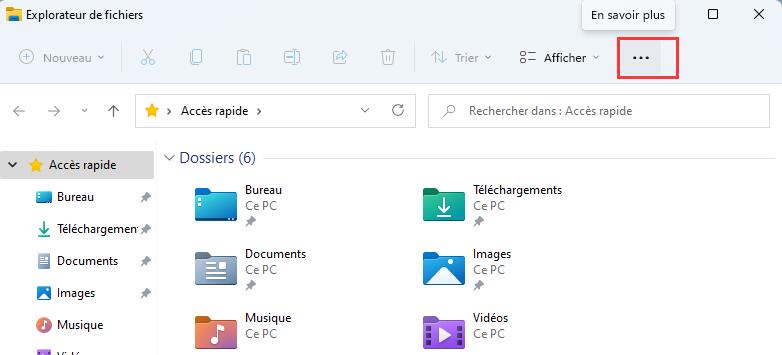
Maintenant, lorsque le menu déroulant « Options » s’affiche, descendez jusqu’en bas et cliquez sur Options.
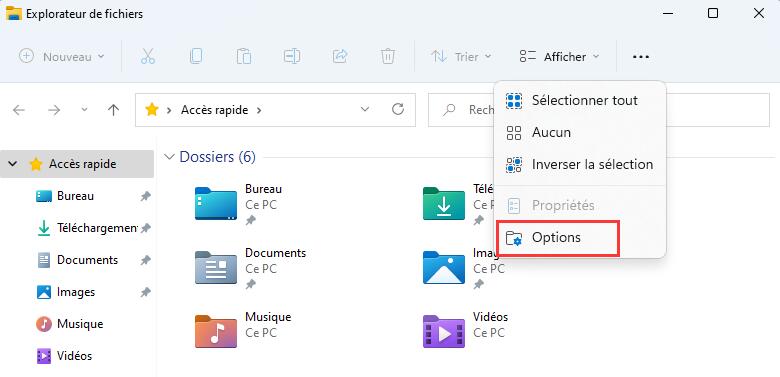
L’écran « Options de dossiers » s’affiche. Dans la section « Ouvrir l’Explorateur de Fichiers sur », cliquez sur le menu déroulant et changez pour Ce PC.
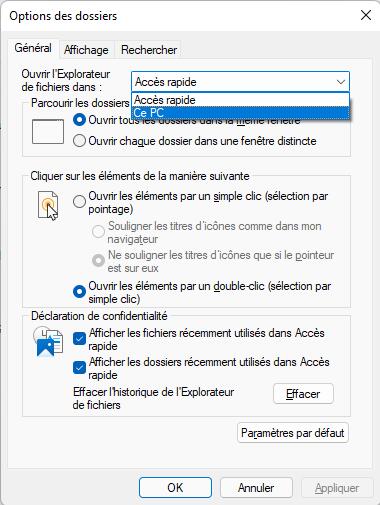
Une fois que c’est fait, cliquez sur le bouton OK dans le menu d’Options de dossiers.
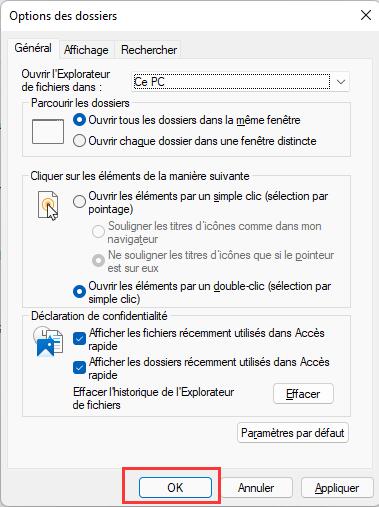
Et c’est tout. La prochaine fois que vous ouvrirez l’Explorateur de Fichiers, il s’ouvrira sur Ce PC plutôt que sur l’Accès Rapide. Ce PC contient de nombreuses informations utiles, comme les principaux dossiers système, les appareils et les disques. C’est un endroit parfait pour jeter un œil à l’espace disponible sur votre disque principal par exemple.
GTemps vit grâce à ses lecteurs. Lorsque vous achetez quelque chose via un lien sur notre site, nous pouvons percevoir une commission d’affilié. En apprendre plus.

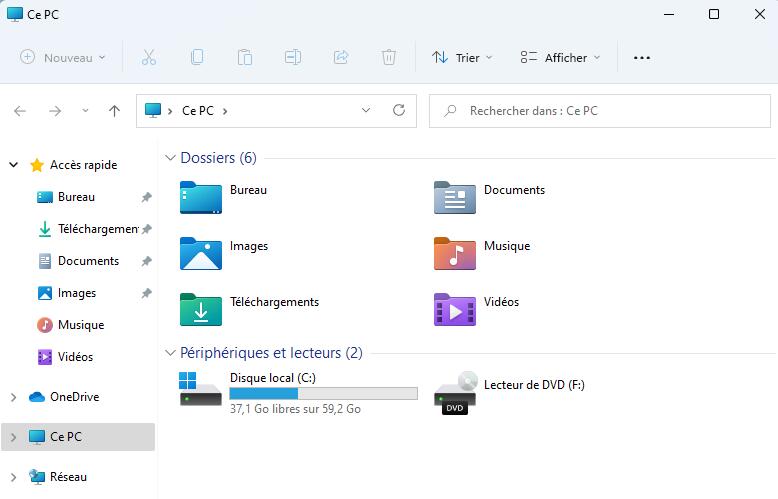
Laisser un commentaire