Si vous venez d’installer Windows 11 et que vous ne voyez pas l’icône Ce PC sur votre bureau, lisez cet article pour découvrir comment l’afficher. Cliquez pour le découvrir !
Comme avec Windows 10, Windows 11 non plus n’affiche pas les icônes comme Ce PC, Réseau ou les Fichiers de l’utilisateur. Dans cet article, je vais vous montrer comment afficher l’icône Ce PC très simplement sur votre bureau. Allumez votre ordinateur et suivez le guide !
1. Qu’est-ce que l’icône Ce PC et où la trouver sur Windows 11 ?
Ce PC sur Windows 11 affiche les partitions des disques de l’ordinateur et permet d’accéder rapidement à des dossiers comme le bureau, les téléchargements, les documents, les photos et les vidéos. C’est généralement ce que vous visitez lorsque vous cherchez des fichiers à la racine de vos disques. C’est sans aucun doute le raccourci le plus utilisé par les utilisateurs de Windows.
Cependant, Ce PC n’apparaît pas par défaut sur le bureau, seulement dans l’Explorateur de fichiers. Vous devez donc ajouter cette icône manuellement sur votre bureau.
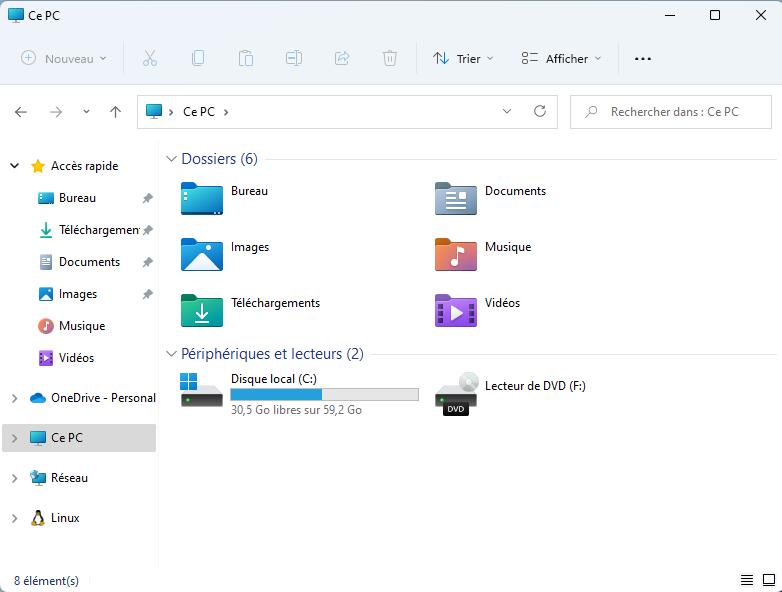
2. Comment afficher l’icône Ce PC sur Windows 11
Méthode 1 : Afficher Ce PC sur le Bureau de Windows 11
Étape 1 : Faites un clic droit sur un espace vide du bureau > Cliquez sur Personnaliser.
Étape 2 : Cliquez sur Thèmes.
Étape 3 : Cliquez sur Paramètres de icônes du Bureau.
Étape 4 : Cochez Ordinateur et validez avec OK, vous pourrez constater que l’icône est affichée.
Méthode 2 : Épingler Ce PC à l’écran de démarrage
Étape 1 : Ouvrez l’Explorateur de fichiers > Clic droit sur Ce PC > Cliquez sur Épingler à l’écran de démarrage.
Étape 2 : Cliquez sur l’icône de l’Écran de démarrage et voyez si l’icône est épinglée ou non (si vous ne la voyez pas, défilez vers le bas).
L’icône Ce PC est épinglée.
Méthode 3 : Glisser l’icône Ce PC depuis l’Explorateur de fichiers
Ouvrez l’explorateur de fichiers > Glissez et déposez l’icône Ce PC sur le bureau.
Méthode 4 : Utilisez le raccourci clavier Windows + E
La dernière méthode permet d’accéder rapidement à Ce PC en pressant le raccourci clavier Windows + E, mais avant, il faut faire en sorte que l’Explorateur de fichiers s’ouvre sur Ce PC au lieu de l’Accès rapide.
GTemps vit grâce à ses lecteurs. Lorsque vous achetez quelque chose via un lien sur notre site, nous pouvons percevoir une commission d’affilié. En apprendre plus.

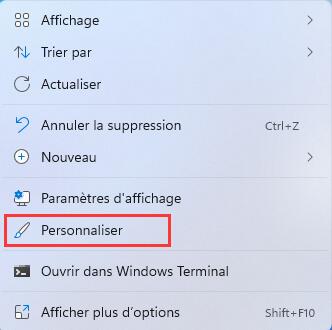
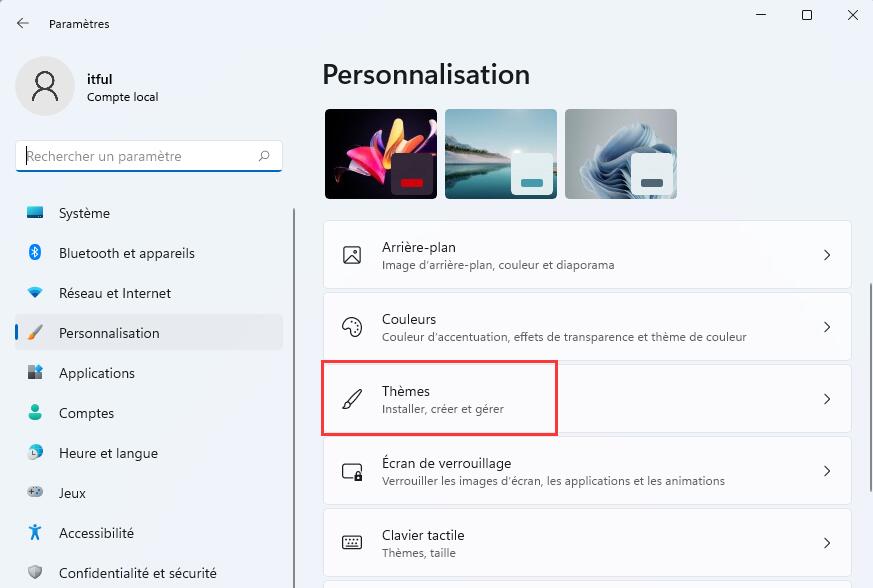
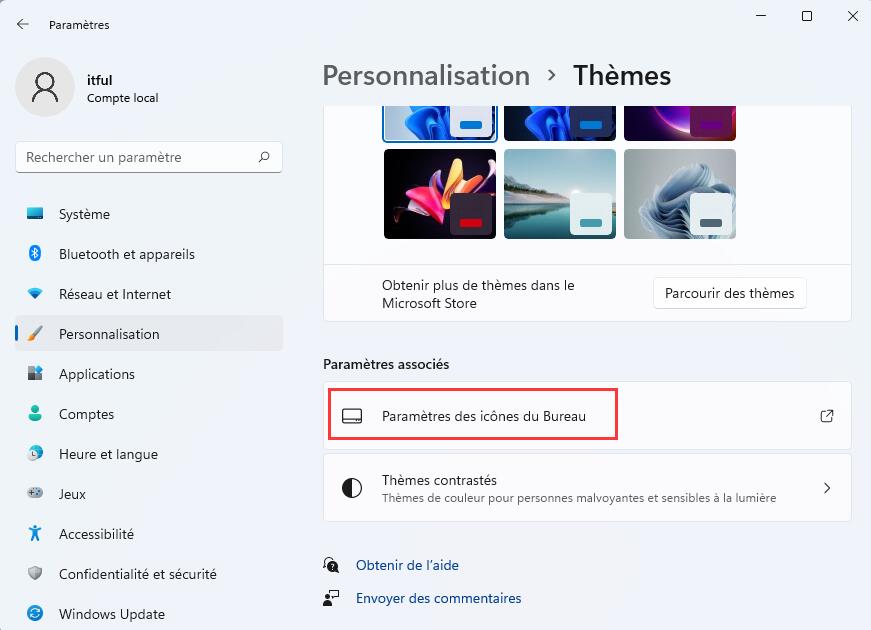
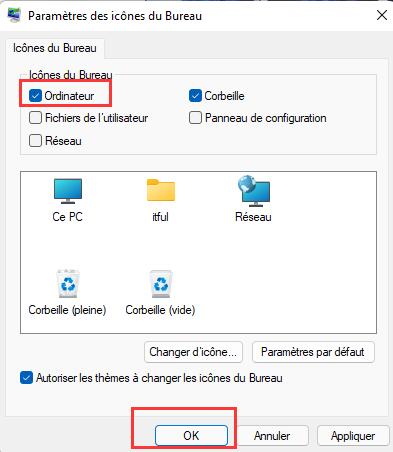
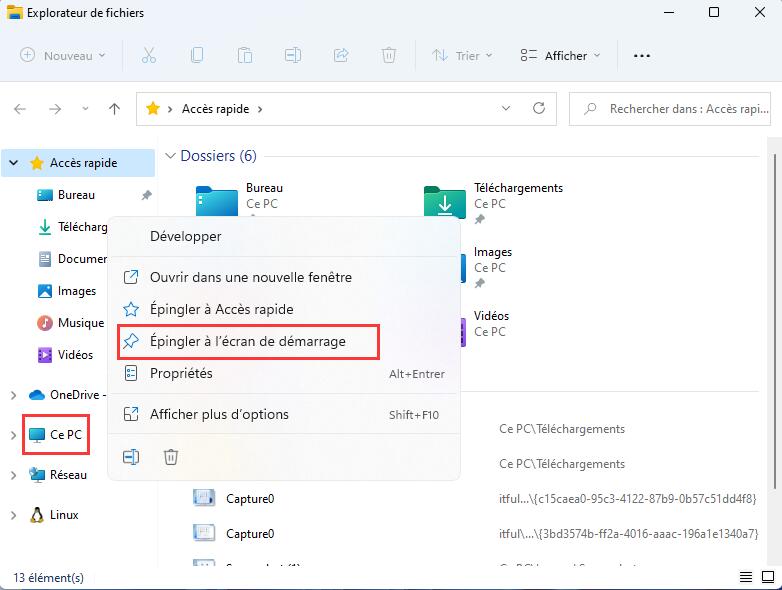
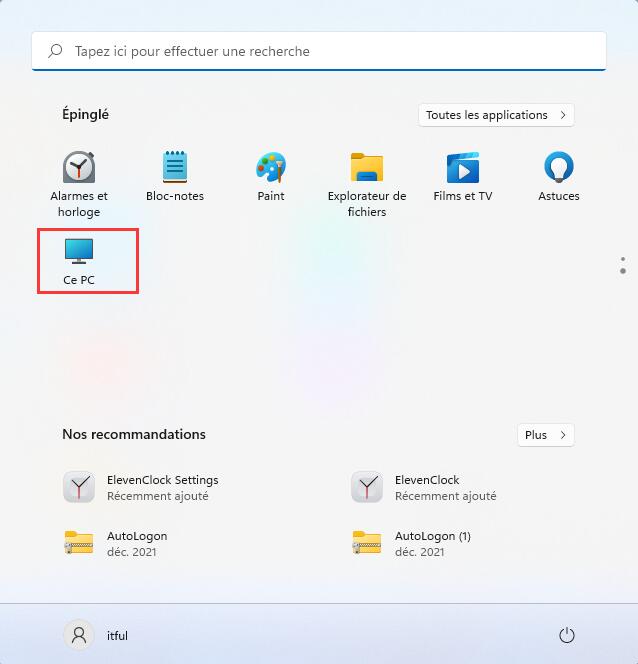
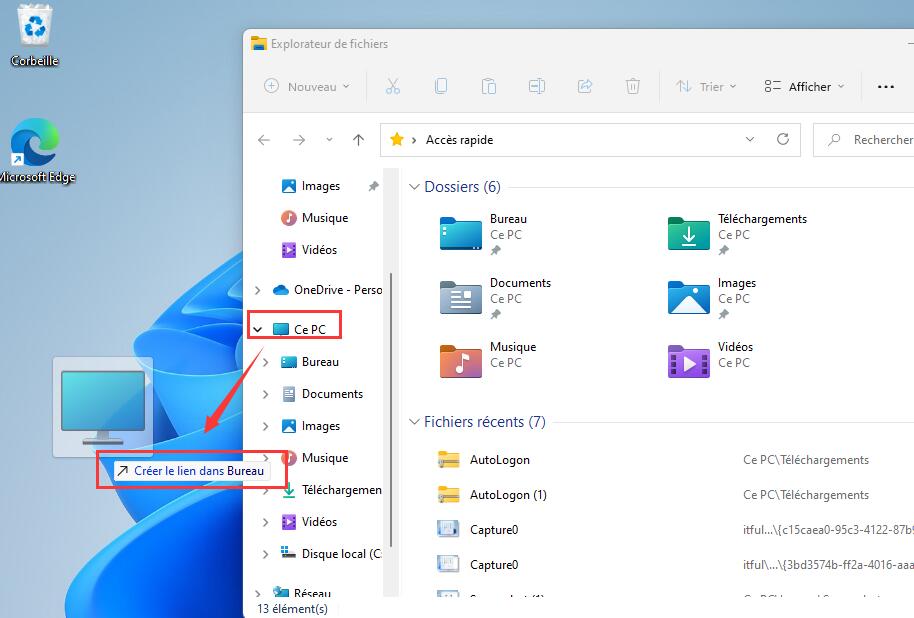
Laisser un commentaire